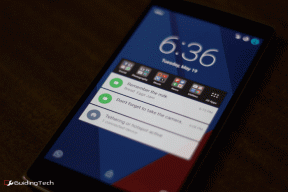7 najboljih rješenja za pisač koji se ne prikazuje na iPhoneu
Miscelanea / / April 24, 2023
Možete ispisivati fotografije ili dokumente sa svog iPhonea sa ili bez Wi-Fi. Ne morate se suočavati s gnjavažom oko prijenosa datoteke s iPhonea na računalo i zatim ispisivanja s računala. Možete ispisivati bežično sa svog iPhonea ako vaš pisač ima podršku.

Ali u slučaju da ne vidite da se vaš pisač pojavljuje na vašem iPhoneu, donosimo neka radna rješenja za rješavanje problema da se vaš pisač ne prikazuje na vašem iPhoneu.
1. Provjerite podržava li vaš pisač AirPrint
Appleov AirPrint funkcionalnost vam omogućuje bežično povezivanje i ispis dokumenata ili slika s vašeg iPhonea. Za to vaš pisač mora imati podršku za AirPrint. Možete posjetiti stranicu podrške marke za svoj pisač i provjeriti dopušta li vaš pisač AirPrint.
Također možete pogledati naš post, gdje smo predložili najbolji bežični pisači za vaš Mac.
2. Povežite se na istu Wi-Fi mrežu
Nakon što ste sigurni da naš pisač ima funkciju AirPrint, provjerite jesu li vaš pisač i iPhone povezani na istu Wi-Fi mrežu. Možete provjeriti bežične postavke pisača i vidjeti naziv Wi-Fi mreže. Ako vašem pisaču nedostaje dual-band Wi-Fi funkcija, morat ćete osigurati da je vaš iPhone također povezan s istim frekvencijskim pojasom od 2,4 GHz.
3. Približite se pisaču
U slučaju da su i vaš pisač i iPhone spojeni na frekvencijski pojas od 5 GHz, morat ćete se približiti pisaču. Frekvencijski pojas od 5 GHz podržava veće brzine interneta, ali u kraćem rasponu. Zato svoj iPhone trebate držati bliže pisaču radi brzog ispisa. Ovo se savjetuje, posebno kada morate brzo ispisati više stranica ili ispisati veliku fotografiju koja uključuje mnogo detalja.
4. Koristite pristupnu točku za ispis pomoću iPhonea
Ako se i dalje suočavate s istim problemom, možete postaviti pristupnu točku između iPhonea i pisača. Prije nego započnete s ovim koracima, provjerite je li na vašem pisaču pored Wi-Fi logotipa prikazano trepćuće LED svjetlo. Za ovaj post koristimo HP pisač.
Korak 1: Otvorite aplikaciju Postavke na svom iPhoneu.

Korak 2: Dodirnite Wi-Fi

Korak 3: Dodirnite naziv vašeg pisača na popisu dostupnih mreža.
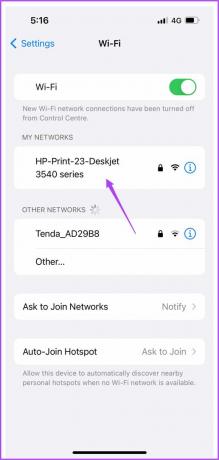
Korak 4: Unesite šifru za povezivanje s pisačem.

Lozinku pisača možete provjeriti odlaskom na izbornik Wireless (Bežično) vašeg pisača.
Korak 5: Nakon pridruživanja pristupnoj točki pisača zatvorite aplikaciju Postavke.
Korak 6: Otvorite datoteku koju želite ispisati.
Korak 7: Dodirnite ikonu Dijeli u donjem lijevom kutu.
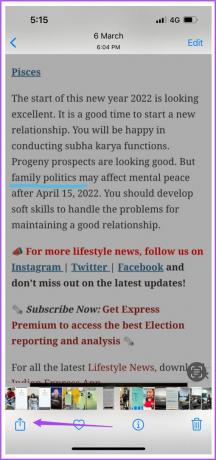
Korak 8: Pomaknite se prema dolje i dodirnite Ispis.

Vaš je pisač možda već odabran u izborniku Printer Settings. Ako nije, možete ga ponovno odabrati.
Korak 9: Odaberite svoje opcije i dodirnite Ispis u gornjem desnom kutu.
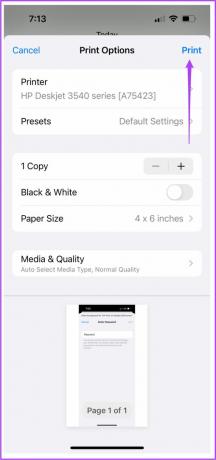
5. Isključite način rada u zrakoplovu na iPhoneu
Način rada u zrakoplovu na vašem iPhoneu onemogućuje sve bežične veze. Možete nastaviti koristiti Bluetooth i Wi-Fi, ali nećete moći koristiti mobilne podatke. Dakle, ako morate koristiti pristupnu točku za ispis sa svog iPhonea, onemogućite način rada u zrakoplovu.
Korak 1: Otvorite aplikaciju Postavke na svom iPhoneu.

Korak 2: Dodirnite prekidač pored Airplane Mode da biste ga onemogućili.
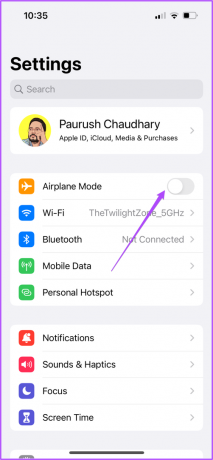
Korak 3: Zatvorite Postavke i provjerite je li problem riješen.
6. Ponovno pokrenite pisač i iPhone
Ako se i dalje suočavate s problemom, možete ponovno pokrenuti pisač i iPhone kako biste provjerili je li problem riješen. Isključite pisač na neko vrijeme, a zatim ga uključite.
Evo kako ponovno pokrenuti iPhone ovisno o modelu.
Korak 1: Najprije isključite uređaj.
- Na iPhoneu X i novijem: Pritisnite i držite gumb za smanjivanje glasnoće i bočnu tipku.
- Na iPhone SE 2. ili 3. generacije, serije 7 i 8: Pritisnite i držite bočnu tipku.
- Na iPhone SE 1. gen, 5s, 5c ili 5: Držite tipku za napajanje na vrhu.

Korak 2: Povucite klizač napajanja kako biste isključili uređaj.
Korak 3: Uključite svoj uređaj pritiskom i držanjem tipke za napajanje.
Korak 4: Nakon što se vaš iPhone pokrene, provjerite je li problem riješen.
7. Ažurirajte iOS
Ako nijedno od rješenja ne radi, predlažemo da instalirate najnoviju verziju iOS-a na svoj uređaj. Ovo bi trebalo ukloniti sve pogreške koje uzrokuju ovaj problem.
Korak 1: Otvorite aplikaciju Postavke na svom iPhoneu.

Korak 2: Dodirnite Općenito.

Korak 3: Dodirnite Ažuriranje softvera.

Korak 4: Ako je ažuriranje dostupno, preuzmite ga i instalirajte.
Korak 5: Kada završite, provjerite je li problem riješen.
Ispis s iPhonea
Ova će rješenja nastaviti s ispisom s vašeg iPhonea. Pogledajte našu objavu kako ispisati slike iz Google Photos na vašem iPhoneu.
Zadnji put ažurirano 6. travnja 2023
Gornji članak može sadržavati pridružene veze koje pomažu u podršci Guiding Tech. Međutim, to ne utječe na naš urednički integritet. Sadržaj ostaje nepristran i autentičan.
Napisao
Paurush Chaudhary
Demistificiranje svijeta tehnologije na najjednostavniji način i rješavanje svakodnevnih problema povezanih s pametnim telefonima, prijenosnim računalima, televizorima i platformama za strujanje sadržaja.