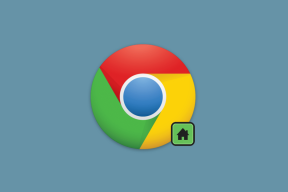4 načina da isključite prikupljanje telemetrije sustava Windows 11
Miscelanea / / April 26, 2023
Vaši se podaci koriste uglavnom za praćenje, poboljšanje i nadzor problema koji proizlaze iz operativnog sustava. Problem, međutim, počinje kada se također učini dostupnim određenim ovlaštenim trećim stranama. Ali znate li da također imate opciju da onemogućite prikupljanje telemetrije u sustavu Windows 11? Ako i vi želite isključiti ovu postavku, nastavite čitati da biste saznali kako.
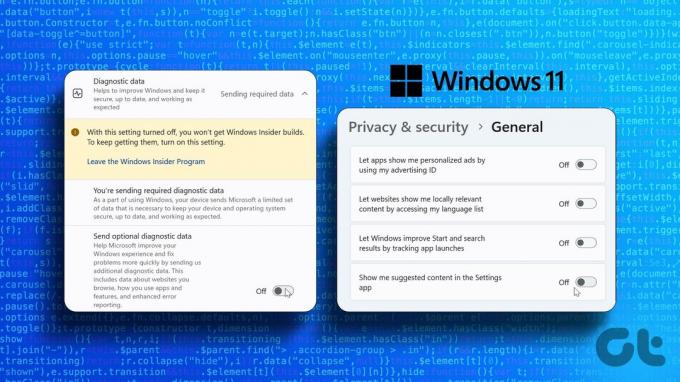
Telemetrija uključuje prijenos podataka prikupljenih s vašeg računala Microsoftu. Obično je proces prikupljanja telemetrijskih podataka automatski omogućen. I dok možete isključiti prikupljanje telemetrije sustava Windows 11, morat ćete osigurati da su sve relevantne postavke onemogućene. Dakle, pročitajte dalje kako biste saznali više o onemogućavanju praćenja ili telemetrije u sustavu Windows 11.
1. Onemogućite prikupljanje dijagnostičkih podataka u sustavu Windows 11
Microsoft prikuplja podatke o korištenju i funkcijama sustava. To može biti bilo što, od prethodnih izvješća o padu do aplikacija kojima ste prethodno pristupali. Ako više ne želite da se te informacije šalju, možete isključiti prikupljanje dijagnostičkih podataka iz izbornika Postavke. Evo kako.
Korak 1: Desnom tipkom miša kliknite Start i otvorite opcije izbornika. Zatim kliknite na Postavke.

Korak 2: Ovdje se pomaknite prema dolje i kliknite na "Privatnost i sigurnost" u opcijama izbornika.
Korak 3: Zatim kliknite na "Dijagnostika i povratne informacije".

Korak 4: Kliknite Dijagnostički podaci za proširenje opcija izbornika.
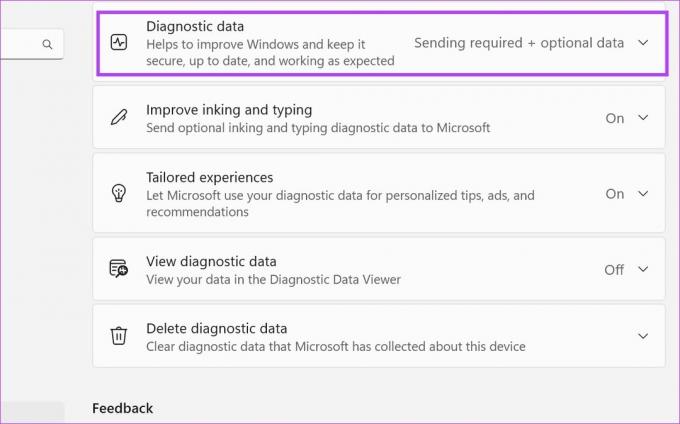
Korak 5: Isključite opciju "Pošalji dodatne dijagnostičke podatke". Ovo će također isključiti prikupljanje podataka za opciju "Poboljšaj rukopis i tipkanje".

Korak 6: Zatim kliknite na odjeljak Prilagođena iskustva da biste vidjeli više opcija.

Korak 7: Isključite prekidač. Ovo će spriječiti Microsoft da koristi vaše dijagnostičke podatke za druge usluge.
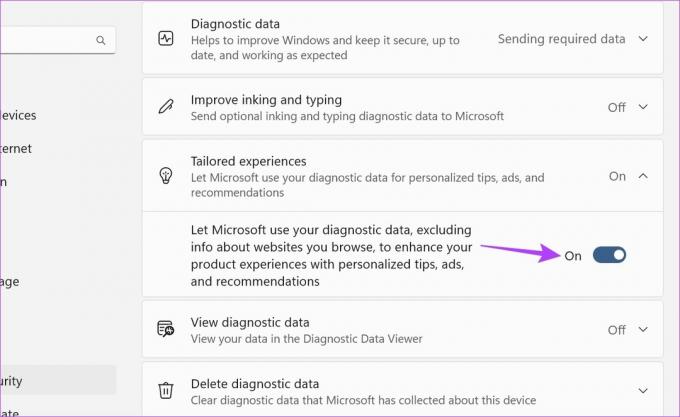
Korak 8: Osim toga, provjerite je li prekidač "Prikaz dijagnostičkih podataka" isključen.

Ovo će onemogućiti određene značajke praćenja ili telemetrije u sustavu Windows 11. Osim toga, također možete izbrisati dio podataka pohranjenih na vašem uređaju.
Korak 9: Kliknite na "Izbriši dijagnostičke podatke".
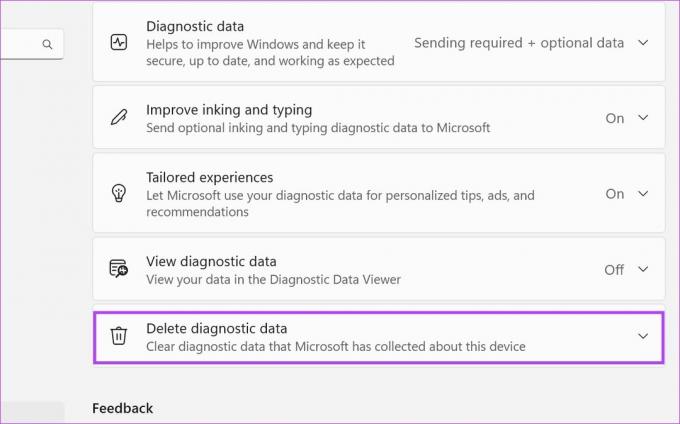
Korak 10: Ovdje kliknite Izbriši.
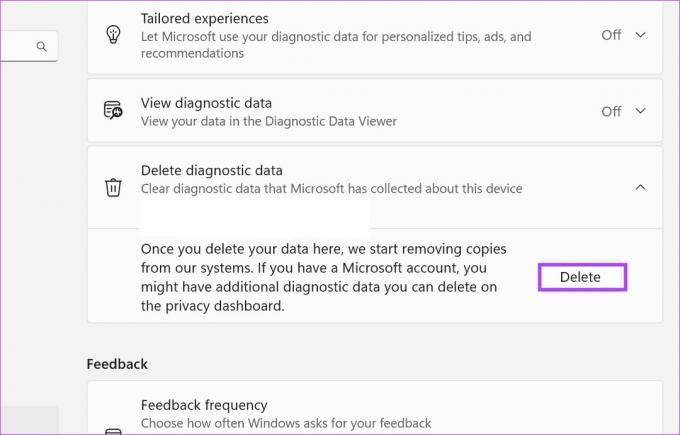
To će pokrenuti zahtjev za brisanje Microsoftu. Podaci će zatim biti izbrisani u sljedećih nekoliko dana. Međutim, drugi dio vaših podataka još uvijek može biti dostupan na vašem Microsoftovom računu. Pročitajte kako biste saznali kako i to izbrisati.
Obriši povijest praćenja Microsoft računa
Ako ste prijavljeni na svoj Microsoftov račun na svom uređaju, velike su šanse da su neki od vaših podataka također pohranjeni na vašem Microsoftovom računu. Ovo ćete morati zasebno izbrisati u postavkama privatnosti vašeg Microsoft računa. Slijedite korake u nastavku da biste to učinili.
Bilješka: Prije početka provjerite jeste li prijavljeni na svoj Microsoftov račun.
Korak 1: Otvorite stranicu privatnosti svog Microsoft računa u svom web pregledniku.
Otvorite stranicu privatnosti Microsoft računa
Korak 2: Pomaknite se prema dolje i kliknite na "Aktivnost aplikacija i usluga".

Korak 3: Ovdje kliknite na "Izbriši sve aktivnosti aplikacija i usluga".
Savjet: Također možete kliknuti na "Preuzmi svoje podatke" da pogledate koji su sve podaci dostupni na vašem Microsoft računu.
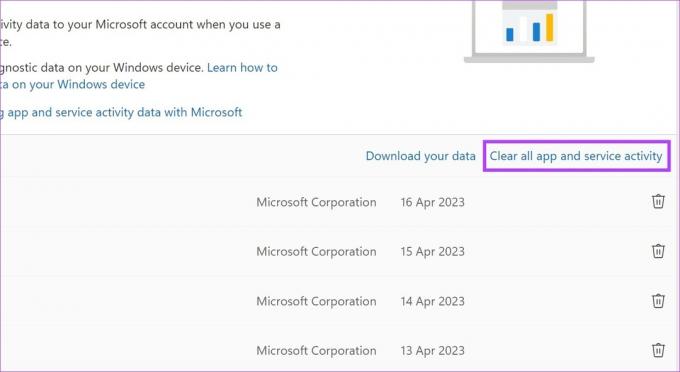
Korak 4: Pritisnite Clear.
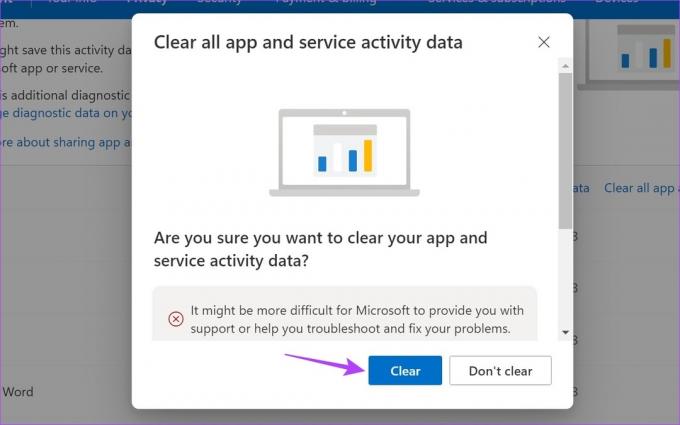
Korak 5: Nakon što se podaci izbrišu, možda ćete dobiti opciju uključivanja automatskog brisanja podataka. Ovdje odaberite trajanje, a zatim kliknite Uključi.
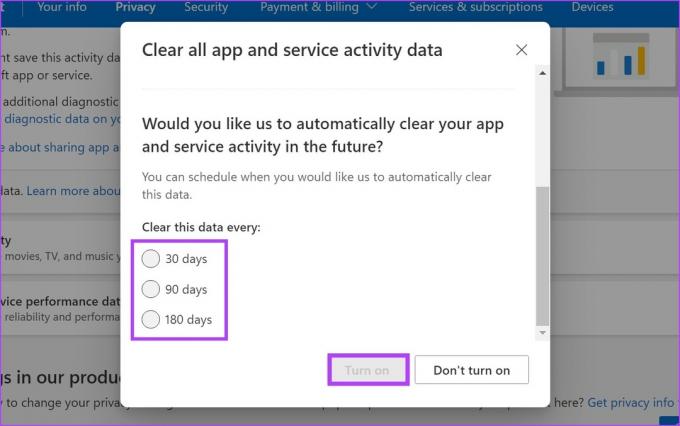
Ovo će osigurati da Microsoft povremeno briše sve prikupljene podatke. Osim toga, možete ići u sve ostale parametre podataka i brisati ih jedan po jedan.
2. Isključite Windows 11 Advertising Trackers
Kao što je gore spomenuto, Microsoft dijeli neke podatke s određenim trećim stranama kako bi vam prikazao relevantne i prilagođene oglase. To možete onemogućiti isključivanjem programa za praćenje oglašavanja u sustavu Windows 11. Evo kako.
Korak 1: Desnom tipkom miša kliknite na Start. Zatim u opcijama izbornika kliknite na Postavke.

Korak 2: Pomaknite se prema dolje i kliknite na karticu "Privatnost i sigurnost".
Korak 3: U odjeljku Windows dopuštenja kliknite Općenito.
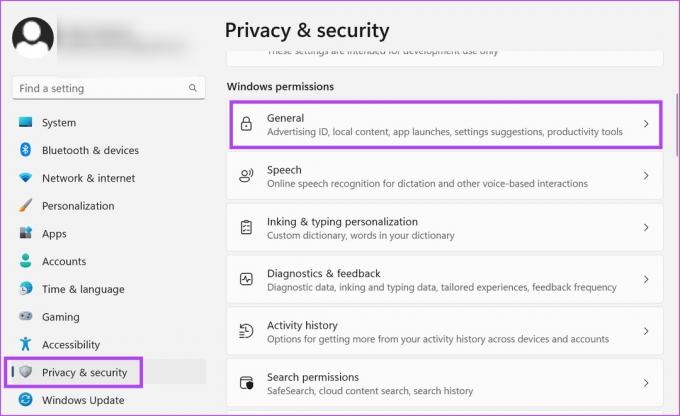
Korak 4: Ovdje isključite sve relevantne prekidače.
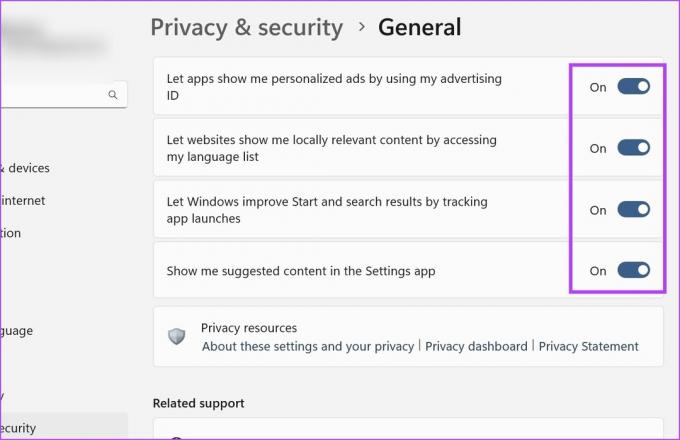
Ovo će onemogućiti Windows 11 oglašivače za praćenje.
3. Zaustavite praćenje aktivnosti u sustavu Windows 11
Kao što ime govori. praćenje aktivnosti u sustavu Windows 11 prati sve aplikacije koje ste posjetili, usluge koje ste koristili, datoteke kojima ste pristupali i još mnogo toga. I dok se ti podaci obično pohranjuju lokalno, kopija ovih podataka također može biti pohranjena na vašem Microsoftovom računu ako ste prijavljeni.
Dok je prethodno opisana metoda pomogla u brisanju mrežnog dijela ovih podataka, ova metoda će pomoći u brisanju njihove lokalne kopije. Evo kako to učiniti.
Korak 1: Otvorite postavke.
Korak 2: Na kartici izbornika kliknite na "Privatnost i sigurnost".
Korak 3: Ovdje se pomaknite prema dolje i kliknite na Povijest aktivnosti.

Korak 4: Isključite prekidač za "Pohrani moju povijest aktivnosti na ovom uređaju".
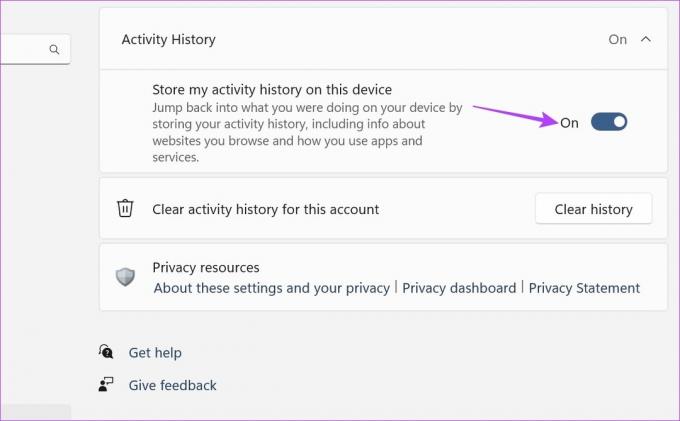
Korak 5: Zatim idite na 'Izbriši povijest aktivnosti za ovaj račun' i kliknite na Izbriši povijest.
Bilješka: Ovo će izbrisati povijest aktivnosti za sve uređaje povezane s ovim računom.
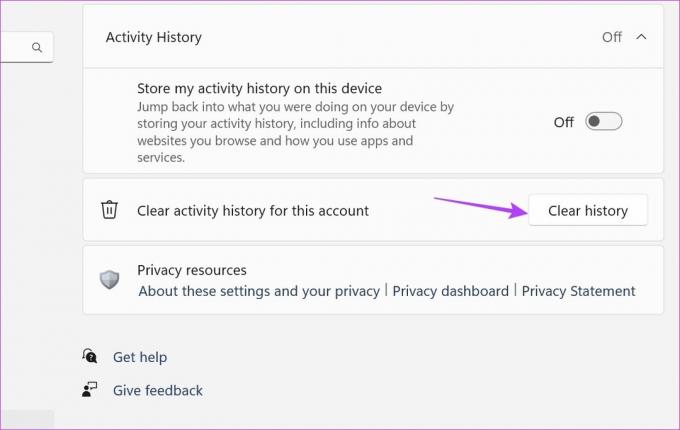
Korak 6: Pritisnite Clear.

Ovo će zaustaviti praćenje aktivnosti i izbrisati svu prethodnu povijest aktivnosti iz sustava Windows 11.
4. Isključite Windows 11 značajku Pronađi moj uređaj
Iako je to daleko, Windows još uvijek može pratiti vašu lokaciju ako ste omogućili značajku pronađi moj uređaj. Možete se pobrinuti da se to ne dogodi tako da ga isključite. Evo kako to učiniti.
Bilješka: Usluge lokacije moraju biti uključene da bi značajka pronađi moj uređaj radila.
Korak 1: Otvorite Postavke i kliknite na "Privatnost i sigurnost".
Korak 2: Ovdje kliknite na "Pronađi moj uređaj".
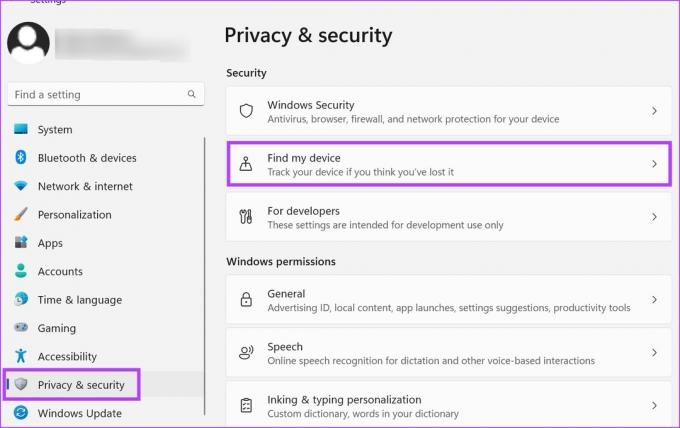
Korak 3: Pritisnite prekidač da biste ga isključili.
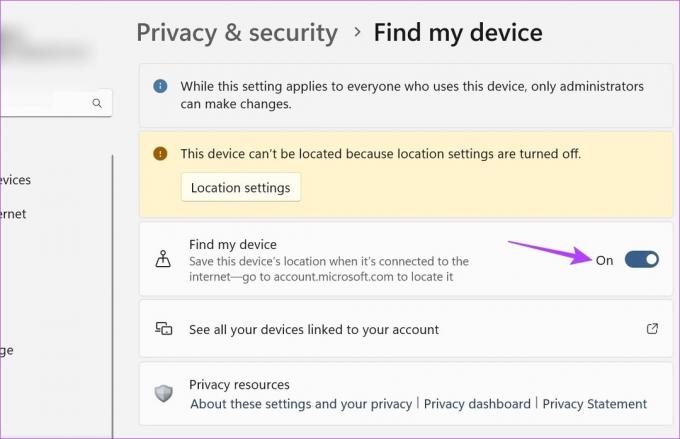
Ovo će onemogućiti Windows 11 značajku pronađi moj uređaj.
Često postavljana pitanja za onemogućavanje prikupljanja telemetrije sustava Windows 11
Da biste isključili praćenje aktivnosti u Microsoft Edgeu, otvorite postavke preglednika. Zatim idite na karticu "Privatnost, pretraživanje i usluge" i omogućite strogi način rada za zaštitu praćenja. Osim toga, također možete listati kroz stranicu i isključiti druge postavke vezane uz prikupljanje podataka.
Da, možete onemogućiti oglase u sustavu Windows 11. Otvorite Postavke i idite na karticu Sustav. Zatim kliknite na Obavijesti > Dodatne postavke. Ovdje isključite sve dostupne opcije. Ovo će onemogućiti oglase s obavijestima. Također možete pogledati naš članak uklonite dosadne oglase u sustavu Windows.
Zaštitite svoje podatke
U doba privatnosti podataka uvijek je dobro znati kako se vaši podaci prikupljaju i dijele. A ako vam nije ugodno dijeliti ove podatke, uvijek ih možete onemogućiti. U skladu s tim, nadamo se da vam je naš članak pomogao u onemogućavanju prikupljanja telemetrije sustava Windows 11. Osim toga, također možete onemogućite dopuštenja aplikacija u sustavu Windows 11 kako biste bili sigurni da aplikacije nemaju pristup osjetljivim podacima uređaja.
Zadnji put ažurirano 20. travnja 2023
Gornji članak može sadržavati pridružene veze koje pomažu u podršci Guiding Tech. Međutim, to ne utječe na naš urednički integritet. Sadržaj ostaje nepristran i autentičan.

![Chrome se neće otvoriti ili pokrenuti [RJEŠENO]](/f/090d9d5a1ff5e281d8f6bc1efe0757b8.png?width=288&height=384)