Kako pretvoriti MOV u MP4 na Macu – TechCult
Miscelanea / / April 27, 2023
MOV i MP4 su formati video datoteka. MOV datoteke imaju manju kompresiju, velike su i nude visoku kvalitetu videa. Dok MP4 datoteke pružaju nisku kvalitetu slike, malu veličinu i visoku kompresiju. Iako je postupak konverzije jednostavan i može se obaviti pomoću ugrađenog softvera ili aplikacija trećih strana, postaje zadatak pretvoriti MOV u MP4 na uređajima kao što je Mac zbog njihove nekompatibilnosti s MP4 format. U ovom ćemo članku detaljno raspravljati o tome kako pretvoriti MOV u MP4 na Macu. Dakle, nastavite čitati do kraja kako biste saznali više o upotrebi ugrađenih aplikacija i aplikacija trećih strana u pretvorbi.

Sadržaj
Kako pretvoriti MOV u MP4 na Macu
Pokrili smo različite metode pomoću kojih možete pretvoriti datoteke u MP4 na svom uređaju. Lako ih se pridržavati i slijediti, tako da ne morate brinuti.
Brzi odgovor
Za pretvaranje MOV u MP4 na Macu koristite aplikaciju iMovie:
1. Pokreni iMovie, kliknite na Datoteka, i onda Novi film.
2. Kliknite na Uvoz medija za pokretanje medijskog preglednika.
3. Odaberite datoteka za uvoz i kliknite na Uvezi odabrano.
Metoda 1: Korištenje terminala
Možete koristiti terminal na svom uređaju za besplatno pretvaranje MOV u MP4 na Macu. Da biste saznali kako to učiniti, pogledajte dolje navedene korake:
1. Prvo, pokrenite Terminal na vašem Macu tako što ćete otići na Finder > Aplikacije > Uslužni programi. Zatim, da biste instalirali HomeBrew, morat ćete upisati donji kod:
/bin/bash -c "$(curl -fsSL https://raw.githubusercontent.com/Homebrew/install/HEAD/install.sh)”

2. Ovaj proces može potrajati nekoliko minuta. Zatim upišite lozinku za Mac i potvrdite svoj identitet kako biste instalirali HomeBrew. Nakon toga, za instaliranje FFmpeg shell program, upišite naredbu navedenu u nastavku:
kuhati instalirati ffmpeg
3. Nakon toga upotrijebite naredbe o kojima se govori u nastavku pretvorite datoteke nakon što ste instalirali dodatak, mijenjajući staze datoteka kao bitne.
ffmpeg -i [put do ulazne datoteke] -c: v kopija -c: kopija [put do izlazne datoteke].mp4
4. Provjerite jeste li promijenili adresu ulazne i izlazne datoteke s izvornim adresama datoteka. Nakon toga, video bi se pretvorio u MP4.
Metoda 2: Korištenje QuickTime Playera
Drugi način pretvaranja je korištenje QuickTime Player. Da biste se upoznali s time kako to učiniti, pročitajte korake u nastavku:
1. Idi na QuickTime Player na vašem uređaju. Zatim kliknite na Kartica datoteka a sada odaberite Otvorena datoteka mogućnost uvoza vaših MOV datoteka.

2. Zatim, nakon što uvezete datoteke, kliknite na mogućnost izvoza iz padajućeg izbornika. Nakon toga odaberite opciju Film u MPEG-4 s ponuđenog popisa i sada kliknite Spremi.
Također pročitajte: Top 13 najboljih besplatnih alata za pretvaranje YouTubea u MP4
Metoda 3: Korištenje iMoviea
iMovie je softver za uređivanje videa koji se može koristiti za pretvaranje MOV u MP4 na Macu. iMovie je kompatibilan s macOS Big Sur i novijim, stoga provjerite podržava li ga vaš uređaj. Kada ste kupili svoj Mac, iMovie bi bio instaliran na vašem uređaju. Ako ne, preuzmite ga besplatno iz App Storea. Pridržavajte se sljedećih koraka za pretvaranje pomoću iMoviea:
1. Pokreni iMovie a zatim odaberite Datoteka > Novi film iz padajućeg izbornika.

2. Zatim kliknite na Uvoz medija opciju za pokretanje medijskog preglednika. Nakon toga, moći ćete uvesti medije u iMovie.

3. Nakon toga odaberite datoteku koju želite pretvoriti i zatim kliknite Uvezi odabrano opciju koja se nalazi u donjem desnom kutu.
4. Nakon što je datoteka uvezena, kliknite na nju. Zatim kliknite na Datoteka i izabrati Dijeli > Datoteka.
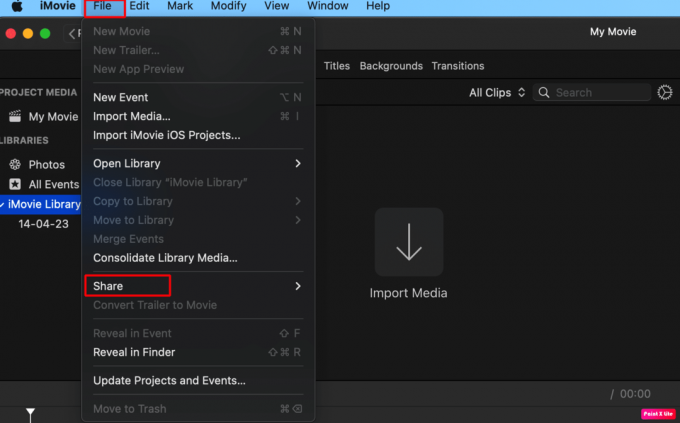
5. Sada možete promijeniti postavke izvoza poput kvalitete, rezolucije itd. Sada kliknite na Sljedeća opcija, a zatim odaberite naziv datoteke kao i mjesto za spremanje datoteke koja je pretvorena i kliknite naUštedjeti.
Metoda 4: Korištenje ručne kočnice
Da biste naučili kako pretvoriti MOV u MP4 na Macu, pridržavajte se ove metode. Pomoću Ručna kočnica koji je besplatan alat otvorenog koda pomoću kojeg možete pretvoriti formate datoteka. Možete otići na web mjesto HandBrake da biste ga koristili besplatno. Za to slijedite korake u nastavku:
Bilješka: Ne podržavamo aplikacije trećih strana. Preuzmite ih na vlastitu odgovornost.
1. Prvo, otvorite Ručna kočnica a zatim, izaberite Otvoreni izvor koji se nalazi na vrhu prozora ručne kočnice.
2. Sada, Odaberidatoteka želite pretvoriti.

3. Nakon toga odaberite format datoteke iz izbornika Preset. Također odaberite lokaciju izvezene datoteke iz opcije Spremi kao koja se nalazi na dnu.
4. Da biste skupno pretvorili datoteke, odaberite Dodaj u Red opcija. Nakon što je datoteka dodana u red čekanja, pokrenite je i dodajte novu datoteku u red čekanja koristeći gore navedene korake.
5. Zatim kliknite na Start opcija da biste započeli kodiranje, to morate učiniti nakon što su sve datoteke uvezene u HandBrake.
Pri dnu vašeg prozora prikazat će se traka koja prikazuje napredak kodiranja. Nakon što se datoteke konvertiraju, možete koristiti svoje kodirane MP4 datoteke.
Također pročitajte:Kako pretvoriti MP4 u MP3 koristeći VLC, Windows Media Player, iTunes
Metoda 5: Korištenje CloudConvert
The CloudConvert također se može koristiti za pretvaranje MOV datoteka u MP4. Da biste to učinili, pridržavajte se dolje navedenih koraka:
1. Na CloudConvertu pokrenite pretvarač MOV u MP4, zatim odaberite MOV datoteka, a nakon toga kliknite na Mogućnost učitavanja.

2. Tada ćete morati kliknite naPretvoriti odmah za početak konverzije MOV videa u MP4. Nakon što je učinjeno, kliknite naDobiti za preuzimanje videa u MP4 formatu.
Metoda 6: Korištenje VLC-a
Koraci za pretvaranje MOV u MP4 na Macu pomoću VLC dani su u nastavku. Štoviše, da biste naučili kako pretvoriti MOV u MP4 u sustavu Windows, slijedite ovu metodu. Možete pogledati korake u nastavku da biste se upoznali s tim:
1. Prvo, morat ćete instalirajte VLC na vašem uređaju. Nakon što je gotovo, pokrenite ga i kliknite na Izbornik datoteka i odaberite Pretvornik / Stream opcija. U VLC-u za Windows, nakon što kliknete na izbornik Media, odaberite Pretvori / Spremi iz padajućeg izbornika.
2. Zatim kliknite na Otvoreni mediji opcija za uvoz MOV video datoteke.
3. Nakon toga, prema zadanim postavkama ciljni format je postavljen na Video – H.264 + MP3 (MP4) u odjeljku Odaberite profil.
4. Zatim kliknite na Spremi kao datoteku opciju za odabir mjesta i naziva za pretvorenu MP4 datoteku, sada kliknite Spremi za početak pretvorbe.
Također pročitajte: Kako riješiti probleme s Wi-Fi mrežom macOS Monterey
Metoda 7: Korištenje Animakera
Provjerite korake ove metode za pretvaranje datoteka u željeni format. Pročitajte ih i pridržavajte se navedenih:
1. U prozoru pretvarača MOV u MP4 Animaker, Klikni na Započnite pretvaranje opcija. Nakon toga MOV datoteka koju želite pretvoriti u MP4 bit će učitana.
2. Zatim kliknite na Opcija preuzimanja koji se nalazi u gornjem desnom kutu za preuzimanje videa u MP4 formatu.
Preporučeno:
- Kako ažurirati Google Chrome preglednik
- Koja je razlika između MP3 i MP4?
- Kako uvesti fotografije s iPhonea na Mac
- 9 načina za brže pokretanje vašeg Maca
Ovim završava naš članak o tome kako pretvoriti MOV u MP4 na Macu. Nadamo se da vam je naš vodič olakšao proces konverzije. Možete nam se obratiti sa svojim prijedlozima i upitima putem odjeljka za komentare u nastavku. Također, recite nam o kojoj temi želite steći uvid u našem sljedećem članku.
Henry je iskusan pisac o tehnologiji sa strašću da složene tehnološke teme učini dostupnima svakodnevnim čitateljima. S više od desetljeća iskustva u tehnološkoj industriji, Chris je postao pouzdan izvor informacija za svoje čitatelje.


