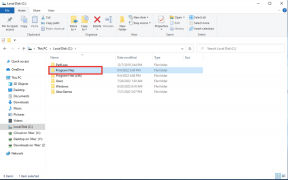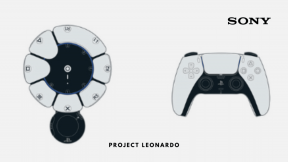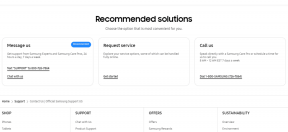Vaše računalo nije povezano s internetom Greška [RJEŠENO]
Miscelanea / / November 28, 2021
Ako odete na postavke sustava Windows 10, zatim idite na Ažuriranje i sigurnost, ali odjednom se pojavljuje poruka o pogrešci koja kaže "Vaše računalo nije povezano s internetom. Za početak, povežite se s internetom i pokušajte ponovno.” Kako to da ste već morali biti spojeni na internet Windows to ne prepoznaje i što je još važnije kako riješiti ovaj dosadni problem, očito ćemo o svemu tome raspravljati ukratko. Pogreška nije ograničena na aplikaciju Postavke sustava Windows 10 jer biste se mogli suočiti sa sličnom pogreškom dok pokušavate pristupiti Windows App Storeu.

Sada da biste provjerili možete li pristupiti internetu, možete otvoriti bilo koji preglednik i posjetiti bilo koju web stranicu da vidite jeste li povezani s internetom ili ne. Pa, očito ćete moći normalno pregledavati web stranice, a sve ostale aplikacije ili programi moći će pristupiti internetu. Zašto Windows to ne prepoznaje i zašto se poruka o pogrešci stalno pojavljuje? Sada nema jasnog odgovora zašto, ali postoje različiti popravci kojima možete pokušati riješiti poruku o pogrešci i ponovno normalno pristupiti svom sustavu. Dakle, bez gubljenja vremena, pogledajmo kako zapravo popraviti da vaše računalo nije povezano s internetskom pogreškom dok pokušavate pristupiti Windows App Storeu ili Windows Update uz pomoć dolje navedenih rješenja za rješavanje problema vodič.
Sadržaj
- Vaše računalo nije povezano s internetom Pogreška [RJEŠENO]
- Metoda 1: Ponovno pokrenite računalo
- Metoda 2: Privremeno onemogućite antivirusni i vatrozid
- Metoda 3: Ispraznite DNS i resetirajte TCP/IP
- Metoda 4: Poništite proxy
- Metoda 5: Ponovno pokrenite usmjerivač
- Metoda 6: resetirajte predmemoriju Windows trgovine
- Metoda 7: Podesite datum/vrijeme
- Metoda 8: Pokrenite alat za rješavanje problema s mrežom
- Metoda 9: Ručno dijagnosticirajte mrežu
- Metoda 10: Onemogućite i zatim ponovno omogućite mrežni adapter
- Metoda 11: Resetirajte Internet Explorer
- Metoda 12: Izvedite čisto pokretanje
- Metoda 13: Kreirajte novi korisnički račun
- Metoda 14: Popravak Instalirajte Windows 10
Vaše računalo nije povezano s internetom Pogreška [RJEŠENO]
Biti siguran za stvoriti točku vraćanja za slučaj da nešto krene po zlu.
Ako naiđete na probleme s aplikacijom Windows Store, pokušajte izravno s metodom 6 (Resetirajte predmemoriju Windows trgovine), ako ne riješi vaš problem, ponovno počnite s metodom u nastavku.
Metoda 1: Ponovno pokrenite računalo
Ponekad normalno ponovno pokretanje može riješiti problem s internetskom vezom. Stoga otvorite izbornik Start, zatim kliknite na ikonu Power i odaberite restart. Pričekajte da se sustav ponovno pokrene, a zatim ponovno pokušajte pristupiti Windows Update ili otvoriti aplikaciju Windows 10 Store i provjerite možete li Ispravite pogrešku Vašeg računala nije povezano s internetom.

Metoda 2: Privremeno onemogućite antivirusni i vatrozid
Ponekad antivirusni program može uzrokovati pogreška, a da biste provjerili da to ovdje nije slučaj, morate onemogućiti svoj antivirusni program na ograničeno vrijeme kako biste mogli provjeriti pojavljuje li se pogreška i dalje kada je antivirusni program isključen.
1. Desnom tipkom miša kliknite na Ikona antivirusnog programa iz sistemske palete i odaberite Onemogući.

2. Zatim odaberite vremenski okvir za koji se Antivirusni program će ostati onemogućen.

Bilješka: Odaberite najmanju moguću količinu vremena, na primjer, 15 minuta ili 30 minuta.
3. Kada završite, ponovno se pokušajte povezati kako biste otvorili Google Chrome i provjerite je li pogreška riješena ili ne.
4. Potražite upravljačku ploču na traci za pretraživanje izbornika Start i kliknite na nju da biste otvorili Upravljačka ploča.

5. Zatim kliknite na Sistem i sigurnost zatim kliknite na Vatrozid za Windows.

6. Sada iz lijevog okna prozora kliknite na Uključite ili isključite Windows vatrozid.

7. Odaberite Isključi Windows vatrozid i ponovno pokrenite računalo.

Ponovno pokušajte otvoriti Google Chrome i posjetite web stranicu koja je ranije prikazivala pogreška. Ako gornja metoda ne radi, slijedite iste korake za ponovno uključite svoj vatrozid.
Metoda 3: Ispraznite DNS i resetirajte TCP/IP
1. Otvorena Naredbeni redak. Korisnik može izvršiti ovaj korak traženjem 'cmd' a zatim pritisnite Enter.

2. Sada upišite sljedeću naredbu i pritisnite Enter nakon svake:
ipconfig /release
ipconfig /flushdns
ipconfig /obnovi

3. Opet otvorite naredbeni redak administratora i upišite sljedeće i pritisnite enter nakon svakog:
ipconfig /flushdns. nbtstat –r. netsh int ip reset. netsh winsock reset

4. Ponovo pokrenite da biste primijenili promjene. Čini se da ispiranje DNS-a Ispravite pogrešku Vašeg računala nije povezano s internetom.
Metoda 4: Poništite proxy
1. Pritisnite tipku Windows + R, a zatim upišite msconfig i kliknite OK.

2. Odaberite kartica za pokretanje i provjeriti Sigurno podizanje. Zatim kliknite Apply i OK.

3. Ponovno pokrenite računalo i nakon ponovnog pokretanja pritisnite tipku Windows + R, a zatim upišite inetcpl.cpl.

4. Pritisnite U redu za otvaranje internetskih svojstava i odatle odaberite Veze.

5. Poništi kvačicu “Koristite proxy poslužitelj za svoj LAN“. Zatim kliknite OK.

6. Opet otvorite msconfig i poništite opciju Sigurno pokretanje zatim kliknite primijeniti i OK.
7. Ponovno pokrenite računalo i možda ćete moći Ispravite pogrešku Vašeg računala nije povezano s internetom.
Metoda 5: Ponovno pokrenite usmjerivač
Resetiranje modema i vašeg usmjerivača može pomoći u popravljanju mrežne veze u nekim slučajevima. To pomaže u stvaranju nove veze s vašim davateljem internetskih usluga (ISP). Kada to učinite, svi koji su povezani s vašom Wi-Fi mrežom privremeno će biti prekinuti.

Metoda 6: resetirajte predmemoriju Windows trgovine
1. Pritisnite tipku Windows + R, a zatim upišite "wsreset.exe” i pritisnite enter.

2. Pustite gornju naredbu da se pokrene koja će resetirati vašu predmemoriju Windows Storea.
3. Kada se to učini, ponovno pokrenite računalo da biste spremili promjene.
Metoda 7: Podesite datum/vrijeme
1. Pritisnite tipku Windows + I da otvorite Postavke, a zatim odaberite Vrijeme i jezik.

2. Zatim pronađite Dodatne postavke datuma, vremena i regije.

3. Sada kliknite na Datum i vrijeme zatim odaberite karticu Internet Time.

4. Zatim kliknite na Promijeni postavke i provjerite je li "Sinkronizirajte s internetskim poslužiteljem vremena” je označeno, a zatim kliknite na Ažuriraj sada.

5. Klik u redu zatim kliknite Primijeni pa OK. Zatvorite upravljačku ploču.
6. U prozoru postavki pod Datum i vrijeme provjerite je li "Automatski postavite vrijeme” je omogućen.

7. Onemogući “Automatski postavite vremensku zonu“ a zatim odaberite željenu vremensku zonu.
8. Zatvorite sve i ponovno pokrenite računalo.
Metoda 8: Pokrenite alat za rješavanje problema s mrežom
1. Desnom tipkom miša kliknite na ikona mreže i odaberite Otkloniti poteškoće.

2. Slijedite upute na zaslonu.
3. Otvorite upravljačku ploču i pretražite Rješavanje problema u traci za pretraživanje u gornjem desnom kutu i kliknite na Rješavanje problema.

4. Odatle odaberite "Mreža i Internet.”

5. Na sljedećem ekranu kliknite na Mrežni adapter.

6. Slijedite upute na zaslonu za Ispravite pogrešku Vašeg računala nije povezano s internetom.
Metoda 9: Ručno dijagnosticirajte mrežu
1. Otvorena Naredbeni redak. Korisnik može izvršiti ovaj korak traženjem 'cmd' a zatim pritisnite Enter.

2. Upišite sljedeću naredbu u cmd i pritisnite Enter nakon svake:
reg izbrisati "HKCU\Software\Microsoft\WindowsSelfHost" /f
reg delete "HKLM\Software\Microsoft\WindowsSelfHost" /f

3. Ponovno pokrenite računalo i provjerite možete li riješiti poruku o pogrešci, ako ne, nastavite.
4. Opet otvorite naredbeni redak s administratorskim pravima i kopirajte sve donje naredbe, a zatim ga zalijepite u cmd i pritisnite Enter:
sc config BFE start= auto. sc config Dhcp start= auto. sc config DiagTrack start= auto. sc config DPS start= auto. sc config lmhosts start= auto. sc config MpsSvc start= auto. sc config netprofm start= auto. sc config NlaSvc start= auto. sc config nsi start= auto. sc config Wcmsvc start= auto. sc config WinHttpAutoProxySvc start= auto. sc config Winmgmt start= auto. sc config NcbService start= zahtjev. sc config Netman start= potražnja. sc config netprofm start= potražnja. sc config WinHttpAutoProxySvc start= zahtjev. sc config WlanSvc start= potražnja. sc config WwanSvc start= potražnja. neto start DPS. net start DiagTrack. neto start BFE. net start MpsSvc. neto start nsi. net start NlaSvc. net start Dhcp. neto start BITS. net start wuauserv. net start WinHttpAutoProxySvc. net start Wcmsvc
5. Pričekajte da se gore navedene naredbe završe, a zatim ponovno pokrenite računalo da biste spremili promjene.
Metoda 10: Onemogućite i zatim ponovno omogućite mrežni adapter
1. Pritisnite tipku Windows + R, a zatim upišite ncpa.cpl i pritisnite Enter.

2. Desnom tipkom miša kliknite na svoju bežični adapter i odaberite Onemogući.

3. Opet desnom tipkom miša kliknite na isti adapter i ovaj put odaberite Omogući.

4. Ponovno pokrenite svoj i ponovno se pokušajte povezati s bežičnom mrežom i provjerite je li problem riješen ili ne.
Metoda 11: Resetirajte Internet Explorer
1. Pritisnite tipku Windows + R, a zatim upišite inetcpl.cpl i pritisnite enter za otvaranje Internetna svojstva.
2. Dođite do Napredna zatim kliknite na Gumb za resetiranje u dnu ispod Poništite postavke Internet Explorera.

3. U sljedećem prozoru koji se pojavi obavezno odaberite opciju "Izbriši opciju osobnih postavki.”

4. Zatim kliknite Resetiraj i pričekajte da se proces završi.
5. Ponovno pokrenite računalo da biste spremili promjene i pokušajte ponovno pristupiti web stranici.
Metoda 12: Izvedite čisto pokretanje
Ponekad softver treće strane može biti u sukobu s mrežnom vezom sustava Windows i stoga ne biste trebali moći koristiti internet. Da popravim svoje Računalo nije povezano s internetskom pogreškom, trebaš izvrši čisto podizanje na računalu i dijagnosticirajte problem korak po korak.

Metoda 13: Kreirajte novi korisnički račun
1. Pritisnite tipku Windows + I za otvaranje Postavke a zatim kliknite Računi.

2. Kliknite na Kartica Obitelj i drugi ljudi u lijevom izborniku i kliknite Dodajte nekog drugog na ovo računalo pod Drugi ljudi.

3. Klik, ja nemate podatke za prijavu te osobe na dnu.

4. Odaberi Dodajte korisnika bez Microsoft računa na dnu.

5. Sada upišite korisničko ime i lozinka za novi račun i kliknite Sljedeći.

Metoda 14: Popravak Instalirajte Windows 10
Ova metoda je posljednje sredstvo jer ako ništa ne uspije, onda će ova metoda sigurno popraviti sve probleme s vašim računalom. Popravak Instalirajte pomoću nadogradnje na mjestu kako biste popravili probleme sa sustavom bez brisanja korisničkih podataka prisutnih u sustavu. Stoga slijedite ovaj članak da biste vidjeli Kako jednostavno popraviti Instalirajte Windows 10.
Preporučeno:
- Popravite nedostatak zvuka iz zvučnika prijenosnog računala
- Popravite MSCONFIG neće spremati promjene na Windows 10
- Kako popraviti pogrešku Windows Update 0x80248007
- Popravak Nije moguće promijeniti prioritet procesa u Upravitelju zadataka
To je to što ste uspješno imali Ispravite pogrešku da vaše računalo nije povezano s internetom [RJEŠENO] ali ako još uvijek imate pitanja u vezi s ovim postom, slobodno ih postavite u odjeljku komentara.
![Vaše računalo nije povezano s internetom Greška [RJEŠENO]](/uploads/acceptor/source/69/a2e9bb1969514e868d156e4f6e558a8d__1_.png)