Kako promijeniti lokaciju snimke zaslona u sustavu Windows 11
Miscelanea / / April 27, 2023
Microsoft Windows nudi praktičnu tipku za snimanje zaslona na tipkovnici. Jednostavno pritisnite tipku Prt Sc i snimite snimku zaslona. Zadana lokacija postavljena je u mapi Screenshots u OneDriveu u sustavu Windows. To funkcionira za one koji sinkroniziraju svaku snimku zaslona s OneDrive pohranom. Srećom, možete promijeniti lokaciju snimke zaslona u drugu mapu u sustavu Windows 11.

Windows također sprema snimku zaslona u mapu Slike, koja se automatski sinkronizira s OneDrive računom. Evo kako možete promijeniti lokaciju snimke zaslona i pohraniti je samo na svoje računalo.
Promijenite lokaciju snimke zaslona u sustavu Windows 11
Možda ćete htjeti promijeniti mjesto pohrane snimaka zaslona u Dokumente ili bilo koju drugu mapu samo da biste ih imali pri ruci. Slijedite korake u nastavku da biste unijeli promjene.
Korak 1: Pritisnite tipke Windows + E da biste otvorili File Explorer.
Korak 2: Odaberite "Ovo računalo" na lijevoj bočnoj traci.
Korak 3: Dvaput kliknite mapu Slike u desnom oknu. Ako pored mapa Slike vidite ikonu oblaka, to znači da automatski sinkronizira vaše snimke zaslona s vašim OneDrive računom.
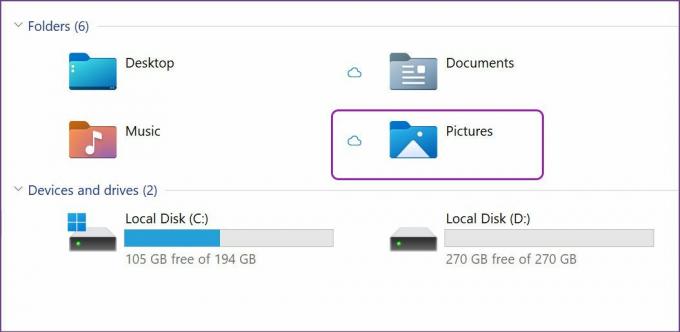
Korak 4: Na popisu pronađite mapu Screenshots i desnom tipkom miša kliknite na nju.

Korak 5: Odaberite Svojstva iz kontekstnog izbornika ili koristite tipke Alt + Enter.

Korak 6: Odaberite karticu Lokacija na vrhu.

Korak 7: Odaberite Premjesti i otvorit će se zadana lokacija snimke zaslona u sustavu Windows 11.

Korak 8: Odaberite novu mapu ili pogon kao novu lokaciju za spremanje snimaka zaslona.
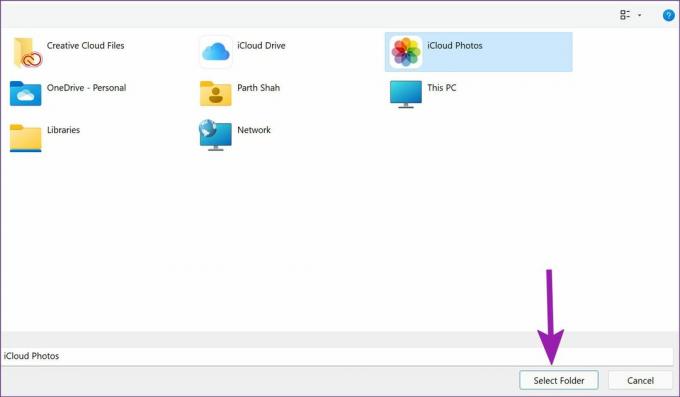
Windows 11 će vas pitati želite li premjestiti sve datoteke sa stare lokacije na novu lokaciju. Možete ga preskočiti ili kliknuti Da za premještanje svih prethodnih snimaka zaslona u novu mapu.

Ako imate postaviti Google Drive ili iCloud na računalu sa sustavom Windows 11, možete odabrati jednu od njihovih mapa i sinkronizirati snimke zaslona izravno s željenom uslugom pohrane u oblaku.
Promijenite lokaciju snimke zaslona pomoću alata za izrezivanje
Alat za izrezivanje još je jedan zgodan način za snimanje zaslona na Windows 11. Pomoću tipke Prt Sc snimate cijeli zaslon, uključujući programsku traku, sat, pa čak i traku izbornika aplikacije. Većina korisnika radije će se odlučiti za Snipping Tool za snimanje određenog dijela zaslona.
Međutim, ti Alat za rezanje neće odmah spremiti snimku zaslona u mapu. Jednostavno će kopirati snimku zaslona i ponuditi skočni prozor za dodavanje napomena.
Korak 1: Kad god želite napraviti snimku zaslona, koristite tipke Windows + Shift + S i provjerite alat za izrezivanje na djelu.
Korak 2: Snimite zaslon i on će ponuditi skočni prozor u centru za obavijesti. A kada kliknete na to, Snipping Tool se otvara na velikom ekranu.
Korak 3: Koristite marker, olovku, alat za obrezivanje i ravnalo da napravite promjene. Pritisnite ikonu Spremi u gornjem desnom kutu ili koristite tipke Windows + S za spremanje snimke zaslona.

Korak 4: Alat za izrezivanje tražit će od vas da odaberete mapu za spremanje snimke zaslona. Nakon što odaberete relevantnu mapu, aplikacija Snipping Tool zapamtit će lokaciju i koristiti je za spremanje svih snimaka zaslona u budućnosti.
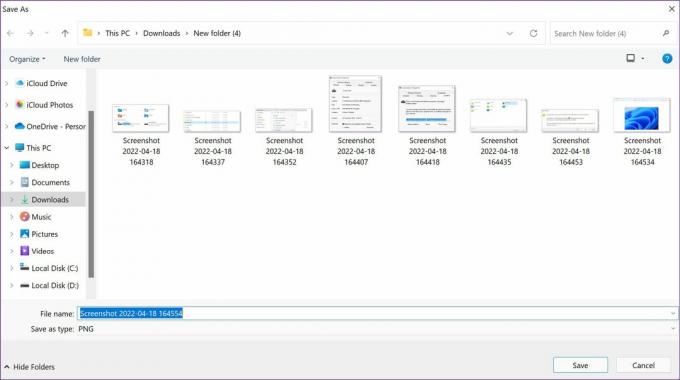
Dakle, sljedeći put kada pritisnete tipke Windows + S u izborniku za uređivanje, alat za izrezivanje će tražiti lokaciju za spremanje i zapamtiti mapu.
Vratite lokaciju snimke zaslona na zadanu
Ako ste se predomislili i želite poništiti promjenu kako biste snimke zaslona spremili u izvornu mapu Slike, to možete jednostavno učiniti iz Upravitelja datoteka.
Korak 1: Pritisnite tipku Windows + E da biste otvorili File Explorer na Windows 11.
Korak 2: Odaberite trenutnu mapu koju koristite za spremanje snimaka zaslona.
Korak 3: Desnom tipkom miša kliknite mapu Screenshot i odaberite Svojstva.

Korak 4: Idite na karticu Lokacija.

Korak 5: Odaberite gumb Vrati zadano. Međutim, ako ste izbrisali prethodnu mapu Slike > Slike zaslona, sustav će tražiti da je izradite.

Korak 6: Pritisnite Da i imate mogućnost premjestiti sve snimke zaslona iz postojeće mape u zadanu.
Korak 7: Potvrdite svoju odluku i vratite se u izvornu mapu za spremanje snimaka zaslona u sustavu Windows 11.
Dodatni savjet: oslobodite prostor u mapi sa snimkama zaslona
Ako koristite OneDrive za spremanje snimki zaslona, to će brzo popuniti prostor na vašem računalu i OneDriveu. Imate mogućnost osloboditi prostor na računalu ako želite spremiti kopiju na mreži.
Korak 1: Otvorite Upravitelj datoteka pritiskom tipke Windows + E i idite na OneDrive da biste otvorili mapu Slike na svom primarnom pogonu kao što je prikazano gore.
Korak 2: Pronađite mapu Screenshots i desnom tipkom miša kliknite na nju.

Korak 3: Odaberite opciju 'Oslobodi prostor' i sustav će izbrisati sve spremljene snimke zaslona iz lokalne pohrane.

Ovo biste trebali slijediti samo ako vam ponestaje prostora za pohranu na računalu sa sustavom Windows 11.
Upravljajte snimkama zaslona u stilu u sustavu Windows 11
Zadana lokacija snimke zaslona u mapi Slike na OneDriveu možda neće biti svačija šalica čaja. Posebno za one koji ne koriste Microsoftovo rješenje za pohranu u oblaku. Koristite gore navedene korake i promijenite lokaciju snimke zaslona u sustavu Windows 11 bez problema.
Zadnji put ažurirano 18. travnja 2022
Gornji članak može sadržavati pridružene veze koje pomažu u podršci Guiding Tech. Međutim, to ne utječe na naš urednički integritet. Sadržaj ostaje nepristran i autentičan.
Napisao
Parth Šah
Parth je prije radio za EOTO.tech pokrivajući tehnološke vijesti. Trenutačno radi kao slobodnjak u Guiding Techu i piše o usporedbi aplikacija, vodičima, softverskim savjetima i trikovima te zaranja duboko u iOS, Android, macOS i Windows platforme.



