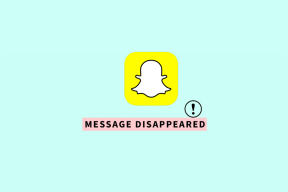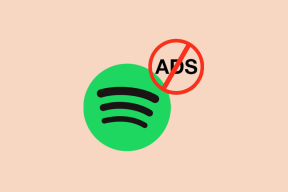9 najboljih rješenja za Mac kameru koja ne radi u Google Meetu
Miscelanea / / April 27, 2023
Google Meet izvrsna je alternativa FaceTimeu na vašem Macu, posebno za povezivanje s profesionalnim kontaktima. Također možete promijeniti pozadinu u Google Meetu kako biste ga učinili zamućenim ili dodajte sliku koja odražava identitet vaše tvrtke. Samo uključite Mac kameru i započnite razgovor.

No za neke je korisnike ovaj redoviti postupak složeniji jer njihova Mac kamera prestaje raditi kada su svi spremni započeti svoj Google Meet poziv. Ako se i vi suočite s ovim problemom, evo nekoliko rješenja za popravak Mac kamere koja ne radi u Google Meetu.
1. Provjerite pristup web kameri za preglednik
Prvo i najvažnije, vaš željeni web-preglednik treba pristup web-kameri vašeg Mac računala kako bi radio tijekom vaših Google Meet poziva. Evo kako provjeriti isto.
Korak 1: Pritisnite tipkovni prečac Command + razmaknica da biste otvorili Spotlight Search, upišite Postavke sustava, i pritisnite Return.

Korak 2: Pomaknite se prema dolje i kliknite na Privatnost i sigurnost na lijevoj bočnoj traci.

Korak 3: Pomaknite se prema dolje i kliknite na Kamera.

Korak 4: Pritisnite prekidač pored vašeg web preglednika kako biste omogućili pristup web kameri.

Korak 5: Zatvorite Postavke i otvorite Google Meet u web pregledniku da provjerite je li problem riješen.
2. Provjerite izvor kamere u Google Meetu
Možete provjeriti izvor kamere u Google Meetu iako ste omogućili pristup web-kameri za svoj preglednik. Moguće je da web kamera vašeg Mac računala nije odabrana za video pozive.
Korak 1: Otvorite web mjesto Google Meet u web pregledniku na računalu.
Posjetite Google Meet
Korak 2: Nakon što se prijavite na svoj račun, kliknite ikonu Postavke u gornjem desnom kutu.

Korak 3: Kliknite na Video na lijevom izborniku.

Korak 4: Pritisnite padajući izbornik kako biste odabrali FaceTime HD kameru kao izvor.

Korak 5: Nakon toga zatvorite prozor i provjerite je li problem riješen.
3. Provjerite svoju internetsku vezu
Ako vaš videosadržaj ostane zamućen tijekom Google Meet poziva, morat ćete to učiniti provjerite brzinu interneta. Povežite svoj Mac s Wi-Fi mrežom s jakom internetskom vezom, idealno s frekvencijskim pojasom od 5 GHz ako imate dvopojasni usmjerivač. Ako svoj iPhone koristite kao žarišnu točku, možete omogućiti 5G, ako to vaš operater podržava.
4. Provjerite dopuštenja web-preglednika
Kad god pokrenete Google Meet poziv u svom pregledniku, morat ćete dopustiti pristup kameri i mikrofonu na vašem Macu. Ponekad možete preskočiti ovaj korak ili zatvoriti karticu bez dopuštanja tih dozvola. Dakle, ako se suočite s istim problemom, predlažemo da provjerite dopuštenja vašeg web preglednika.
Provjerite u Google Chromeu
Korak 1: Pritisnite tipkovni prečac Command + razmaknica da biste otvorili Spotlight Search, upišite Krom, i pritisnite Return.

Korak 2: Otvorite web mjesto Google Meet na kartici Google Chrome.
Posjetite Google Meet
Korak 3: Pritisnite ikonu Lock u adresnoj traci.

Korak 4: Pritisnite prekidač pored opcije Kamera da biste je omogućili.

Korak 5: Zatvorite izbornik i provjerite je li problem riješen.
Borite se da doprete do glasa. Pogledajte naš vodič kada ste Mikrofon ne radi u Google Meetu na vašem Macu.
Provjerite na Safariju
Korak 1: Pritisnite tipkovni prečac Command + razmaknica da biste otvorili Spotlight Search, upišite Safari, i pritisnite Return.

Korak 2: Otvorite web mjesto Google Meet na kartici u Safariju.
Posjetite Google Meet
Korak 3: Kliknite Safari izbornik u gornjem lijevom kutu na traci izbornika i odaberite Postavke.

Korak 4: Pritisnite karticu Web stranice.

Korak 5: Kliknite Kamera na lijevom izborniku.

Korak 6: Kliknite padajući izbornik pored meet.google.com.

Korak 7: Odaberite Dopusti.

Korak 8: Zatvorite prozor i provjerite je li problem riješen.
Provjerite na Firefoxu
Korak 1: Pritisnite Command + razmaknicu na tipkovnici za otvaranje Spotlight Searcha, upišite Firefox, i pritisnite Return.

Korak 2: Kliknite ikonu izbornika hamburgera u gornjem desnom kutu i odaberite Postavke iz kontekstnog izbornika.

Korak 3: Kliknite na Privatnost i sigurnost na lijevom izborniku.

Korak 4: Pomaknite se prema dolje i kliknite na Postavke pored Kamera.
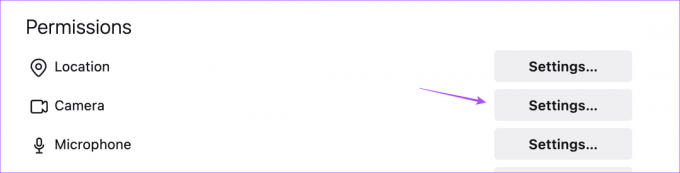
Korak 5: Tip meet.google.com u traci za pretraživanje.
Korak 6: Odaberite rezultat pretraživanja i odaberite Dopusti s padajućeg izbornika.
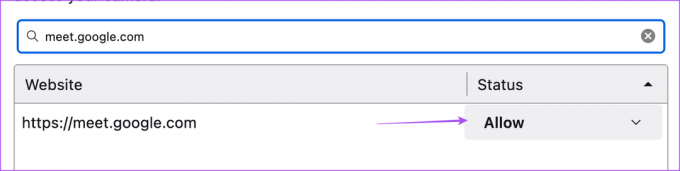
Korak 7: Kliknite na Spremi promjene u donjem desnom dijelu.

Korak 8: Otvorite Google Meet u novoj kartici i provjerite je li problem riješen.
Posjetite Google Meet
5. Omogući hardversko ubrzanje
Hardversko ubrzanje omogućuje vašem web-pregledniku korištenje GPU-a umjesto CPU-a za grafički intenzivne zadatke, uključujući videopozive na Google Meetu. Dakle, ako Google Meet ne može otkriti vašu Mac kameru, morat ćete omogućiti hardversko ubrzanje za svoj preglednik.
Google Chrome
Korak 1: Pritisnite tipkovni prečac Command + razmaknica da biste otvorili Spotlight Search, upišite Krom, i pritisnite Return.

Korak 2: Kliknite tri okomite točke u gornjem desnom kutu i odaberite Postavke.

Korak 3: Kliknite Sustav s lijevog izbornika.

Korak 4: Pritisnite prekidač pored opcije "Koristi hardversko ubrzanje kada je dostupno" da biste ga omogućili.

Korak 5: Ponovno pokrenite preglednik i provjerite je li problem riješen.
Safari
Hardversko ubrzanje omogućeno je prema zadanim postavkama u Safariju na macOS Catalina 10.15 i novijim verzijama. Ako vaš Mac radi na starijoj verziji, evo kako omogućiti ovu značajku.
Korak 1: Pritisnite Command + razmaknicu na tipkovnici za otvaranje Spotlight Searcha, upišite Safari, i pritisnite Return.

Korak 2: Kliknite Safari u gornjem lijevom kutu i odaberite Postavke.

Korak 3: Pritisnite karticu Napredno.

Korak 4: Pritisnite prekidač pored "Koristi hardversko ubrzanje" da omogućite značajku.
Korak 5: Zatvorite Postavke i provjerite je li problem riješen.
Firefox
Korak 1: Pritisnite Command + razmaknicu na tipkovnici za otvaranje Spotlight Searcha, upišite Firefox, i pritisnite Return.

Korak 2: Kliknite ikonu izbornika hamburgera u gornjem desnom dijelu i odaberite Postavke iz kontekstnog izbornika.

Korak 3: Pomaknite se prema dolje i omogućite opciju "Koristi hardversko ubrzanje kada je dostupno".

Korak 4: Otvorite Google Meet u novoj kartici i provjerite je li problem riješen.
6. Resetirajte SMC za Mac računala s Intel procesorom
Ako koristite Mac s Intelovim procesorom, možete pokušati riješiti problem resetiranjem SMC-a (System Management Controller). To je čip koji kontrolira i pohranjuje kritične detalje različitih hardverskih funkcija na vašem Macu. Jedan od njih je reguliranje ugrađene kamere. Možete pročitati naš post da biste saznali više o tome kako resetirati SMC na vašem Macu. Za Macove s čipovima M-serije, jednostavno ponovno pokretanje jednako je SMC resetiranju.
7. Ažurirajte svoj preglednik
Možda postoji greška ili greška u trenutnoj verziji vašeg web preglednika. Stoga predlažemo da ažurirate svoj preglednik ako se i dalje suočavate s istim problemom.
Ažurirajte Chrome
Korak 1: Pritisnite Command + razmaknicu na tipkovnici za otvaranje Spotlight Searcha, upišite Krom, i pritisnite Return.

Korak 2: Kliknite tri okomite točke u gornjem desnom kutu i odaberite Pomoć.

Korak 3: Odaberite O pregledniku Google Chrome.

Korak 4: Ako je dostupna nova verzija, preuzmite je i instalirajte.
Korak 5: Nakon toga otvorite Google Meet u novoj kartici i provjerite je li problem riješen.
Ažurirajte Safari
Za ažuriranje Safarija morate instalirati verziju macOS-a.
Korak 1: Pritisnite Command + razmaknicu na tipkovnici za otvaranje Spotlight Searcha, upišite Provjerite ažuriranje softvera, i pritisnite Return.

Korak 2: Ako je ažuriranje dostupno, preuzmite ga i instalirajte.
Korak 3: Pokrenite Safari i provjerite je li problem riješen.

Ažurirajte Firefox
Korak 1: Pritisnite Command + razmaknicu na tipkovnici za otvaranje Spotlight Searcha, upišite Firefox, i pritisnite Return.

Korak 2: Kliknite ikonu izbornika hamburgera u gornjem desnom dijelu i odaberite Postavke iz kontekstnog izbornika.

Korak 3: Pomaknite se prema dolje i kliknite na Provjeri ažuriranja.

Korak 4: Ako je ažuriranje dostupno, preuzmite ga i instalirajte.
Korak 5: Nakon toga otvorite Google Meet i provjerite je li problem riješen.
8. Ponovno pokrenite ugrađenu kameru pomoću terminala
Ugrađena kamera vašeg Maca pokrenut će se kad god se prebacite na video u Google Meetu. Ali ako vam se to ne događa, možete pokušati ručno ponovno pokrenuti ugrađenu kameru pomoću aplikacije Terminal. Evo kako.
Korak 1: Pritisnite tipkovni prečac Command + razmaknica da biste otvorili Spotlight Search, upišite Terminal, i pritisnite Return.

Korak 2: U aplikaciji Terminal upišite sljedeću naredbu i pritisnite Return:
sudo killall VDCAassitant

Korak 3: Unesite svoj Mac pristupni kod i pritisnite Return.

Korak 4: Zatvorite terminal i otvorite Google Meet u pregledniku da provjerite je li problem riješen.
9. Provjerite ID kamere i naziv modela u izvješću o sustavu
Ako nijedno od gore navedenih rješenja ne uspije, postoji mogućnost da se hardver ugrađene kamere oštetio. Da biste to provjerili, možete otići na izbornik System Report na vašem Macu.
Korak 1: Pritisnite tipkovni prečac Command + razmaknica da biste otvorili Spotlight Search, upišite Informacije o sustavu, i pritisnite Return.

Korak 2: Odaberite Kamera s lijevog izbornika.

ID modela vaše ugrađene kamere i jedinstveni ID pojavit će se na zaslonu.

Ako se ne dogodi, kamera vašeg Mac računala je oštećena ili nedostupna. Predlažemo da posjetite najbližu Apple Store kako biste ga popravili. A ako morate uključiti svoj video u Google Meetu, možete koristite svoj iPhone kao web kameru na svom Macu.
Videopozivi na Google Meetu
Ova će vam rješenja pomoći da prisustvujete videopozivima u Google Meetu na vašem Macu. Također možete pročitati naš post da biste saznali više o najbolje web kamere za vaš Mac.