Kako povećati glasnoću na Windows 10
Miscelanea / / November 28, 2021
Pitate se kako povećati glasnoću prijenosnog računala iznad maksimuma? Ne tražite dalje! Ovdje smo da vam pomognemo. Računala više nisu isključivo za radne svrhe. Oni su također izvor užitka poput slušanja glazbe ili gledanja filmova. Dakle, ako su zvučnici na vašem računalu ili prijenosnom računalu loši, to može pokvariti vaše iskustvo strujanja ili igranja. Budući da prijenosna računala dolaze s unaprijed instaliranim internim zvučnicima, njihova je maksimalna glasnoća ograničena. Kao rezultat toga, najvjerojatnije ćete se obratiti vanjskim zvučnicima. Međutim, ne morate kupovati nove zvučnike kako biste poboljšali kvalitetu zvuka vašeg prijenosnog računala. Windows nudi nekoliko opcija za pojačavanje zvuka na prijenosnom ili stolnom računalu iznad zadanih razina. Dolje navedene metode će vas naučiti kako povećati glasnoću na prijenosnom računalu ili stolnom računalu sa sustavom Windows 10.

Sadržaj
- Kako povećati glasnoću iznad maksimuma na prijenosnom računalu sa sustavom Windows 10.
- Metoda 1: dodajte proširenje Volume Booster u Chrome
- Metoda 2: Povećajte glasnoću u VLC Media Playeru
- Metoda 3: Onemogućite automatsko podešavanje glasnoće
- Metoda 4: Podesite mikser za glasnoću
- Metoda 5: Podesite trake glasnoće na web-stranicama.
- Metoda 6: Koristite vanjske zvučnike
- Metoda 7: Dodajte pojačalo zvuka
Kako povećati glasnoću iznad maksimuma na prijenosnom računalu sa sustavom Windows 10
Postoji nekoliko pristupa koje možete poduzeti da to učinite, a koji rade na stolnim i prijenosnim uređajima koji rade na Windows 10.
Metoda 1: dodajte proširenje Volume Booster u Chrome
Dodatak Volume Booster za Google Chrome pomaže u povećanju glasnoće zvuka. Prema programeru proširenja, Volume Booster povećava glasnoću do četiri puta u odnosu na izvornu razinu. Evo kako ga možete preuzeti i povećati maksimalnu glasnoću Windows 10:
1. Dodajte Proširenje Volume Booster iz ovdje.

2. Sada možete pogoditi Gumb za pojačavanje glasnoće, na alatnoj traci Chromea, za povećanje glasnoće.

3. Da biste vratili izvorni volumen u pregledniku, upotrijebite Gumb za isključivanje.

Dakle, ovo je kako povećati glasnoću na prijenosnom računalu Windows 10 pomoću proširenja treće strane u vašem web pregledniku.
Metoda 2: Povećajte glasnoću u VLC Media Playeru
The zadano razina glasnoće za video i audio u besplatnom VLC media playeru je 125 posto. Kao rezultat toga, razina reprodukcije videa i zvuka VLC-a je 25% veća od maksimalne glasnoće sustava Windows. Također ga možete modificirati kako biste povećali glasnoću VLC-a na 300 posto, tj. iznad maksimuma na prijenosnom/stolnom računalu sa sustavom Windows 10.
Bilješka: Povećanje glasnoće VLC-a iznad maksimuma može dugoročno oštetiti zvučnike.
1. Preuzmite i instalirajte VLC Media Player sa službene početne stranice klikom ovdje.
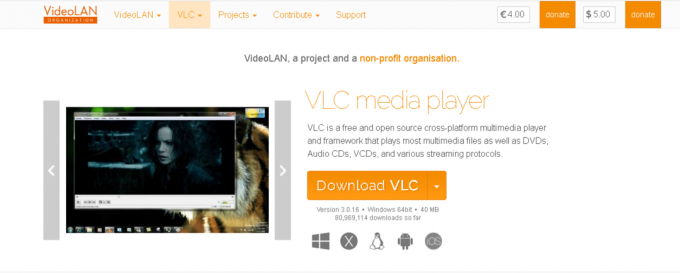
2. Zatim otvorite VLC Media Player prozor.
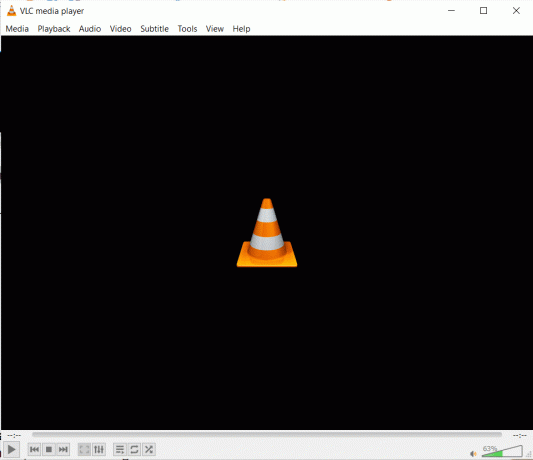
3. Kliknite na Alati i odaberite Preference.
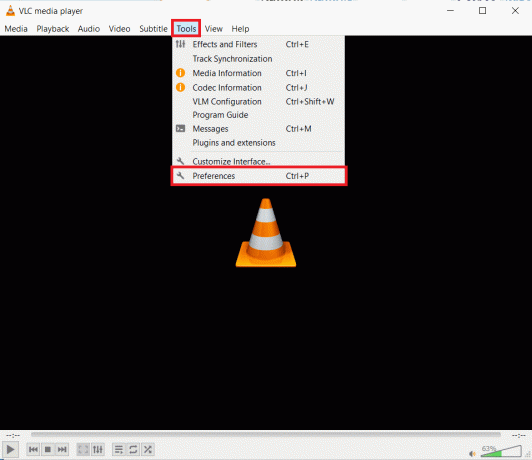
4. U donjem lijevom dijelu Postavke sučelja karticu, odaberite svi opcija.
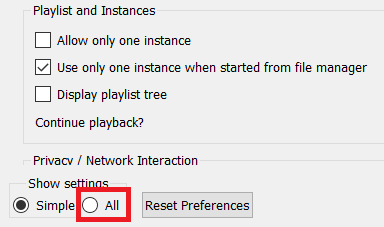
5. U okvir za pretraživanje upišite maksimalni volumen.
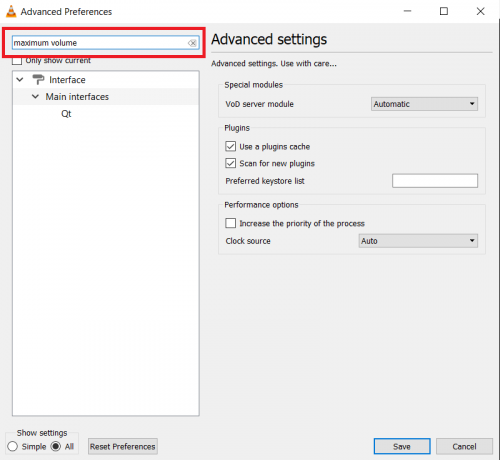
6. Za pristup više Qt opcije sučelja, kliknite Qt.
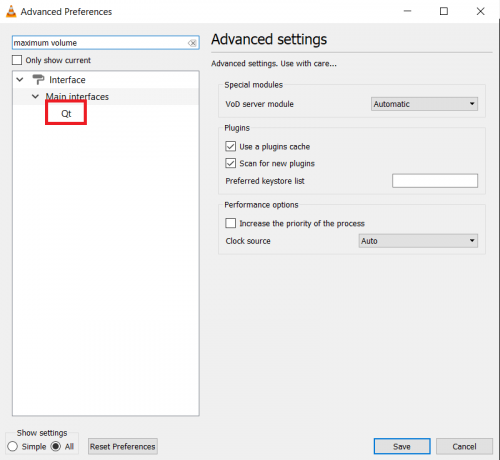
7. U Prikazana maksimalna glasnoća tekstni okvir, tip 300.

8. Kliknite na Uštedjeti gumb za spremanje promjena.

9. Sada otvorite svoj video sa VLC Media Player.
Traka glasnoće u VLC-u sada će biti postavljena na 300 posto umjesto na 125 posto.
Također pročitajte:Kako popraviti VLC ne podržava UNDF format
Metoda 3: Onemogućite automatsko podešavanje glasnoće
Ako računalo prepozna da se koristi za komunikaciju, glasnoća će se automatski prilagoditi. Kako biste zajamčili da se razina zvuka neće utjecati, ove automatizirane promjene možete isključiti na upravljačkoj ploči, kao što je objašnjeno u nastavku:
1. Pokreni Upravljačka ploča od Traka za pretraživanje sustava Windows, kao što je prikazano.
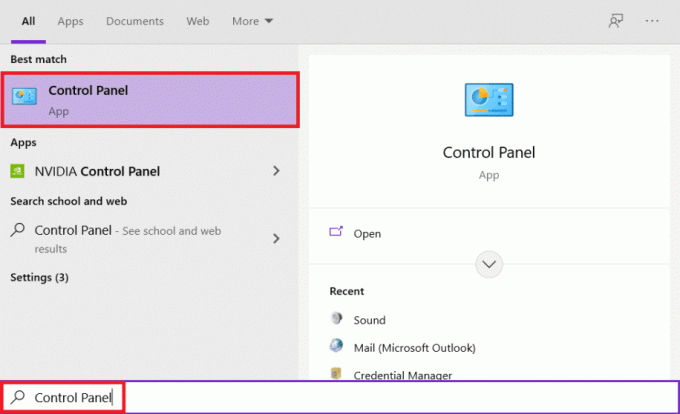
2. Set Pregledajte po > kategoriji i kliknite na Hardver i zvuk opcija.
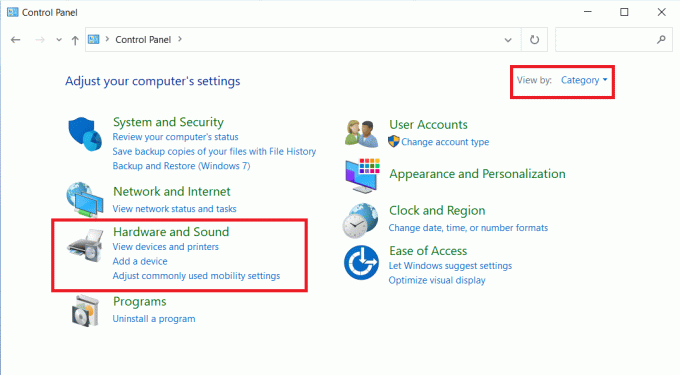
3. Zatim kliknite na Zvuk.
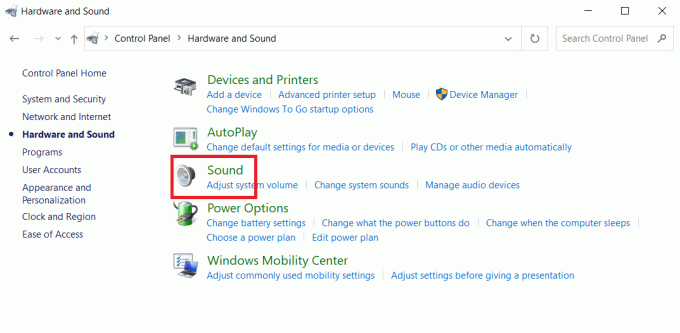
4. Prebacite se na Komunikacije karticu i odaberite Ne činite ništa opcija, kao što je istaknuto.
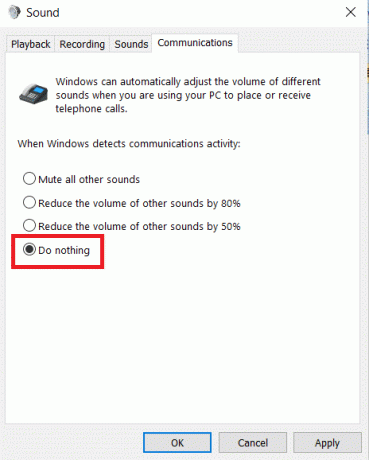
5. Kliknite na Prijavite se > u redu za spremanje ovih promjena.
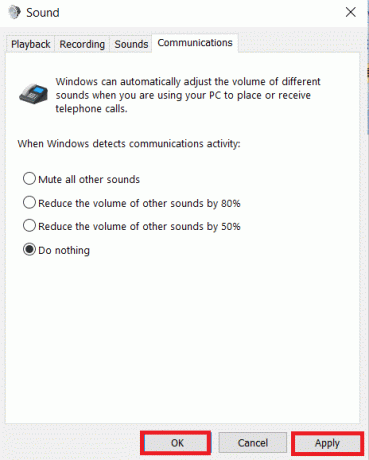
Metoda 4: Podesite mikser za glasnoću
Možete kontrolirati glasnoću aplikacija koje se pokreću na vašem računalu u sustavu Windows 10 i zasebno ih prilagoditi. Na primjer, ako imate Edge i Chrome otvorene u isto vrijeme, možda ćete imati jedan na punoj glasnoći, dok je drugi isključen. Ako ne dobijete ispravan zvuk iz aplikacije, moguće je da su postavke glasnoće netočne. Evo kako povećati glasnoću u sustavu Windows 10:
1. Na Windowsima Traka zadataka, desnom tipkom miša kliknite Ikona glasnoće.

2. Odaberi Otvorite mikser glasnoće, kao što je prikazano.
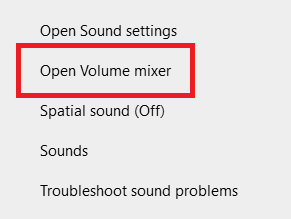
3. Ovisno o vašim željama, prilagodite Razine zvuka
- za razne uređaje: Slušalice/ Zvučnik
- za razne aplikacije: Sustav/Aplikacija/Preglednik
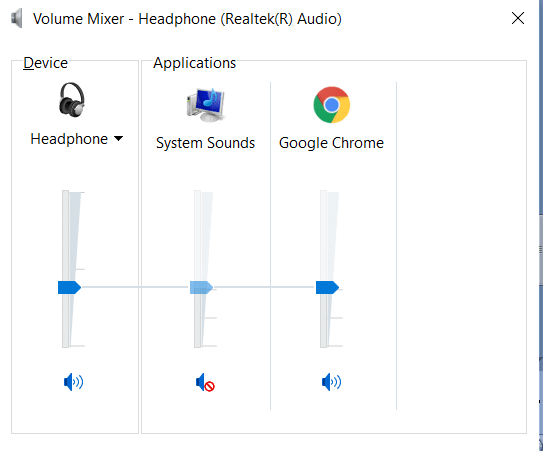
Također pročitajte: Popravite mikser glasnoće koji se ne otvara u sustavu Windows 10
Metoda 5: Podesite trake glasnoće na web-stranicama
Na YouTubeu i drugim stranicama za streaming traka glasnoće se obično nalazi i na njihovom sučelju. Zvuk možda neće odgovarati navedenoj razini zvuka u sustavu Windows ako klizač glasnoće nije optimalan. Evo kako povećati glasnoću na prijenosnom računalu u sustavu Windows 10 za određene web stranice:
Bilješka: Ovdje smo kao primjer prikazali korake za Youtube videe.
1. Otvori željeni video na Youtube.
2. Potražite Ikona zvučnika na ekranu.

3. Pomaknite klizač prema desno za povećanje glasnoće zvuka YouTube videa.
Metoda 6: Koristite vanjske zvučnike
Korištenje para zvučnika za povećanje glasnoće prijenosnog računala iznad maksimuma, tj. preko 100 decibela, siguran je način za to.

Također pročitajte:Povećajte glasnoću mikrofona u sustavu Windows 10
Metoda 7: Dodajte pojačalo zvuka
Ako ne želite stvarati puno buke, umjesto njih možete koristiti fina pojačala za slušalice. To su maleni gadgeti koji se pričvršćuju na utičnicu za slušalice prijenosnog računala i povećavaju glasnoću vaših slušalica. Neki od njih čak poboljšavaju kvalitetu zvuka. Dakle, vrijedi pokušati.

Preporučeno:
- Kako povećati brzinu WiFi interneta na Windows 10
- Kako isključiti mikrofon u sustavu Windows 10
- Popravite da se glasnoća automatski smanjuje ili povećava u sustavu Windows 10
- Popravite pogrešku I/O uređaja u sustavu Windows 10
Sigurno je prilično otežavajuće ako nemate odgovarajuću glasnoću na prijenosnom računalu. Međutim, koristeći gore navedene tehnike, sada znate kako to učiniti povećati glasnoću Windows 10. Mnoga prijenosna računala imaju razne mogućnosti, stoga provjerite znate li što su prije nego što ih upotrijebite. U odjeljku za komentare u nastavku javite nam jeste li isprobali nešto od gore navedenog. Bili bismo zainteresirani za vaše iskustvo.



