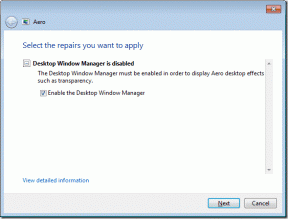Top 7 načina da popravite Microsoft Authenticator koji ne radi na Androidu i iPhoneu
Miscelanea / / April 28, 2023
Microsoft Authenticator popularna je aplikacija za generiranje dvofaktorskih kodova za provjeru autentičnosti na vašem telefonu. Iako nudi sigurno iskustvo prijave za Microsoftove račune i račune trećih strana, možda neće uvijek dobro funkcionirati. Povremeno vas aplikacija može razočarati kada prestane prikazivati kodove ili zahtjeve za prijavu na vašem Androidu ili iPhoneu.

Tipično, takvi problemi s Microsoft Authenticatorom nastaju zbog nepravilnog postavljanja ili netočan sat uređaja. Mogli bi biti i drugi faktori u igri. U nastavku dijelimo sva moguća rješenja za rješavanje problema Microsoft Authenticator koji ne radi na vašem Androidu ili iPhoneu.
1. Prisilno zatvorite i ponovno otvorite aplikaciju
Microsoft Authenticator može djelovati na vaš telefon ako jedan od njegovih procesa aplikacije naiđe na probleme tijekom rada. Stoga ćete morati potpuno zatvorite aplikaciju i ponovno ga pokrenite.
Da biste prisilno zatvorili Microsoft Authenticator na Androidu, dugo pritisnite njegovu ikonu aplikacije i dodirnite ikonu 'i' na izborniku koji se pojavi. Dodirnite opciju Prisilno zaustavljanje u donjem desnom kutu.

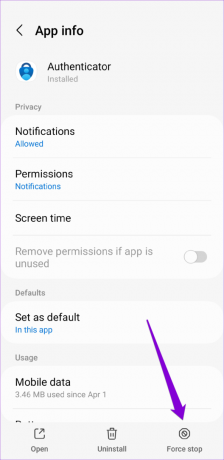
Ako imate iPhone, prijeđite prstom od dna zaslona prema gore za pristup izmjenjivaču aplikacija. Pronađite karticu Microsoft Authenticator i prijeđite prstom prema gore da biste zatvorili aplikaciju.

Ponovno otvorite aplikaciju na telefonu i provjerite radi li dobro.
2. Omogući dopuštenje obavijesti za Microsoft Authenticator
Kao i svaka druga aplikacija, aplikaciji Microsoft Authenticator potrebno je dopuštenje za prikaz obavijesti na vašem Androidu ili iPhone. Ako ste prethodno odbili ovu dozvolu, Microsoft Authenticator neće prikazati nikakve zahtjeve za odobrenje prijave na vašem telefonu.
Android
Korak 1: Dugo pritisnite ikonu aplikacije Microsoft Authenticator i dodirnite ikonu informacija 'i' na izborniku koji će se otvoriti.

Korak 2: Dodirnite Obavijesti i uključite prekidač pored Dopusti obavijesti u sljedećem izborniku.


iPhone
Korak 1: Otvorite aplikaciju Postavke na svom iPhoneu.
Korak 2: Pomaknite se prema dolje da biste dodirnuli Autentifikator.

Korak 3: Dodirnite Obavijesti i uključite prekidač pored Dopusti obavijesti.
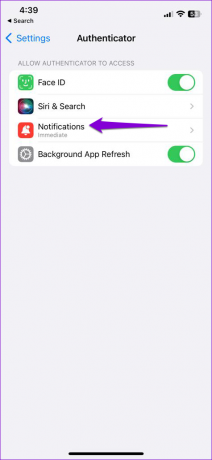

3. Omogućite automatski datum i vrijeme
Microsoft Authenticator se oslanja na trenutno vrijeme vašeg uređaja i lokalno pohranjen tajni ključ za generiranje kodova. Ako sat vašeg telefona nije sinkroniziran, Microsoft Authenticator neće raditi. Da biste to popravili, možete omogućiti značajku automatskog datuma i vremena na telefonu slijedeći korake u nastavku.
Android
Korak 1: Otvorite aplikaciju Postavke na svom telefonu i idite na Opće upravljanje.
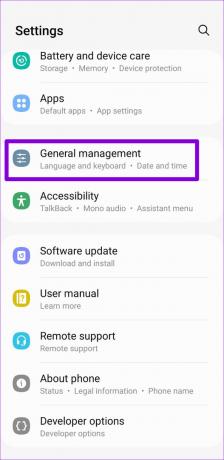
Korak 2: Dodirnite Datum i vrijeme i omogućite prekidač pored "Automatski datum i vrijeme".

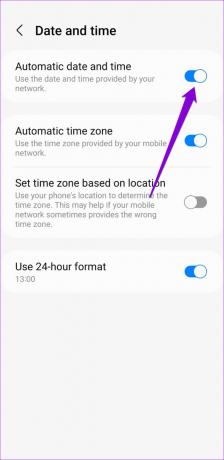
iPhone
Korak 1: Pokrenite aplikaciju Postavke na svom iPhoneu i idite na Općenito.

Korak 2: Dodirnite Datum i vrijeme.

Korak 3: Uključite prekidač pored Postavi automatski.

4. Isključite optimizaciju baterije za aplikaciju (Android)
Omogućivanje optimizacije baterije za Microsoft Authenticator može spriječiti aplikaciju da prima potrebna ažuriranja u pozadini i da ispravno radi. Stoga je najbolje ukloniti sva ograničenja baterije za aplikaciju kako biste osigurali optimalnu izvedbu.
Korak 1: Otvorite aplikaciju Microsoft Authenticator na svom telefonu. Dodirnite ikonu izbornika s tri točke u gornjem desnom kutu i odaberite "Isključi optimizaciju baterije".

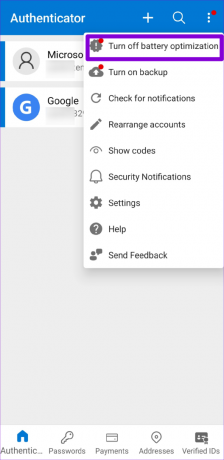
Korak 2: Odaberite Dopusti za potvrdu.
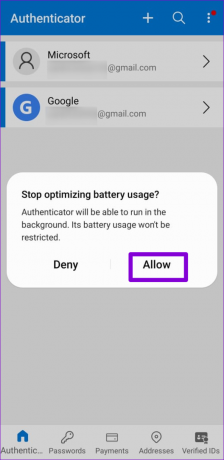
5. Uklonite i ponovno dodajte svoje račune
Ako Microsoft Authenticator ne prikazuje kodove samo za određeni račun, možda ćete morati ponovno autentificirati svoj račun kako biste ponovno počeli primati kodove. Morat ćete ukloniti svoj račun iz aplikacije i ponovno ga dodati.
Korak 1: Otvorite aplikaciju Microsoft Authenticator na svom telefonu.
Korak 2: Odaberite problematični račun s popisa.
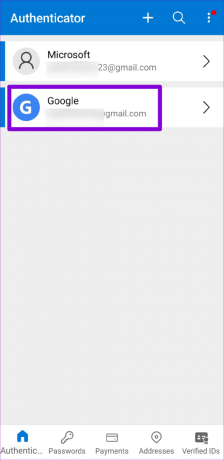
Korak 3: Dodirnite ikonu zupčanika u gornjem desnom kutu i odaberite Ukloni račun.


Korak 4: Odaberite Ukloni račun za potvrdu.
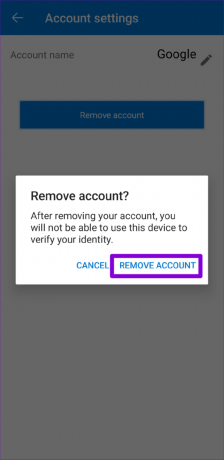
Korak 5: Dodirnite ikonu plusa na vrhu i slijedite upute na zaslonu za ponovno dodavanje računa.
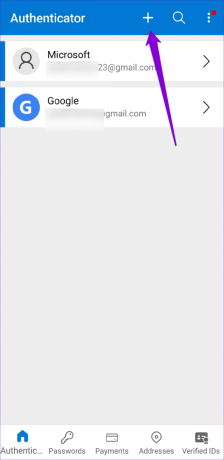
6. Obriši predmemoriju aplikacije (Android)
Zastarjele ili oštećene datoteke predmemorije također mogu uzrokovati kvar Microsoft Authenticatora na vašem Androidu. Možete isprobati čišćenje postojeće predmemorije aplikacije da vidim hoće li to vratiti normalu. Budući da brisanje predmemorije Microsoft Authenticatora ne uklanja nijedan od vaših računa, nema razloga da to ne isprobate.
Korak 1: Dugo pritisnite ikonu aplikacije Microsoft Authenticator i dodirnite ikonu informacija na izborniku koji će se otvoriti.

Korak 2: Idite na Storage i dodirnite opciju Clear cache.
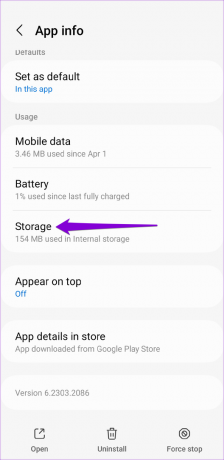
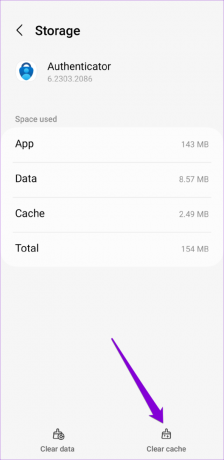
7. Ažurirajte aplikaciju
Microsoft Authenticator možda ne radi ispravno jer koristite zastarjelu verziju aplikacije. Ako ništa ne uspije, u krajnjem slučaju možete pokušati ažurirati aplikaciju.
Idite u Play Store ili App Store kako biste provjerili je li dostupna novija verzija. Dodirnite gumb Ažuriraj da biste instalirali ažuriranje i vidjeli rješava li to vaš problem.
Microsoft Authenticator za Android
Microsoft Authenticator za iPhone
Nema više problema s autentifikatorom
Problemi s Microsoft Authenticatorom mogu vam onemogućiti pristup vašim računima. Primjena gore navedenih popravaka trebala bi pomoći u rješavanju svih temeljnih problema. Ako nijedan od popravaka ne uspije, razmislite o korištenju alternativna aplikacija za autentifikaciju u dva faktora za vaš Android ili iPhone.
Zadnji put ažurirano 27. travnja 2023
Gornji članak može sadržavati pridružene veze koje pomažu u podršci Guiding Tech. Međutim, to ne utječe na naš urednički integritet. Sadržaj ostaje nepristran i autentičan.
Napisao
Pankil Šah
Pankil je po struci građevinski inženjer koji je svoje putovanje započeo kao pisac na EOTO.tech. Nedavno se pridružio Guiding Techu kao slobodni pisac kako bi objavio upute, objašnjenja, vodiče za kupnju, savjete i trikove za Android, iOS, Windows i Web.