Kako koristiti vraćanje sustava na Windows 10
Miscelanea / / November 28, 2021
Ponekad instalirani program ili upravljački program stvara neočekivanu pogrešku na vašem sustavu ili uzrokuje nepredvidivo ponašanje sustava Windows. Obično deinstaliranje programa ili upravljačkog programa pomaže u rješavanju problema, ali ako to ne riješi problem, možete pokušati vratiti svoj sustav na raniji datum kada je sve ispravno radilo pomoću vraćanja sustava na Windows 10.

Vraćanje sustava koristi značajku tzv zaštita sustava za redovito stvaranje i spremanje točaka vraćanja na svoje računalo. Ove točke vraćanja sadrže informacije o postavkama registra i druge informacije o sustavu koje koristi Windows.
Što je vraćanje sustava?
Vraćanje sustava je značajka u sustavu Windows, prvi put predstavljena u sustavu Windows XP koja korisnicima omogućuje vraćanje računala u prethodno stanje bez gubitka podataka. Ako bilo koja datoteka ili softver pri instalaciji stvori problem u sustavu Windows, može se koristiti vraćanje sustava. Svaki put kada postoji problem u sustavu Windows, formatiranje sustava Windows nije rješenje. Vraćanje sustava štedi gnjavažu oko ponovnog i ponovnog formatiranja sustava Windows vraćanjem sustava u prethodno stanje bez gubitka podataka i datoteka.
Sadržaj
- Kako koristiti vraćanje sustava na Windows 10
- Kako stvoriti točku za vraćanje sustava
- Kako izvršiti vraćanje sustava
- Vraćanje sustava u sigurnom načinu rada
- Vraćanje sustava kada se uređaj ne pokreće
Kako koristiti vraćanje sustava na Windows 10
Kako stvoriti točku za vraćanje sustava
Vraćanje sustava znači vraćanje sustava na staru konfiguraciju. Ova stara konfiguracija je ili specifična za korisnika ili automatska. Da bi Vraćanje sustava bilo specifično za korisnika, morate stvoriti točku za vraćanje sustava. Ova točka vraćanja sustava je konfiguracija na koju će se vaš sustav vratiti kada izvršite vraćanje sustava.
Za stvaranje a Točka vraćanja sustava u sustavu Windows 10, slijedite dolje navedene korake:
1. Pritisnite tipku Windows + S za pokretanje pretraživanja, a zatim upišite Napravite točku vraćanja & kliknite na rezultat pretraživanja koji se pojavio.

2. The Svojstva sustava prozor će se pojaviti. Pod, ispod Postavke zaštite, Klikni na Konfigurirati gumb za konfiguriranje postavki vraćanja za pogon.

3. Kvačica Uključite zaštitu sustava pod postavkama vraćanja i odaberite Maksimalna upotreba pod korištenjem diska.

4. Ispod Kartica Svojstva sustava Klikni na Stvoriti dugme.
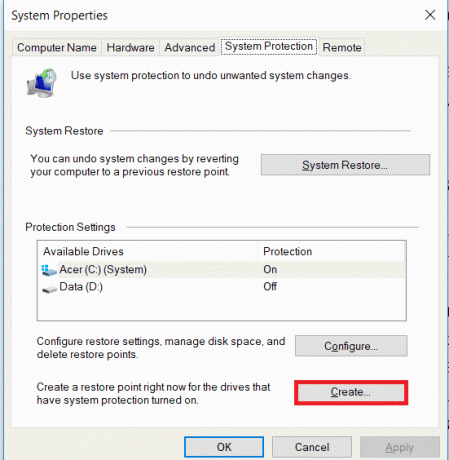
5. Uđi naziv točke vraćanja i kliknite Stvoriti.

6. Točka vraćanja će se stvoriti za nekoliko trenutaka.
Sada se ova točka vraćanja koju ste kreirali može koristiti u budućnosti za vraćanje postavki sustava u ovo stanje točke vraćanja. U budućnosti, ako se pojavi bilo kakav problem, možete vratite svoj sustav na ovu točku vraćanja i sve promjene će biti vraćene na ovu točku.
Kako izvršiti vraćanje sustava
Sada nakon što ste stvorili točku vraćanja sustava ili točka vraćanja sustava već postoji u vašem sustavu, možete jednostavno vratiti svoje računalo na staru konfiguraciju pomoću točaka vraćanja.
Također pročitajte:Kako popraviti oštećene datoteke sustava u sustavu Windows 10
Koristiti Vraćanje sustava na Windows 10, slijedite korake u nastavku:
1. U izborniku Start upišite pretragu Upravljačka ploča. Kliknite na Upravljačku ploču iz rezultata pretraživanja da biste je otvorili.

2. Pod, ispod Upravljačka ploča kliknite na Opcija sustava i sigurnosti.

3. Zatim kliknite na Sustav opcija.

4. Kliknite na Zaštita sustava s gornje lijeve strane Sustav prozor.

5. Pojavit će se prozor sa svojstvima sustava. Odaberi voziti za koje želite izvesti System Perform pod postavke zaštite zatim kliknite na Vraćanje sustava.

6. A Vraćanje sustava prozor će se pojaviti, kliknite Sljedeći.

7. Pojavit će se popis točaka za vraćanje sustava. Odaberite najnoviju točku vraćanja sustava s popisa, a zatim kliknite Sljedeći.

8. A dijaloški okvir za potvrdu pojavit će se. Konačno, kliknite na Završi.

9. Kliknite na Da kada poruka traži kao - Jednom pokrenuto, vraćanje sustava se ne može prekinuti.

Nakon nekog vremena proces će se završiti. Zapamtite, nakon procesa vraćanja sustava ne možete ga zaustaviti i trebat će neko vrijeme da se završi, stoga nemojte paničariti ili ne pokušavajte nasilno otkazati proces.
Vraćanje sustava u sigurnom načinu rada
Zbog nekih ozbiljnih problema sa sustavom Windows ili sukoba softvera, to bi moglo biti moguće Vraćanje sustava neće raditi i vaš se sustav neće moći vratiti na željenu točku vraćanja. Da biste prevladali ovaj problem, morate pokrenuti Windows u sigurnom načinu rada. U sigurnom načinu rada radi se samo osnovni dio prozora, što znači da će svaki problematični softver, aplikacije, upravljački programi ili postavke biti onemogućeni. Vraćanje sustava na ovaj način obično je uspješno.
Da biste pristupili sigurnom načinu rada i izvršili vraćanje sustava na Windows 10, slijedite korake u nastavku:
1. Pokrenite Windows u Siguran način Koristeći bilo koju od navedenih metodaovdje.
2. Sustav će se pokrenuti u sigurnom načinu rada s više opcija. Klikni na Rješavanje problema opcija.
3. Pod, ispod Rješavanje problema, Kliknite na Napredne opcije.

4. Pod, ispod Napredna opcije će biti šest opcija, kliknite na Vraćanje sustava i pokrenut će se proces vraćanja sustava.

5. Tražit će se Točka vraćanja sustava na koji želite vratiti sustav. Odaberite najnovija točka vraćanja.

Vraćanje sustava kada se uređaj ne pokreće
Može se dogoditi da se uređaj ne pokreće ili da se Windows ne pokreće dok se normalno pokreće. Dakle, da biste izvršili vraćanje sustava u ovim uvjetima, slijedite ove korake:
1. Prilikom otvaranja sustava neprekidno pritisnite F8 tipku tako da možete unijeti Izbornik za pokretanje.
2. Sada ćete vidjeti Rješavanje problema prozor i ispod toga kliknite na Napredne opcije.

3. Klikni na Vraćanje sustava opcija, a ostalo je isto kao što je gore navedeno.

Dok smo se usredotočili na Windows 10, ali isti koraci mogu vas dovesti do vraćanja sustava na Windows 8.1 i Windows 7.
Iako je vraćanje sustava stvarno vrlo korisno, neke stvari treba imati na umu dok se bavite vraćanjem sustava.
- Vraćanje sustava neće zaštititi vaš sustav od virusa i drugog zlonamjernog softvera.
- Ako ste kreirali nove korisničke račune od postavljanja zadnje točke vraćanja, ona će se izbrisati, no ostat će podatkovne datoteke koje je kreirao korisnik.
- Vraćanje sustava ne služi u svrhu sigurnosne kopije sustava Windows.
Preporučeno:
- Ispravite pogrešku bez pokretačkog uređaja u sustavu Windows 10
- Popravite drugi monitor koji nije otkriven u sustavu Windows 10
Nadamo se da ćete moći koristiti jednu od gore navedenih metoda koristite Vraćanje sustava na Windows 10. Ali ako još uvijek imate pitanja ili ste zapeli u nekom koraku, slobodno se obratite u odjeljku za komentare.



