Kako promijeniti sliku mape u sustavu Windows 10
Miscelanea / / November 28, 2021
Mnogi korisnici Windowsa nisu svjesni da sliku mape možete promijeniti u bilo što što želite reći. Na primjer, sviđa vam se lijepa pozadinska slika ili slika automobila. Ovu sliku možete postaviti kao sliku mape u sustavu Windows 10 pomoću jednostavnog trika. Ovdje treba napomenuti da su slika mape i ikone mape dvije potpuno različite stvari, a ovdje samo raspravljamo o tome kako promijeniti sliku mape.

Slika mape je slika koju vidite u mapi kada je izgled slike postavljen na prikaz minijatura (pločice, srednje ikone, velike ikone itd.). Windows Explorer automatski prikazuje zadanu sliku za sve mape dok je korisnik ne promijeni u nešto drugo. U svakom slučaju, bez gubljenja vremena, pogledajmo kako promijeniti sliku mape u sustavu Windows 10 uz pomoć dolje navedenog vodiča.
Sadržaj
- Kako promijeniti sliku mape u sustavu Windows 10
- Metoda 1: Promijenite sliku mape u sustavu Windows 10
- Metoda 2: Kako promijeniti sliku mape u svojstvima mape
Kako promijeniti sliku mape u sustavu Windows 10
Biti siguran za stvoriti točku vraćanja za slučaj da nešto krene po zlu.
Metoda 1: Promijenite sliku mape u sustavu Windows 10
1. Dođite do mape za koju želite promijeniti sliku.
2. Sada kliknite na Pogled od Vrpce i Kvačica “Ekstenzije naziva datoteke“.

3. Sljedeći, kopirajte i zalijepite sliku koju želite koristiti kao slika mape u gornjoj mapi.

5. Desnom tipkom miša kliknite na slika i odaberite Preimenovati. Promijenite naziv i proširenje slike u "mapa.gif” i pritisnite Enter. Dobit ćete upozorenje, kliknite Da nastaviti.
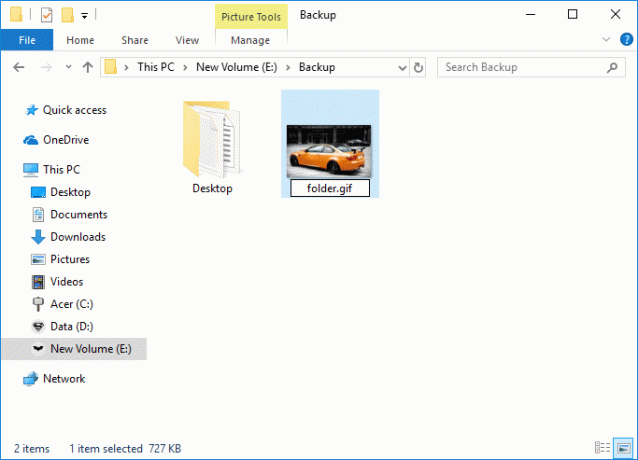
Na primjer: Slika koju ste postavili u gornju mapu je auto.jpg, da biste je koristili kao sliku svoje mape, preimenujte je u mapa.gif i pritisnite Enter.
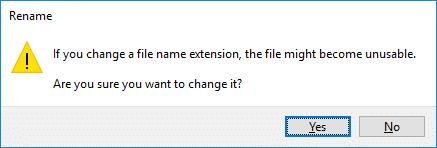
6. Možeš koristiti bilo koja jpg, png ili slika smokve, morate biti sigurni da ste ga preimenovali u mapa.gif. Ako ne možete otvoriti sliku nakon preimenovanja, nećete je moći koristiti.

Metoda 2: Kako promijeniti sliku mape u svojstvima mape
1. Dođite do mape za koju želite promijeniti sliku mape.
2. Desni klik na iznad mape zatim odabire Svojstva.

3. Prebacite se na Prilagodi karticu zatim kliknite na "Odaberite datoteku” gumb ispod Slike mape.

4. Sada potražite sliku koju želite koristiti kao sliku mape za odabranu mapu i kliknite Otvori.

5. Kliknite Primijeni, a zatim u redu za spremanje promjena.
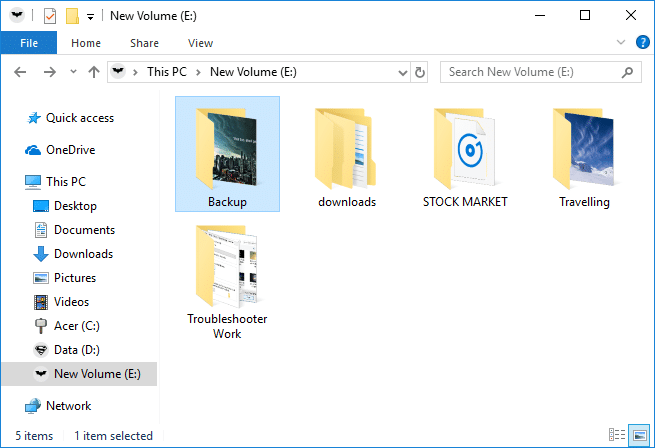
Preporučeno:
- Zahtjev za popravak deskriptora uređaja nije uspio (nepoznati USB uređaj)
- Popravite pogrešku Video TDR Failure u sustavu Windows 10
- Popravite da se aplikacija nije mogla ispravno pokrenuti (0xc000007b)
To je to, uspješno ste naučili Kako promijeniti sliku mape u sustavu Windows 10 ali ako još uvijek imate pitanja u vezi s ovim vodičem, slobodno ih postavite u odjeljku za komentare.



