Top 7 načina da popravite YouTube koji ne radi na Apple TV-u
Miscelanea / / April 29, 2023
Sa snažnim procesorom, nižom cijenom (u usporedbi sa starom generacijom Apple TV-a) i besprijekornom integracijom s iPhoneom, Apple TV postaje sve popularniji među potrošačima. Ponekad zapnete na pogrešci bez signala, isporučeni daljinski upravljač ne radi i imate problema s instaliranim aplikacijama poput YouTubea. Ako se često susrećete s potonjim, naučite najbolje načine kako popraviti YouTube koji ne radi na Apple TV-u i Apple TV 4K modelima.

Googleova aplikacija YouTube jedna je od najčešće korištenih aplikacija na pametnom TV-u. To je vaš jedini izvor za provjeru svih videozapisa vaših omiljenih kreatora, novih filmskih najava iz Marvela i više. Prije nego što prijeđete na iPad ili prijenosno računalo kako biste snimali trendi videozapise, upotrijebite trikove u nastavku kako biste riješili probleme s YouTubeom na Apple TV-u i Apple TV-u 4K.
1. Provjerite mrežnu vezu
Prvo biste trebali provjeriti internetsku vezu na vašem Apple TV-u. Za iskustvo YouTube streaminga bez kvarova, preporučujemo postavljanje Ethernet veze na vašem Apple TV-u (ako je podržava, naravno). Ako imate model koji podržava samo Wi-Fi, povežite se na frekvencijski pojas od 5 GHz na svom dvopojasnom usmjerivaču. Nakon toga slijedite korake u nastavku kako biste potvrdili snagu mreže.
Korak 1: Otvorite aplikaciju Postavke s početnog zaslona Apple TV-a.

Korak 2: Pomaknite se na Mreža.
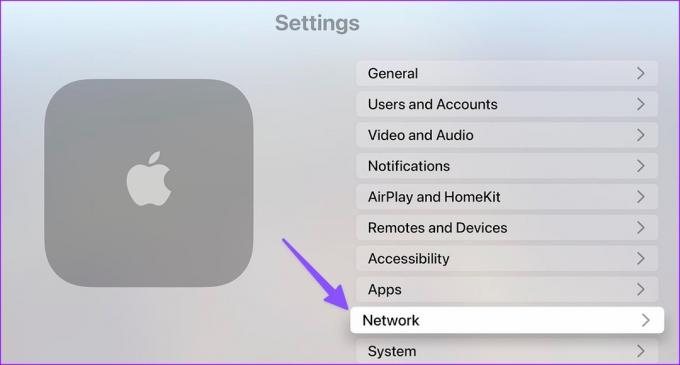
Korak 3: Potvrdite povezanu Wi-Fi mrežu na vrhu.
Korak 4: Provjerite jačinu signala iz istog izbornika.
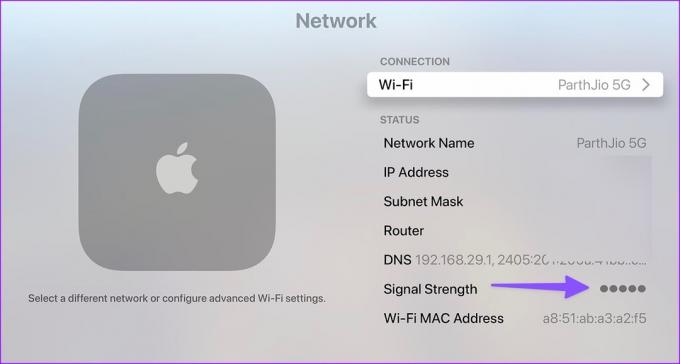
Također možete preuzeti aplikaciju Speedtest iz tvOS App Storea i potvrditi dvoznamenkastu brzinu mreže (u Mbps) za besprijekorno YouTube iskustvo.
2. Ponovno pokrenite Apple TV ili Apple TV 4K
Apple TV ili Apple TV 4K jedinica ponekad se može ponašati čudno. Ponovno pokretanje Apple TV-a učinkovit je način za rješavanje problema sa strujanjem.
Korak 1: Otvorite aplikaciju Postavke s početnog zaslona vašeg Apple TV-a.

Korak 2: Dođite do Sustav.
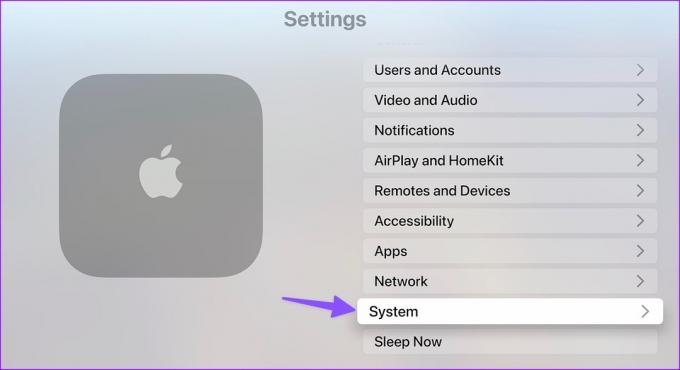
Korak 3: Odaberite Ponovno pokretanje pod Održavanje.
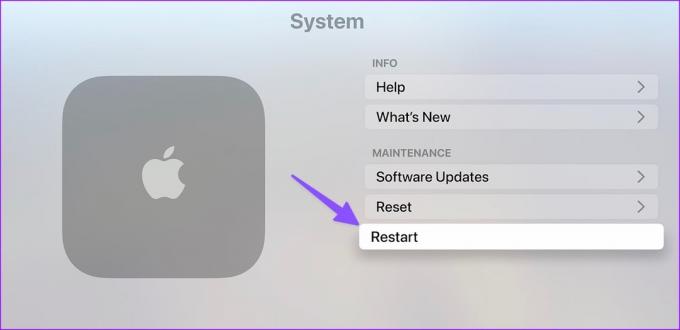
Apple TV možete ponovo pokrenuti i pomoću daljinskog upravljača.
Ako imate daljinski upravljač za Apple TV s podrškom za Siri, istovremeno pritisnite i držite tipke Natrag i Kontrolni centar dok lampica na vašem uređaju ne zatreperi. Možete se obratiti posvećenom Apple stranica za podršku ako imate Apple TV daljinski upravljač stare generacije.
3. Ponovno pokrenite aplikaciju YouTube
Možete potpuno zatvoriti aplikaciju YouTube na Apple TV-u i ponovno je pokrenuti kako biste je ponovo pokušali koristiti. Evo što trebate učiniti.
Korak 1: Na daljinskom upravljaču za Apple TV dvaput pritisnite gumb TV/Kontrolni centar (pravokutna ikona) kako biste otvorili izbornik nedavnih aplikacija.
Korak 2: Prijeđite prstom prema gore po aplikaciji YouTube da biste je potpuno zatvorili.
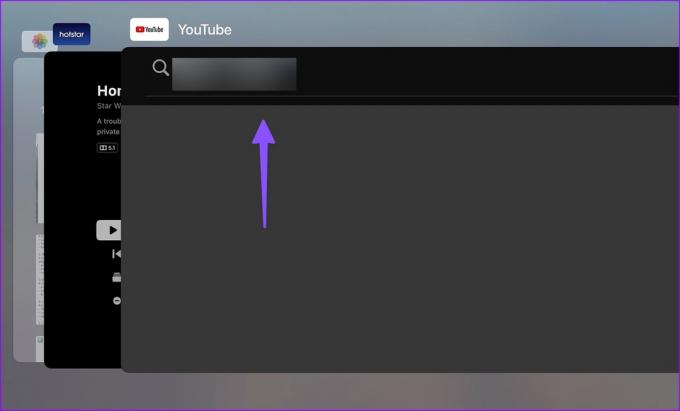
Korak 3: Vratite se na početni zaslon Apple TV-a i pokušajte ponovno otvoriti aplikaciju YouTube.
4. Osigurajte dovoljno Apple TV prostora za pohranu
Ako vaš Apple TV nema dovoljno prostora za pohranu, mogli biste se suočiti s problemom pogreške tijekom strujanja videozapisa s YouTubea, Netflix ili Prime Video. Nažalost, Apple ne nudi nikakvu opciju za provjeru kvara pohrane na tvOS-u. Morate instalirati aplikaciju treće strane iz App Storea kako biste provjerili osnovne informacije.
Korak 1: Otvorite App Store na svom Apple TV-u.

Korak 2: Preuzmite aplikaciju Storage Analysis. Košta 1 dolar.
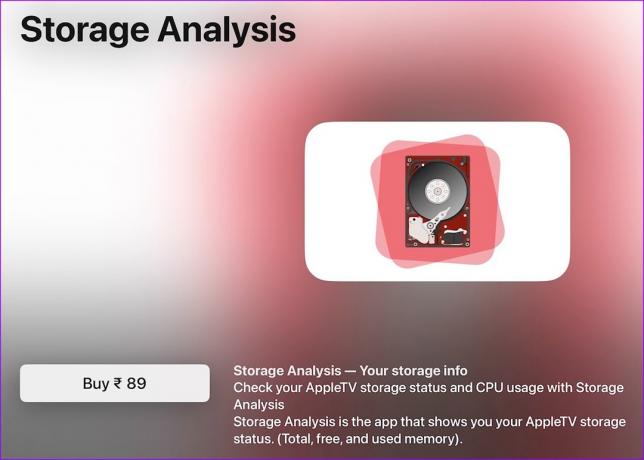
Korak 3: Pokrenite aplikaciju i provjerite analizu pohrane.
Ako vam ponestaje prostora na uređaju, upotrijebite korake u nastavku za brisanje nevažnih aplikacija.
Korak 1: Otvorite aplikaciju Postavke s početnog zaslona Apple TV-a.
Korak 2: Odaberite Općenito.

Korak 3: Pomaknite se na Upravljanje pohranom.
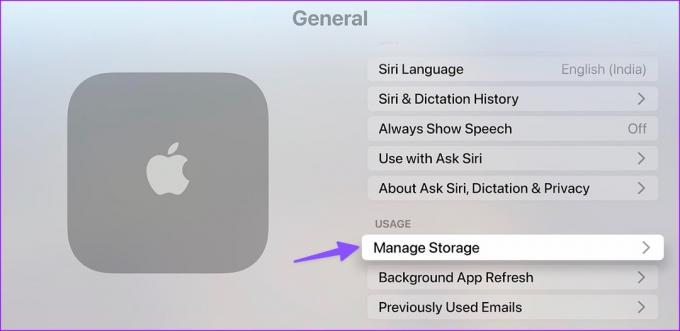
Korak 4: Izbrišite nepotrebne aplikacije koje zauzimaju veliki dio prostora na vašem Apple TV-u.
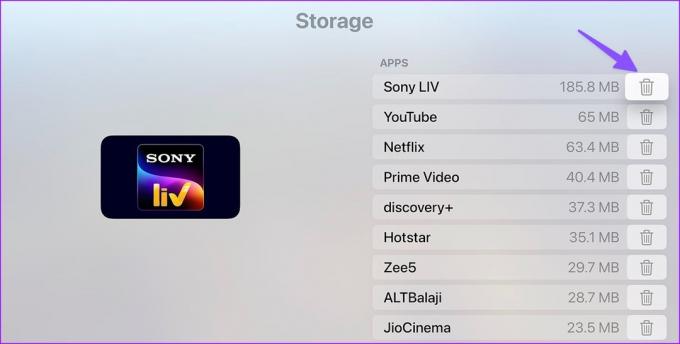
5. Ponovo provjerite autentičnost svog YouTube računa
YouTube možda neće raditi na Apple TV-u ako su podaci o vašem računu zastarjeli. Na primjer, ako ste nedavno promijenili zaporku Google računa, trebate se odjaviti s YouTube računa i ponovno prijaviti s ažuriranim detaljima.
Korak 1: Pokrenite aplikaciju YouTube na svom Apple TV-u i odaberite svoj račun na bočnoj traci.
Korak 2: Pritisnite Odjava.
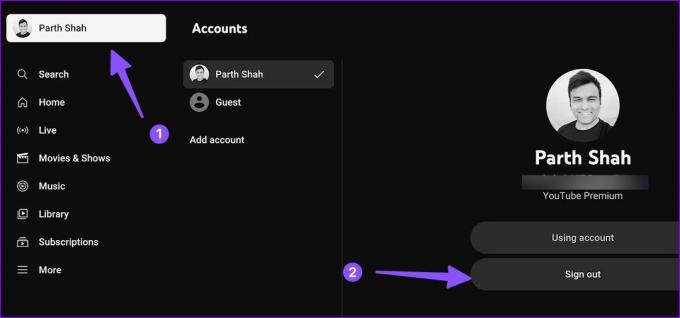
Prijavite se sa svojim novim podacima o računu i reproducirajte YouTube videozapise bez preznojavanja.
6. Provjerite YouTube poslužitelje
Ako YouTube poslužitelji ne rade, nijedan od trikova neće uspjeti riješiti problem. Možeš posjetiti Detektor pada na svom telefonu ili stolnom računalu i potražite YouTube da potvrdite problem. Morate pričekati da Google riješi probleme na strani poslužitelja sa svoje strane.
7. Ponovno instalirajte YouTube na Apple TV
Kada nijedan od trikova ne uspije riješiti problem YouTube ne radi s Apple TV-om, upotrijebite korake u nastavku da ponovo instalirate aplikaciju ispočetka.
Korak 1: Nastavite pritiskati ikonu YouTube aplikacije dok se ne počne potresati.
Korak 2: Pritisnite tipku Opcije (ikona trokuta i dvije crte).

Korak 3: Odaberite Izbriši.
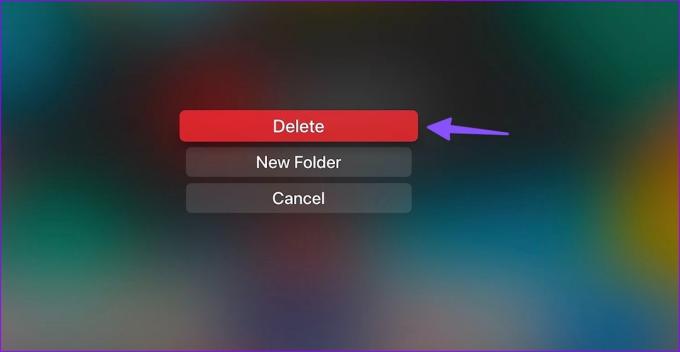
Korak 4: Otvorite tvOS App Store. Preuzmite i ponovo instalirajte aplikaciju YouTube.
Pokrenite YouTube na Apple TV-u
Vaše idealno Apple TV iskustvo je nepotpuno bez YouTubea. Koji je trik za vas uspio? Podijelite svoja otkrića s našim čitateljima u komentarima ispod.
Zadnje ažuriranje 23. siječnja 2023
Gornji članak može sadržavati pridružene veze koje pomažu u podršci Guiding Tech. Međutim, to ne utječe na naš urednički integritet. Sadržaj ostaje nepristran i autentičan.
Napisao
Parth Šah
Parth je prije radio za EOTO.tech pokrivajući tehnološke vijesti. Trenutačno je slobodnjak u Guiding Techu i piše o usporedbi aplikacija, vodičima, softverskim savjetima i trikovima te duboko zaranja u iOS, Android, macOS i Windows platforme.



