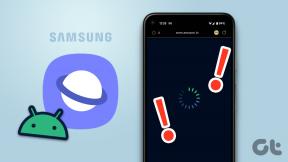Top 6 načina da popravite traženje i zamjenu koji ne rade u Microsoft Excelu
Miscelanea / / May 01, 2023
Microsoft Excel pruža mnoštvo korisnih značajki za upravljanje i analizu složenih podataka. Pronađi i zamijeni značajka je koja vam omogućuje lociranje i ažuriranje određenog broja ili tekstualnog niza bez napora. Iako vam ova značajka može uštedjeti mnogo vremena i truda, ponekad ne uspije raditi kako se očekuje samo što uzrokuje frustraciju i kašnjenje u dovršavanju vašeg dokumenta.

Rad s velikim skupovima podataka može biti teško ako značajke poput Find and Replace prestanu raditi u programu Microsoft Excel. Kako bismo vam pomogli, naveli smo neke učinkovite savjete za rješavanje problema s traženjem i zamjenom u programu Microsoft Excel.
1. Provjerite jesu li odabrane ispravne ćelije
Za početak, provjerite tražite li unutar odgovarajućeg raspona ćelija. Ako ste odabrali pogrešne ćelije, Excel neće moći pronaći informacije koje tražite i prikazat će se poruka "Microsoft Excel ne može pronaći podatke koje tražite".
Korak 1: Otvorite Excel proračunsku tablicu s kojom želite raditi. Označite ćelije koje želite pretražiti i pritisnite tipkovnički prečac Ctrl + F da biste otvorili dijaloški okvir Pronađi i zamijeni.

Korak 2: Unesite tekst ili broj koji želite pronaći u polje za pretraživanje. Poništite okvire Podudaranje malih i malih slova i Podudaranje cijelog sadržaja ćelije ako tražite djelomično podudaranje.
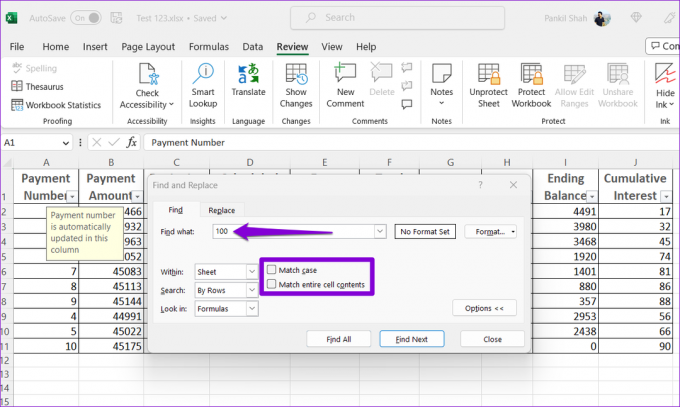
Korak 3: Pritisnite gumb Pronađi sve ili Pronađi sljedeće.
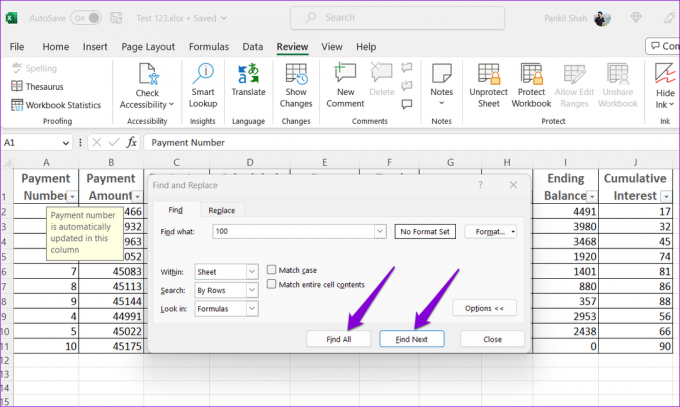
2. Isključite filtriranje za ćelije
Excel filtri izvrsni su za skrivanje nebitnih podataka u tablici, omogućujući vam da se usredotočite na podatke koje želite analizirati. Međutim, ako je tekst ili broj koji tražite skriven na filtriranom popisu, Microsoft Excel ga neće pronaći. Možete isključiti filtriranje za ćelije u Excelu i provjeriti hoće li funkcija Pronađi i zamijeni ponovno raditi.
U proračunskoj tablici programa Microsoft Excel prebacite se na karticu Podaci i kliknite opciju Filter da biste je onemogućili. Zatim pokušajte ponovno koristiti Traži i zamijeni.

3. Uklonite zaštitu Excel radnog lista
Ako imate poteškoća s mijenjanjem teksta ili brojeva pomoću Pronađi i zamijeni u Excelu, radni list koji koristite možda je zaštićen. Da biste izbjegli bilo kakve smetnje, morat ćete uklonite zaštitu s Excel radnog lista slijedeći korake u nastavku.
Korak 1: Otvorite Excel proračunsku tablicu, kliknite karticu Pregled na vrhu.

Korak 2: Pritisnite opciju Unprotect Sheet i unesite lozinku kada se to od vas zatraži.
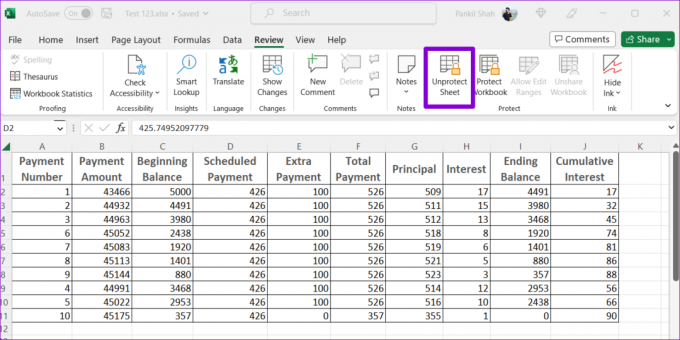
Nakon toga možete mijenjati Excelove ćelije pomoću Pronađi i zamijeni.
4. Popravak Excel radne knjige
Microsoft Excel uključuje značajku popravka koja može pomoći u prepoznavanju i rješavanju problema s vašom radnom knjigom. Ako imate problema s korištenjem opcije Traži i zamijeni samo u određenoj Excel radnoj knjizi, možete je pokušati popraviti. Evo koraka za isto.
Korak 1: Otvorite Microsoft Excel proračunsku tablicu, kliknite izbornik Datoteka u gornjem desnom kutu.

Korak 2: Odaberite Otvori na lijevoj bočnoj traci i kliknite opciju Pregledaj.

Korak 3: Pregledajte i odaberite svoju Excel datoteku.
Korak 4: Kliknite strelicu prema dolje pored Otvori da odaberete opciju Otvori i popravi.

Microsoft Excel otvorit će vašu datoteku nakon popravka. Nakon toga pokušajte koristiti značajku Pronađi i zamijeni u proračunskoj tablici.
5. Pokrenite Excel u sigurnom načinu rada i onemogućite dodatke
Neispravan ili zastarjeli dodatak također može poremetiti Excel procese i uzrokovati prestanak rada značajke Pronađi i zamijeni. Da biste provjerili ovu mogućnost, možete koristite Excel u sigurnom načinu rada, gdje radi bez ikakvih vaših dodataka.
Pritisnite Windows + R tipkovnički prečac za otvaranje dijaloškog okvira Pokreni. Tip excel -siguran u tekstualni okvir i pritisnite Enter da otvorite Microsoft Excel u sigurnom načinu rada.

Nakon što se Excel pokrene u sigurnom načinu rada, otvorite svoju radnu knjigu i pokušajte ponovno koristiti opciju Pronađi i zamijeni. Ako ovo rješava vaš problem, možda je uzrok problema dodatak treće strane. Da biste identificirali problematični dodatak, trebali biste onemogućiti sve dodatke, a zatim ih omogućiti jedan po jedan.
Korak 1: Otvorite Excel proračunsku tablicu, kliknite izbornik Datoteka u gornjem lijevom kutu.

Korak 2: Odaberite Opcije u donjem lijevom kutu.

Korak 3: Prijeđite na karticu Dodaci i odaberite COM dodaci u padajućem izborniku Upravljanje. Zatim kliknite gumb Idi.

Korak 4: Poništite sve okvire da biste onemogućili svoje dodatke i kliknite U redu.

Ponovno omogućite svoje dodatke jedan po jedan dok se problem ponovno ne pojavi. Nakon što pronađete dodatak koji uzrokuje problem, razmislite o njegovom ažuriranju ili uklanjanju.
6. Pokrenite Microsoft Office Repair Tool
Pokretanje alata za popravak sustava Microsoft Office učinkovit je način za rješavanje problema s aplikacijama sustava Office. Ovaj alat možete pokrenuti ako niti jedan od gornjih savjeta ne popravi traženje i zamjenu u Excelu. Evo kako:
Korak 1: Desnom tipkom miša kliknite ikonu Start i s popisa odaberite Instalirane aplikacije.

Korak 2: Pomaknite se prema dolje kako biste pronašli Microsoft Office proizvod na popisu. Kliknite ikonu izbornika s tri vodoravne točke pokraj njega i odaberite Izmijeni.

Korak 3: Odaberite Quick Repair i kliknite Repair.

Ako problem i dalje postoji, možete izvršiti mrežni popravak. To može potrajati dulje, ali vjerojatno će riješiti problem provođenjem temeljitijeg popravka.
Uređujte pametnije uz opciju Pronađi i zamijeni
Mogućnost da pretraži sve instance određenog broja ili teksta i promijeniti ih sve odjednom u Excelu velika je ušteda vremena. Nadamo se da vam je jedan od gornjih savjeta pomogao da riješite problem traženja i zamjene koji ne rade u Microsoft Excelu i da možete nastaviti s radom.
Zadnji put ažurirano 12. travnja 2023
Gornji članak može sadržavati pridružene veze koje pomažu u podršci Guiding Tech. Međutim, to ne utječe na naš urednički integritet. Sadržaj ostaje nepristran i autentičan.
Napisao
Pankil Šah
Pankil je po struci građevinski inženjer koji je svoje putovanje započeo kao pisac na EOTO.tech. Nedavno se pridružio Guiding Techu kao slobodni pisac kako bi objavio upute, objašnjenja, vodiče za kupnju, savjete i trikove za Android, iOS, Windows i Web.