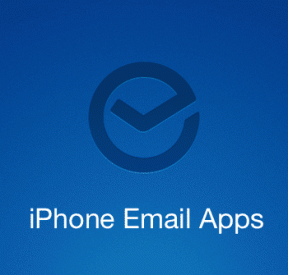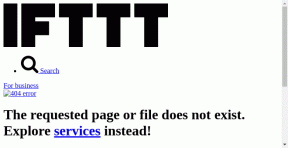Top 5 načina za rješavanje problema s nemogućnošću prijave na OneDrive u sustavu Windows 11
Miscelanea / / May 01, 2023
Microsoft OneDrive popularna je opcija pohrane u oblaku za Windows. Možete učitavati, upravljati i dijelite pristup datotekama i mapama na OneDriveu sa svojim kolegama. Međutim, to možete učiniti samo ako se možete prijaviti na svoj OneDrive račun.
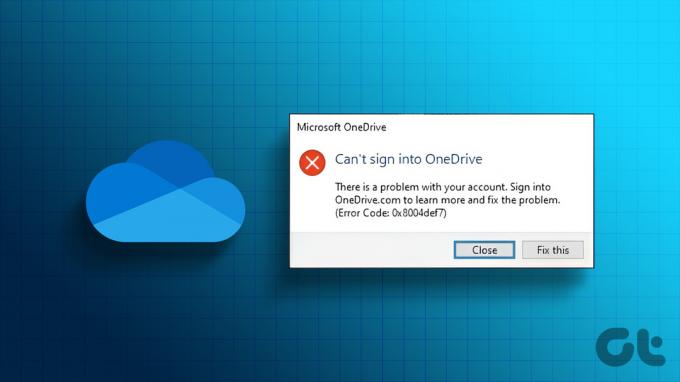
Kao takav, ako se ne možete prijaviti na OneDrive u sustavu Windows, onda je ovo mjesto gdje trebate biti. U nastavku smo podijelili neke učinkovite načine za rješavanje problema s prijavom na OneDrive u sustavu Windows. Dakle, pogledajmo.
1. Uklonite sve probleme s mrežom
Kad god se aplikacije poput OneDrivea koje zahtijevaju internetsku vezu počnu loše ponašati, dobra je ideja da to učinite pokrenuti testove brzine interneta na računalu kako biste provjerili pouzdanost vaše veze. Na taj način možete utvrditi je li vaša veza stabilna ili isprekidana.

Najbolje je pokrenuti testove brzine interneta najmanje 3-5 puta kako biste provjerili pouzdanost veze. Ako svi rezultati testa pokazuju relativno sporiju brzinu preuzimanja od vaše internetske tarife, vrijeme je da kontaktirate svog ISP-a. Alternativno, možete provjeriti naš vodič na
popravljanje spore internetske veze u sustavu Windows.2. Provjerite status OneDrive poslužitelja

OneDrive je mrežna usluga; stoga je uobičajeno da njegovi poslužitelji idu na održavanje ili se suoče s prekidima. Kada se to dogodi, mogli biste se suočiti s problemima s pristupom OneDriveu. Da biste provjerili status OneDrive poslužitelja, posjetite stranicu statusa Microsoftove usluge koristeći vezu u nastavku.
Stranica statusa Microsoftove usluge
Tamo ćete vidjeti sve tekuće probleme ili prekide koji utječu na OneDrive, zajedno s približnim vremenom za njihovo popravljanje. Dakle, pričekajte dok Microsoft ne riješi problem s poslužiteljem prije nego što se prijavite na svoj OneDrive račun.
3. Ponovno povežite OneDrive sa svojim računalom
Problem s povezivanjem između OneDrivea i vašeg računala također može biti razlog zašto se OneDrive ne povezuje s vašim računom. Da biste to popravili, morat ćete prekinuti vezu i zatim ponovno povezati OneDrive sa svojim računalom. Evo kako to učiniti:
Korak 1: Kliknite ikonu OneDrive na donjoj desnoj strani programske trake.

Korak 2: Pritisnite ikonu zupčanika i odaberite Postavke iz izbornika koji će se pojaviti.
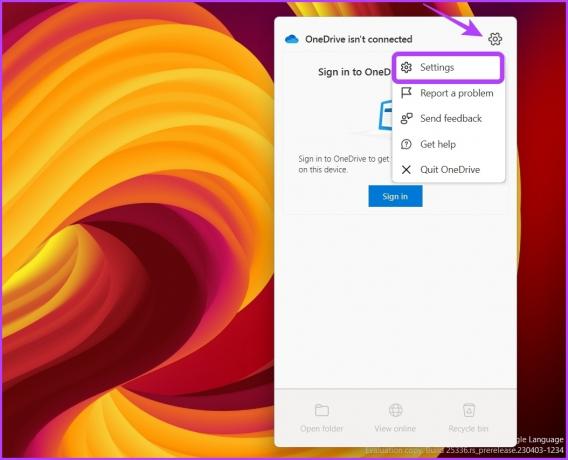
Korak 3: Odaberite Račun na lijevoj bočnoj traci, a zatim kliknite na "Prekini vezu s ovim računalom" u desnom oknu.
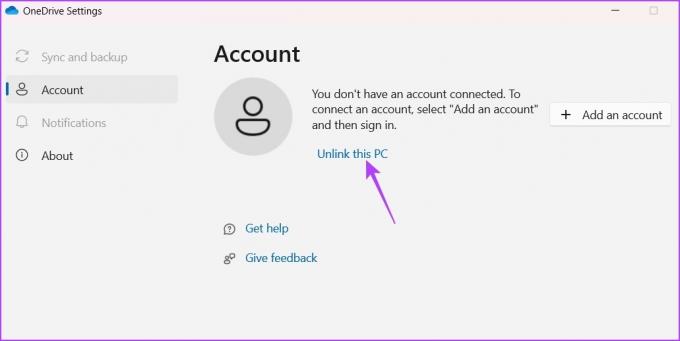
Korak 4: Kliknite gumb Prekini vezu računa na upitu koji se pojavi da prekinete vezu OneDrivea s vašim računalom.
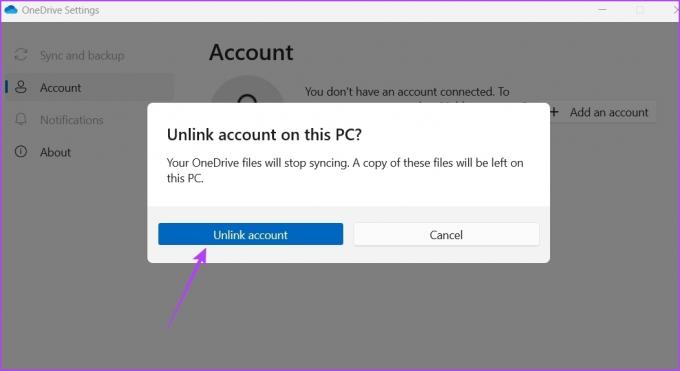
Korak 5: U prozoru Postavljanje OneDrivea unesite vjerodajnice svog Microsoft računa i kliknite Prijava.

Zatim slijedite upute na zaslonu kako biste dovršili postupak prijave.

4. Onemogućite kontrolirani pristup mapi
Kontrolirani pristup mapi je sigurnosna značajka koja sprječava neovlaštene aplikacije da mijenjaju vaše sistemske datoteke i mape. Iz bilo kojeg razloga, ako je dodao OneDrive na svoj popis blokiranih, vjerojatno ćete se suočiti s ovim problemom.
Rješenje je u ovom slučaju onemogućiti pristup kontroliranoj mapi i provjeriti možete li se prijaviti na OneDrive. Da biste to učinili, slijedite ove korake:
Korak 1: Pritisnite tipku Windows za otvaranje izbornika Start.
Korak 2: Tip Sigurnost sustava Windows u traci za pretraživanje i pritisnite Enter.

Korak 3: Odaberite "Zaštita od virusa i prijetnji" na lijevoj bočnoj traci, zatim kliknite Upravljanje postavkama u desnom oknu.

Korak 4: Kliknite "Upravljanje kontroliranim pristupom mapi" u desnom oknu u odjeljku Kontrolirani pristup mapi.

Korak 5: Isključite prekidač ispod opcije Kontrolirani pristup mapi.

Provjerite možete li se prijaviti na OneDrive. Ako da, sada znate što je uzrokovalo problem. Sada možete dodati OneDrive na popis dopuštenih pristupa kontroliranoj mapi. Na taj će način OneDrive biti oslobođen pravila i ograničenja za kontrolirani pristup mapama. Evo kako to učiniti:
Korak 1: Pritisnite tipku Windows za otvaranje izbornika Start.
Korak 2: Tip Sigurnost sustava Windows u traci za pretraživanje i pritisnite Enter.

Korak 3: Odaberite "Zaštita od virusa i prijetnji" na lijevoj bočnoj traci, zatim kliknite Upravljanje postavkama u desnom oknu.

Korak 4: Kliknite "Upravljanje kontroliranim pristupom mapi" u desnom oknu u odjeljku Kontrolirani pristup mapi.

Korak 5: Omogućite prekidač za kontrolirani pristup mapi. Kliknite Dopusti aplikaciji putem kontroliranog pristupa mapi.

Korak 6: Pritisnite gumb Dodaj dopuštenu aplikaciju i odaberite Pregledaj sve aplikacije s izbornika.

Korak 7: Idite u instalacijski direktorij OneDrivea, odaberite OneDrive exe datoteku i kliknite Otvori.

Nakon toga možete nastaviti koristiti OneDrive bez prekida iz značajke Kontroliranog pristupa mapi.
5. Resetirajte OneDrive
Ako se i dalje ne možete prijaviti na OneDrive u sustavu Windows, morat ćete resetirati OneDrive kao posljednje sredstvo. Time ćete eliminirati sve privremene pogreške ili kvarove koji bi vas mogli spriječiti da se prijavite na OneDrive. Evo kako resetirati OneDrive u sustavu Windows:
Korak 1: Pritisnite ikonu Start na programskoj traci da biste otvorili izbornik Start, upišite OneDrive, i odaberite Otvori lokaciju datoteke iz desnog okna.
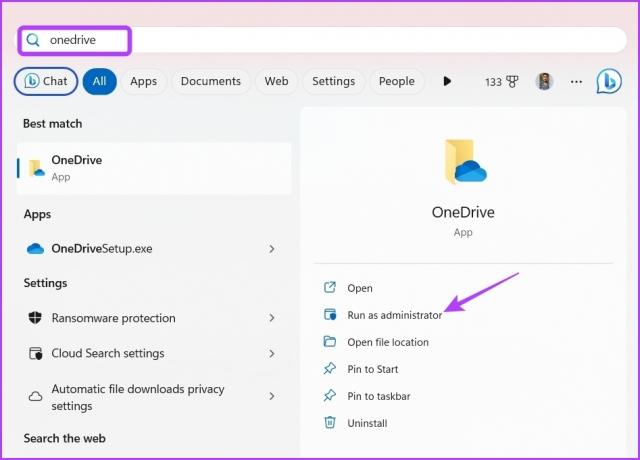
Korak 2: Desnom tipkom miša kliknite aplikaciju OneDrive i odaberite opciju Kopiraj kao put.

Korak 3: Pritisnite Windows + R tipkovni prečac da otvorite alat Pokreni.
Korak 4: U traku za pretraživanje alata Pokreni zalijepite kopirani put, upišite /reset na kraju i kliknite OK.

Spremite datoteke na mreži s OneDriveom
Platforme za online pohranu često nailaze na probleme, a OneDrive nije ništa drugačiji. Ako se ne možete prijaviti na OneDrive u sustavu Windows. Upotrijebite gornja rješenja kako biste riješili problem OneDrive koji se ne prijavljuje u sustavu Windows.
U međuvremenu, ti bi mogao biti suočavate se s poteškoćama pri prijavi na OneDrive na Macu.
Zadnji put ažurirano 18. travnja 2023
Gornji članak može sadržavati pridružene veze koje pomažu u podršci Guiding Tech. Međutim, to ne utječe na naš urednički integritet. Sadržaj ostaje nepristran i autentičan.
Napisao
Aman Kumar
Aman je stručnjak za Windows i voli pisati o Windows ekosustavu na Guiding Tech i MakeUseOf. On ima Diplomirao je informacijsku tehnologiju i sada je slobodni pisac s punim radnim vremenom s iskustvom u sustavima Windows, iOS i preglednici.