Top 11 načina da popravite Microsoft Excel koji ne sprema promjene u sustavu Windows
Miscelanea / / May 02, 2023
Microsoft Excel nudi suradnju u stvarnom vremenu pretplatnicima na Microsoft 365. Softver automatski sprema vaša uređivanja kada otvorite dijeljenu ili primljenu Excel datoteku i napravite promjene. Ako Excel ne sprema promjene pri izlazu, pročitajte korake za rješavanje problema kako biste riješili problem.
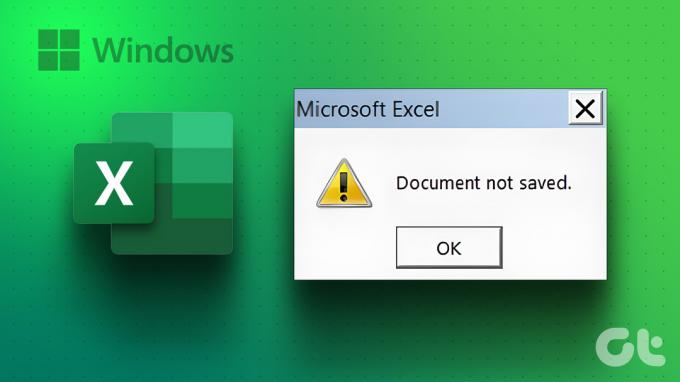
Nespremanje promjena u programu Microsoft Excel može dovesti do pogrešaka i zabune. Prije nego što stvori dodatne probleme u komunikaciji među vašim timom, upotrijebite trikove u nastavku kako biste riješili problem spremanjem promjena u dijeljenoj Excel datoteci.
1. Popravite datoteke iz File Explorera
Ako ti otvorite oštećenu Excel datoteku na računalu, možda neće spremiti nedavna uređivanja. Morate otvoriti i popraviti Excel datoteku na računalu.
Korak 1: Otvorite aplikaciju Microsoft Excel na svom računalu.
Korak 2: Odaberite Datoteka u gornjem desnom kutu i odaberite Otvori.

Korak 3: Pronađite Excel datoteku na svom računalu i proširite izbornik Otvori.
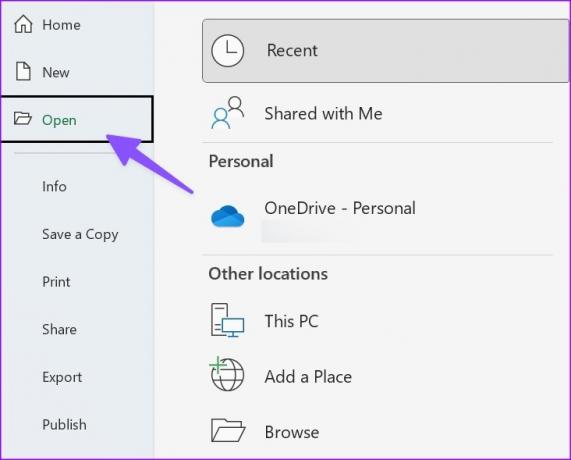
Korak 4: Odaberite Otvori i popravi i počnite unositi promjene.
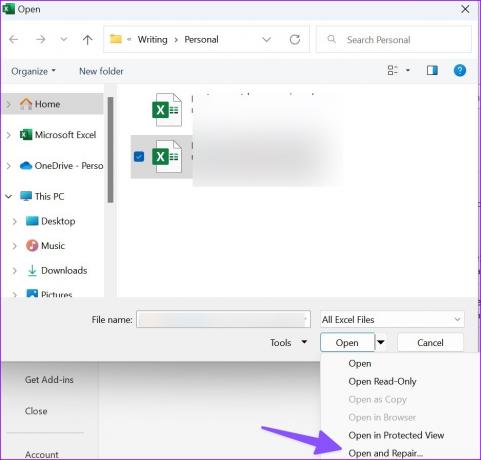
2. Onemogući dopuštenje samo za čitanje
Ako je Excel datoteka postavljena kao samo za čitanje, ne možete je mijenjati. Morate onemogućiti dopuštenje samo za čitanje u svojstvima datoteke. Evo kako.
Korak 1: Pritisnite tipku Windows + tipkovnički prečac E za pokretanje aplikacije File Explorer na računalu sa sustavom Windows 11.
Korak 2: Pronađite Excel datoteku i desnom tipkom miša kliknite na nju. Otvorite Svojstva.
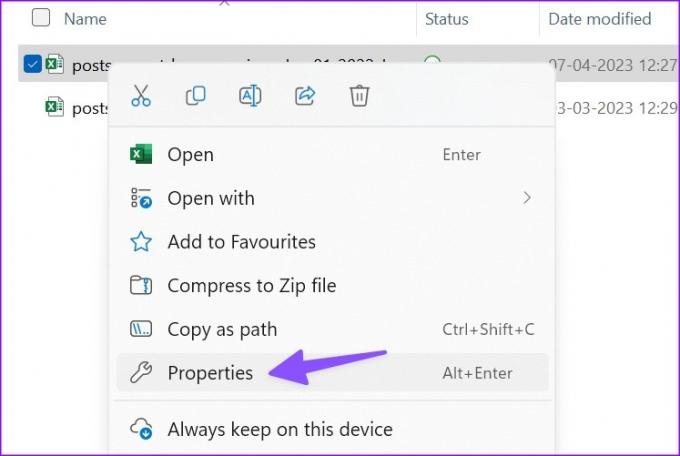
Korak 3: Poništite okvir Samo za čitanje i kliknite Primijeni. Pritisnite OK.

Otvorite istu Excel datoteku i počnite unositi promjene bez problema.
3. Zatražite dozvolu za uređivanje
Pokušavate li unijeti promjene u dijeljenu Excel datoteku? Ako je administrator podijelio datoteku s dopuštenjem samo za gledanje, ne možete je mijenjati. Morate zamoliti osobu da podijeli datoteku s dozvolom za uređivanje.
4. Pokrenite Excel u sigurnom načinu rada
Ako neki od dodataka ometa funkcije programa Excel u sustavu Windows, možda neće spremiti promjene u datoteku. Trebaš pokrenite Excel u sigurnom načinu rada i pokušaj ponovno.
Korak 1: Pritisnite tipkovnički prečac Windows + R da biste otvorili izbornik Pokreni.
Korak 2: Tip excel / sigurno u okviru i kliknite OK.

5. Onemogući dodatke
Ako Excel dobro radi u sigurnom načinu rada, potvrđuje problem s jednim od instaliranih dodataka. Možete onemogućiti nevažne Excel dodatke i pokušati ponovno.
Korak 1: Otvorite Excel datoteku na računalu. Odaberite Datoteka.

Korak 2: Otvorite Opcije.

Korak 3: Odaberite Dodaci i pritisnite Idi pored izbornika Upravljanje.
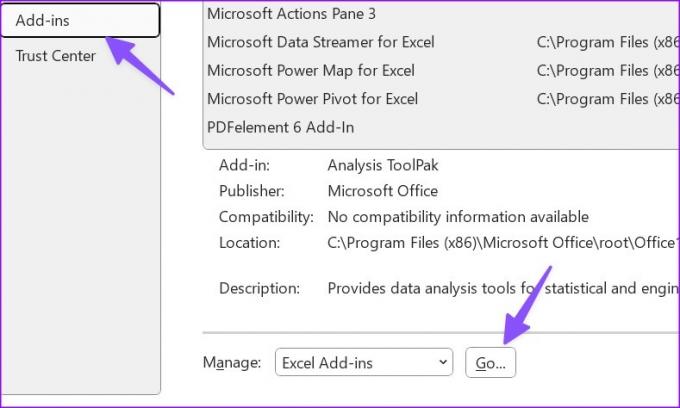
Korak 4: Isključite kvačicu pored dodataka i pritisnite OK.

Možete ponovno pokrenuti Excel i početi uređivati bez ikakvih problema.
6. Ured za popravak
Ako Excel ne sprema promjene, možete popraviti Microsoft Office i pokušati ponovno.
Korak 1: Kliknite Windows + I tipkovnički prečac da biste otvorili aplikaciju Postavke.
Korak 2: Odaberite Aplikacije s lijeve bočne trake i odaberite Instalirane aplikacije s desnog okna.
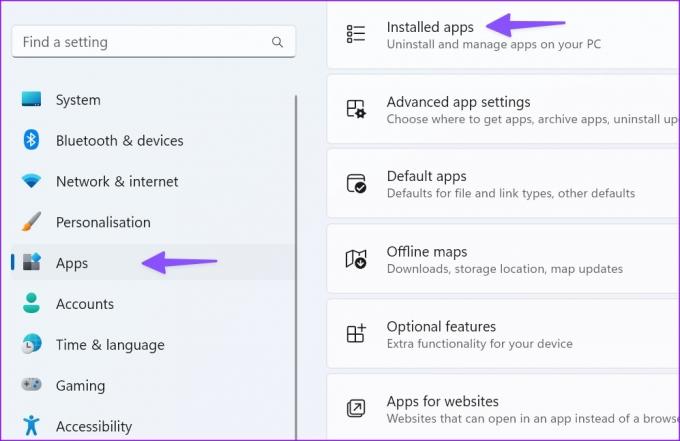
Korak 3: Pomaknite se do Microsoft 365 i kliknite izbornik s tri vodoravne točke pokraj njega. Odaberite Izmijeni iz kontekstnog izbornika.
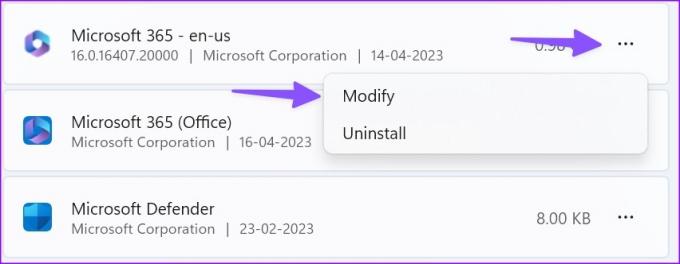
Korak 4: Pritisnite gumb za odabir pored opcije Quick Repair i odaberite gumb Repair.

Slijedite upute na zaslonu kako biste dovršili postupak popravka. Pokrenite online alat za popravak iz istog izbornika ako se problem nastavi pojavljivati.
7. Provjerite OneDrive Storage
Microsoft Excel koristi pohranu tvrtke OneDrive za spremanje i dijeljenje datoteka. Ako je vaša pohrana na OneDriveu puna, Excel možda neće uspjeti spremiti promjene na vašem računalu. Morate provjeriti svoju pohranu na OneDriveu na webu.
Korak 1: Posjetite OneDrive online i prijavite se s podacima o svom Microsoft računu.
Posjetite OneDrive
Korak 2: Provjerite prostor za pohranu na bočnoj traci.

Možete izbrisati nevažne datoteke kako biste oslobodili prostor na računalu.
8. Spremite datoteku pod novim nazivom
Ako naziv vaše Excel datoteke ima nevažeće znakove, možda neće spremiti promjene. Možete kliknuti naziv datoteke na vrhu da biste je preimenovali.
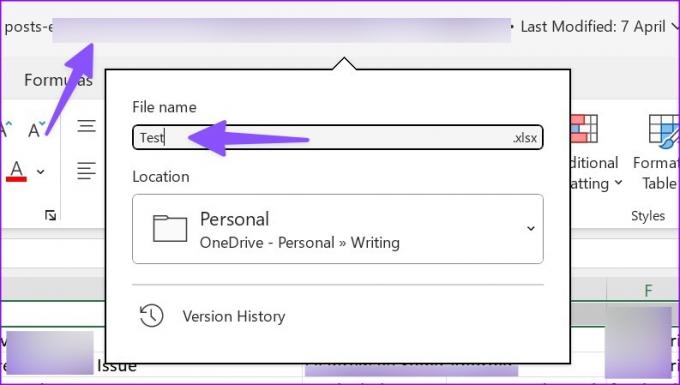
9. Premjestite lokaciju datoteke i pokušajte ponovno
Ako ste premjestili lokaciju datoteke na OneDrive ili PC, Excel neće spremiti najnovija uređivanja datoteke. Morate ponovno otvoriti datoteku s istog mjesta i pokušati je ponovno spremiti.
10. Ručno spremite kopiju izvan mreže
Ima li Excel i dalje problema sa spremanjem promjena? Vrijeme je da ručno spremite kopiju na svoje računalo. Evo kako.
Korak 1: Otvorite problematičnu Excel datoteku i pritisnite izbornik Datoteka u gornjem lijevom kutu.

Korak 2: Odaberite "Spremi kopiju".
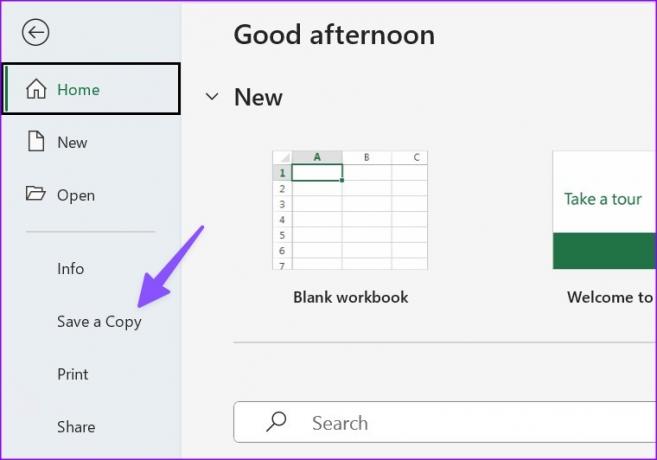
Korak 3: Spremite Excel datoteku u odgovarajuću mapu.
11. Ažurirajte Office
Zastarjela aplikacija Microsoft Excel u sustavu Windows može rezultirati problemima poput nespremanja promjena pri izlazu. Evo kako možete ažurirati Office i riješiti problem.
Korak 1: Otvorite Excel datoteku i kliknite izbornik Datoteka u gornjem lijevom kutu programa Microsoft Excel.

Korak 2: Odaberite Račun. Proširite opcije ažuriranja.
Korak 3: Odaberite Ažuriraj sada i instalirajte najnoviju verziju Officeovih aplikacija.

Dosta ovog lista
Excel koji ne sprema promjene u sustavu Windows može prekinuti vaš tijek rada i zabrljati timsku komunikaciju. Prođite kroz gore navedene korake, riješite problem s Excelom koji ne sprema promjene i održavajte ga ažurnim za sve članove tima. Ako se suočite s istim na Excel za Mac, provjerite naš posvećeni post kako biste riješili problem.
Zadnji put ažurirano 17. travnja 2023
Gornji članak može sadržavati pridružene veze koje pomažu u podršci Guiding Tech. Međutim, to ne utječe na naš urednički integritet. Sadržaj ostaje nepristran i autentičan.
Napisao
Parth Šah
Parth je prije radio za EOTO.tech pokrivajući tehnološke vijesti. Trenutačno radi kao slobodnjak u Guiding Techu i piše o usporedbi aplikacija, vodičima, softverskim savjetima i trikovima te zaranja duboko u iOS, Android, macOS i Windows platforme.



