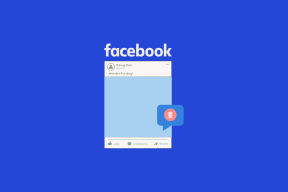Popravite kapi okvira League of Legends
Miscelanea / / November 28, 2021
liga legendi, obično poznata kao League ili LoL, je online video igra za više igrača koju je pokrenuo Riot Games 2009. godine. U ovoj igri postoje dva tima, sa po pet igrača, koji se bore jedan na jedan da zauzmu ili obrane svoju arenu. Svaki igrač upravlja likom koji se zove a prvak. Prvak stječe dodatnu moć tijekom svakog meča skupljajući bodove iskustva, zlato i alate za napad na protivničku momčad. Igra završava kada tim pobijedi i uništi Nexus, velika građevina smještena unutar baze. Igra je dobila pozitivne kritike tijekom lansiranja i dostupna je i na sustavima Microsoft Windows i macOS.
S obzirom na popularnost igre, nazvati je Kraljem igara bilo bi malo reći. Ali čak i kralj ima pukotine u oklopu. Ponekad se vaš CPU može usporiti dok igrate ovu igru. To se događa kada se vaš sustav pregrije ili kada je omogućena opcija uštede baterije. Ova iznenadna usporavanja istodobno smanjuju brzinu kadrova. Dakle, ako se suočavate s istim problemom, onda će vam ovaj vodič pomoći da riješite problem s padom okvira League of Legends ili padom fps-a u sustavu Windows 10.

Sadržaj
- 10 jednostavnih načina da popravite pad okvira League of Legends.
- Preliminarne provjere za popravak pada FPS-a League of Legends na Windows 10.
- Metoda 1: Poništite ograničenje brzine kadrova
- Metoda 2: Onemogućite prekrivanje.
- Metoda 3: Ažurirajte upravljački program grafičke kartice
- Metoda 4: Zatvorite neželjene aplikacije iz upravitelja zadataka
- Metoda 5: Onemogućite aplikacije trećih strana
- Metoda 6: Postavite sustav na podešavanje za maksimalnu izvedbu.
- Metoda 7: Promjena postavki za optimizaciju cijelog zaslona i DPI
- Metoda 8: Omogućite način rada s niskim specifikacijama
- Metoda 9: Ponovno instalirajte League of Legends
- Metoda 10: Izbjegnite nakupljanje topline
10 jednostavnih načina da popravite pad okvira League of Legends
Problem pada fps-a League of Legends u sustavu Windows 10 nastaje zbog mnogih razloga, kao što su:
- Loša internetska povezanost – Sigurno će uzrokovati probleme sa svime što se radi na mreži, posebno tijekom streaminga i igranja igara.
- Postavke napajanja – Način rada za uštedu energije, ako je omogućen, također može uzrokovati probleme.
- Zastarjeli Windows OS i/ili upravljački programi – Zastarjeli operativni sustav Windows i grafički upravljački program bili bi u sukobu s ovim novim, grafički intenzivnim igrama.
- Prekrivači – Ponekad preklapanja Discorda, GeForce Experiencea itd. mogu izazvati pad FPS-a u igri League of Legends. Kombinacija prečaca aktivira ovaj sloj i snižava FPS stopu s optimalne vrijednosti.
- Konfiguracija igre – Kada su preuzete datoteke League of Legends oštećene, nedostaju, ne koriste se pravilno ili nisu pravilno konfigurirane, vaša igra može naići na ovaj problem.
- Optimizacija cijelog zaslona – Ako je optimizacija preko cijelog zaslona omogućena na vašem sustavu, također biste se mogli suočiti s ovim problemom.
- Omogućena vrhunska grafika – Opcija veće grafike u igrama pruža korisnicima iskustvo u stvarnom vremenu poboljšanjem grafičkog izlaza, ali ponekad izaziva pad FPS-a u League of Legends.
- Ograničenje brzine kadrova – Vaš izbornik igre nudi opciju koja korisnicima omogućuje postavljanje ograničenja FPS-a. Iako je ova opcija korisna, nije poželjna jer izaziva pad FPS-a u igri.
- Overclocking – Overclocking se obično provodi kako bi se poboljšale karakteristike izvedbe vaše igre. Međutim, ne samo da može oštetiti komponente sustava već i izazvati spomenuti problem.
Nastavite čitati članak kako biste naučili različite metode za rješavanje problema s ispuštanjem okvira League of Legends.
Preliminarne provjere za popravak pada FPS-a League of Legends na Windows 10
Prije nego nastavite s rješavanjem problema,
- Osigurati stabilaninternet povezanost.
- Provjerite minimalne zahtjeve sustava kako bi igra ispravno funkcionirala.
- Prijavite se u svoj sustav kaoadministrator a zatim pokrenite igru.
Metoda 1: Poništite ograničenje brzine kadrova
Da biste poništili ograničenje FPS-a i izbjegli problem pada fps-a League of Legends u sustavu Windows 10, slijedite dolje navedene korake:
1. Pokreni liga legendi i idite na Postavke.
2. Sada odaberite VIDEO s lijevog izbornika i pomaknite se prema dolje do Ograničenje brzine kadrova kutija.
3. Ovdje promijenite postavku na 60 FPS iz padajućeg izbornika koji se prikazuje Neotvoren, kao što je prikazano.
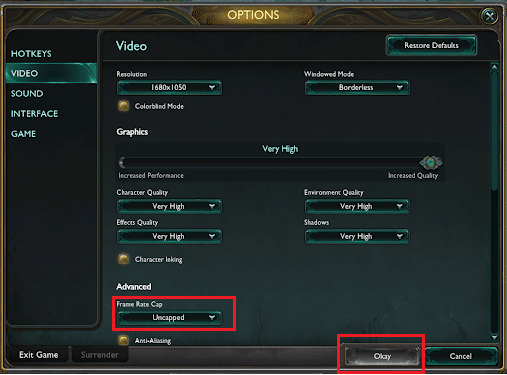
4. Dodatno, postavite sljedeće parametre kako biste izbjegli greške tijekom igranja:
- Rezolucija: Odgovara rezoluciji radne površine
- Kvaliteta likova: Vrlo nisko
- Kvaliteta okoliša: Vrlo nisko
- sjene: Nema sjene
- Kvaliteta učinaka: Vrlo nisko
- Pričekajte vertikalnu sinkronizaciju: Neoznačeno
- Anti-aliasing: Neoznačeno
5. Spremite ove postavke klikom na u redu a zatim kliknite na IGRA tab.
6. Ovdje, idite na Igranje i poništite kvačicu Zaštita kretanja.
7. Klik u redu da biste spremili promjene i zatvorili prozor.
Metoda 2: Onemogućite prekrivanje
Prekrivači su softverske komponente koje vam omogućuju pristup softveru ili programu treće strane tijekom igre. Ali ove postavke mogu pokrenuti problem s padom fps-a League of Legends u sustavu Windows 10.
Bilješka: Objasnili smo korake do onemogućiti preklapanje u Discordu.
1. Pokreni Razdor i kliknite na ikona zupčanika iz donjeg lijevog kuta zaslona, kao što je prikazano.

2. Dođite do Preklapanje igre u lijevom oknu ispod POSTAVKE AKTIVNOSTI.
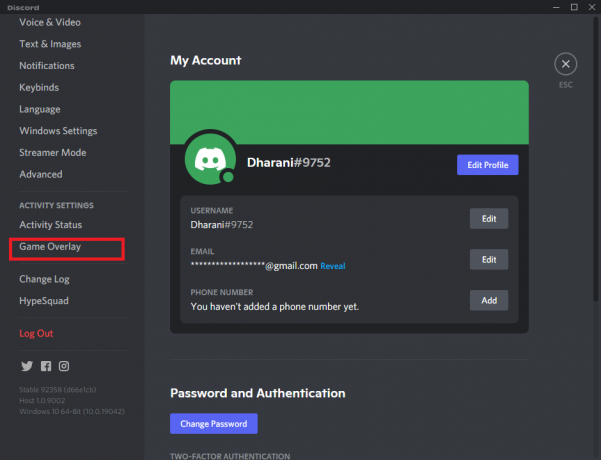
3. Evo, isključi Omogući preklapanje u igri kao što je dolje prikazano.
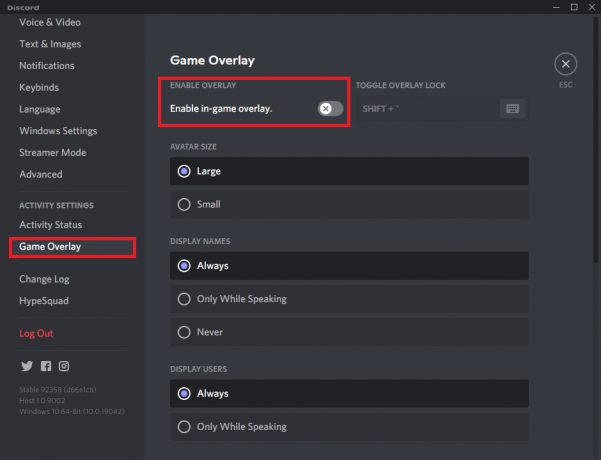
4. Ponovno pokrenite računalo i provjerite je li problem riješen.
Također pročitajte:Discord Overlay ne radi? 10 načina da to popravite!
Metoda 3: Ažurirajte upravljački program grafičke kartice
Da biste popravili pogrešku ispuštanja okvira League of Legends u vašem sustavu, pokušajte ažurirati upravljačke programe na najnoviju verziju. Za to morate odrediti koji je grafički čip instaliran na vašem računalu, kako slijedi:
1. Pritisnite Prozor + Rtipke zajedno kako bi otvorili Trčanjedijaloški okvir.
2. Tip dxdiag i kliknite u redu, kao što je prikazano.

3. U Dijagnostički alat Direct X koji se pojavi, prebacite se na Prikaz tab.
4. Ovdje će biti vidljiv naziv proizvođača, kao i model trenutnog grafičkog procesora.

Sada možete slijediti dolje navedene upute za ažuriranje grafičkog upravljačkog programa prema proizvođaču.
Metoda 3A: Ažurirajte NVIDIA grafičku karticu
1. Otvorite bilo koji web preglednik i idite na NVIDIA web stranica.
2. Zatim kliknite na Vozači iz gornjeg desnog kuta, kao što je prikazano.

3. Uđi Obavezna polja prema konfiguraciji vašeg računala s priloženih padajućih popisa i kliknite na traži.

4. Kliknite na preuzimanje datoteka na sljedećem ekranu.
5. Dvaput kliknite na preuzetu datoteku za instaliranje ažuriranih upravljačkih programa. Ponovo pokrenite računalo i uživajte u igri.
Metoda 3B: Ažurirajte AMD grafičku karticu
1. Otvorite bilo koji web preglednik i idite na AMD web stranica.
2. Zatim kliknite na VOZAČI I PODRŠKA, kao što je istaknuto.
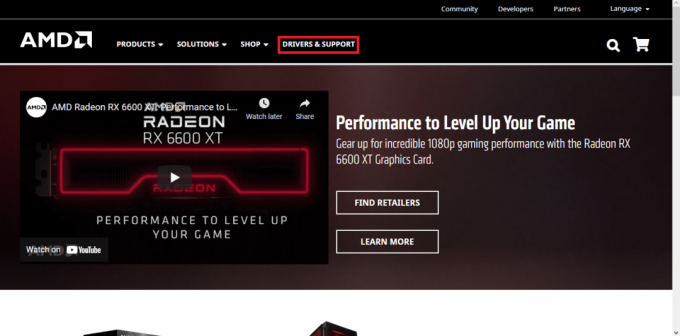
3A. Ili kliknite na Preuzeti sada za automatsku instalaciju najnovijih ažuriranja upravljačkih programa prema vašoj grafičkoj kartici.
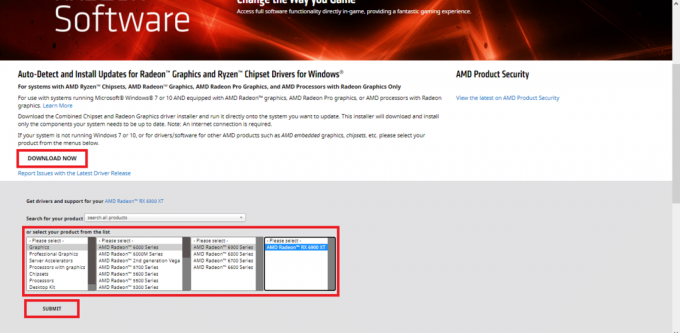
3B. Ili se pomaknite prema dolje i odaberite svoju grafičku karticu sa zadanog popisa i kliknite na podnijeti, kao što je gore prikazano. Zatim odaberite Operativni sustav i preuzmite AMD Radeon softver kompatibilan s vašom radnom površinom/prijenosnim računalom sa sustavom Windows, kao što je prikazano u nastavku.

4. Dvaput kliknite na preuzetu datoteku za instaliranje ažuriranih upravljačkih programa. Ponovno pokrenite računalo i pokrenite igru.
Metoda 3C: Ažurirajte Intel grafičku karticu
1. Otvorite bilo koji web preglednik i idite na Intelova web stranica.
2. Ovdje kliknite na Centar za preuzimanje.

3. Kliknite na Grafika na Odaberite svoj proizvod zaslon, kao što je prikazano u nastavku.

4. Koristiti padajući izbornik u opcijama pretraživanja pronaći upravljački program koji odgovara vašoj grafičkoj kartici i kliknite na preuzimanje datoteka, kao što je dolje prikazano.

5. Dvaput kliknite na preuzetu datoteku za instaliranje ažuriranih upravljačkih programa. Ponovo pokrenite računalo i pokrenite LoL jer bi problem s ispuštanjem okvira League of Legends do sada trebao biti riješen.
Također pročitajte: 4 načina za ažuriranje grafičkih upravljačkih programa u sustavu Windows 10
Metoda 4: Zatvorite neželjene aplikacije iz upravitelja zadataka
Mnogi korisnici izvijestili su da bi mogli popravi problem ispuštanja okvira League of Legends na Windows 10 zatvaranjem svih neželjenih programa i aplikacija.
1. Pokreni Upravitelj zadataka pritiskom Ctrl + Shift + Esc ključeve zajedno.
2. U Procesi karticu, potražite bilo koju zadatak s visokom upotrebom CPU-a u vašem sustavu.
3. Desnom tipkom miša kliknite na njega i odaberite Završi zadatak, kao što je prikazano.

Sada pokrenite igru da provjerite je li navedeni problem riješen ili ne. Ako se i dalje suočavate s problemom, slijedite dolje navedene korake.
Napomena: Prijavite se kao administrator da onemogućite procese pokretanja.
4. Prebacite se na Pokretanje tab.
5. Desnom tipkom miša kliknite liga legendi i odaberite Onemogući.
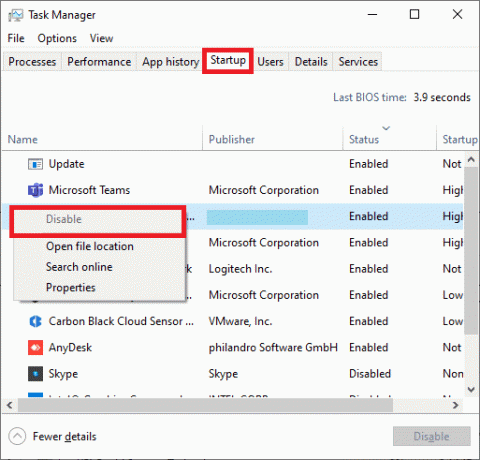
Metoda 5: Onemogućite aplikacije trećih strana
Da biste riješili problem s ispuštanjem okvira League of Legends, predlažemo vam da onemogućite aplikacije trećih strana kao što je GeForce Experience u vašem sustavu.
1. Desnom tipkom miša kliknite na Traka zadataka i odaberite Upravitelj zadataka iz izbornika, kao što je prikazano.
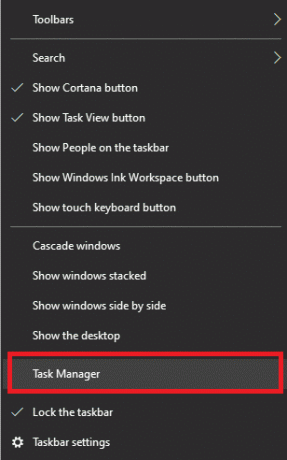
2. U Upravitelj zadataka prozoru, kliknite na Pokretanje tab.

3. Sada pretražite i odaberite Nvidia GeForce iskustvo.
4. Na kraju, odaberite Onemogući i ponovno podizanje sustava sustav.
Bilješka: Neke verzije NVIDIA GeForce Experiencea nisu dostupne u izborniku za pokretanje. U tom slučaju pokušajte ga deinstalirati pomoću koraka u nastavku.
5. U Windows pretraživanje bar, traži Upravljačka ploča i pokrenite ga odavde.

6. Evo, postavi Prikaži po > Velike ikone i odaberite Programi i značajke, kao što je prikazano u nastavku.

7. Dođite do NVIDIA Ge Force Experience i kliknite na njega desnom tipkom miša. Zatim kliknite na Deinstaliraj, kao što je dolje prikazano.
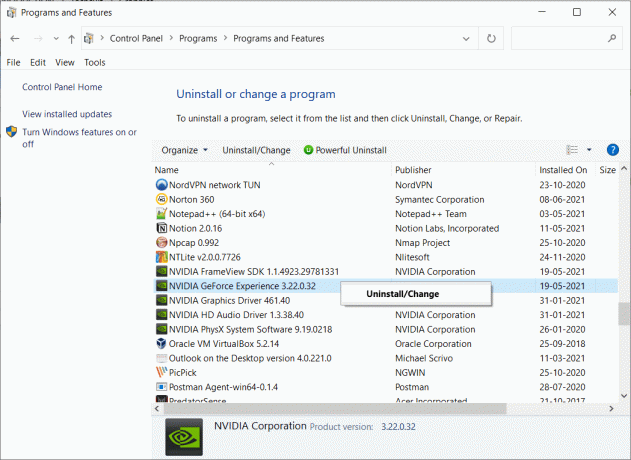
8. Ponovite isti postupak kako biste osigurali sve NVIDIA programi su deinstalirani.
9. Ponovno pokrenite računalo i potvrdite je li navedeni problem riješen. Ako ne, pokušajte sa sljedećim rješenjem.
Metoda 6: Postavite sustav na podešavanje za maksimalnu izvedbu
Minimalne postavke performansi na vašem sustavu također mogu doprinijeti padu okvira League of Legends na Windows 10. Stoga bi bilo mudro postaviti mogućnosti maksimalne izvedbe.
Metoda 6A: Postavite visoke performanse u opcijama napajanja
1. Pokreni Upravljačka ploča kao i ranije.
2. Set Pogled po > Velike ikone i odaberite Mogućnosti napajanja, kao što je prikazano.
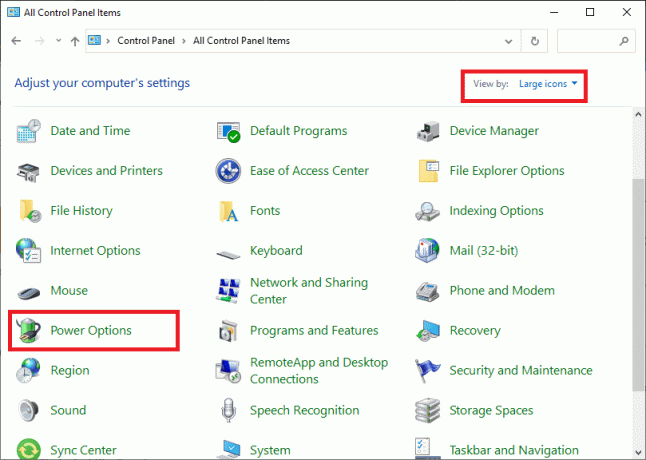
3. Sada, kliknite na Sakrij dodatne planove > Visoka izvedba kao što je prikazano na donjoj slici.
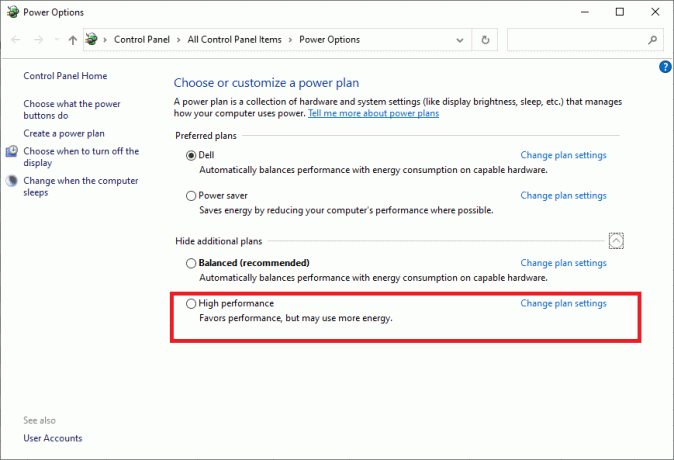
Metoda 6B: Prilagodite za najbolju izvedbu u vizualnim efektima
1. Pokreni Upravljačka ploča i tip Napredna u okviru za pretraživanje, kao što je prikazano. Zatim kliknite na Pregledajte napredne postavke sustava.
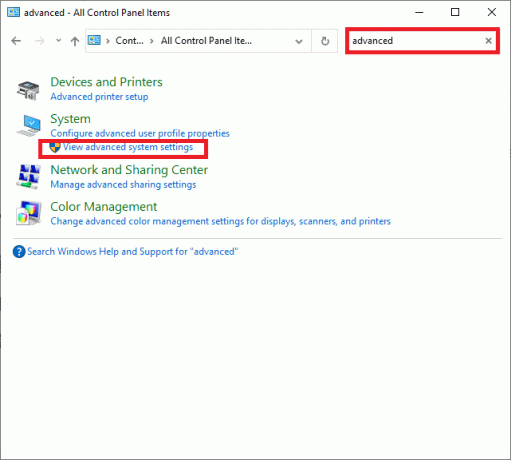
2. U Svojstva sustava prozor, prebacite se na Napredna karticu i kliknite na Postavke… kao što je prikazano istaknuto.
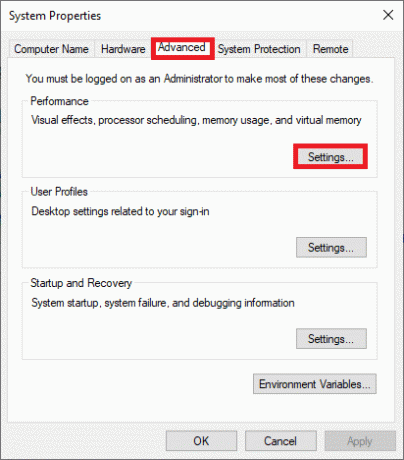
3. Ovdje označite opciju pod naslovom Prilagodite za najbolju izvedbu.
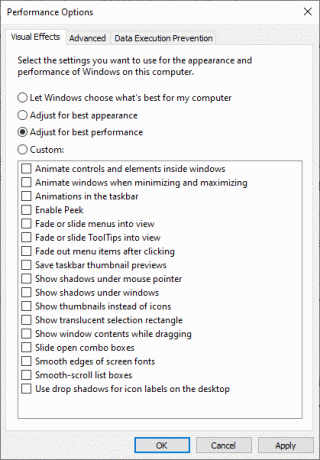
4. Kliknite na Primijeni > U redu da biste spremili promjene.
Također pročitajte:Riješite problem usporenog preuzimanja League of Legends
Metoda 7: Promjena postavki za optimizaciju cijelog zaslona i DPI
Onemogućite optimizaciju preko cijelog zaslona kako biste riješili problem s ispuštanjem okvira League of Legends, kako slijedi:
1. Dođite do bilo kojeg od Instalacijske datoteke League of Legends u Mapa preuzimanja i kliknite na njega desnom tipkom miša. Kliknite na Svojstva, kao što je prikazano.

2. Sada prijeđite na Kompatibilnost tab.
3. Ovdje označite okvir pod naslovom Onemogućite optimizacije preko cijelog zaslona. Zatim kliknite na Promijenite visoke DPI postavke opcija, kao što je istaknuto.

4. Sada označite označeni okvir Nadjačajte ponašanje skaliranja visokog DPI-ja i kliknite na u redu da biste spremili promjene.
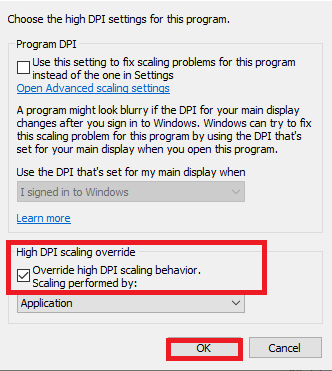
5. Ponovite iste korake za sve izvršne datoteke igre i uštedjeti promjene.
Metoda 8: Omogućite način rada s niskim specifikacijama
Osim toga, League of Legends korisnicima omogućuje pristup igri s niskim specifikacijama. Koristeći ovu značajku, postavke računalne grafike i ukupne performanse mogu se postaviti na niže vrijednosti. Dakle, možete popraviti pad okvira League of Legends na Windows 10, na sljedeći način:
1. Pokreni liga legendi.
2. Sada kliknite na ikona zupčanika iz gornjeg desnog kuta prozora.

3. Ovdje označite okvir Omogućite način rada s niskim specifikacijama i kliknite na Gotovo.

4. Konačno, ponovno pokrenite računalo i pokrenite igru kako biste uživali u neprekinutom igranju.
Također pročitajte:Popravite problem Elder Scrolls Online koji se ne pokreće
Metoda 9: Ponovno instalirajte League of Legends
Ako vam nijedna od metoda nije pomogla, pokušajte ponovno instalirati softver. Sve uobičajene greške povezane sa softverskim programom mogu se riješiti kada u potpunosti deinstalirate aplikaciju sa svog sustava i ponovno je instalirate. Evo koraka za implementaciju istog:
1. Idite na Početak izbornik i tip aplikacije. Kliknite na prvu opciju, Aplikacije i značajke.
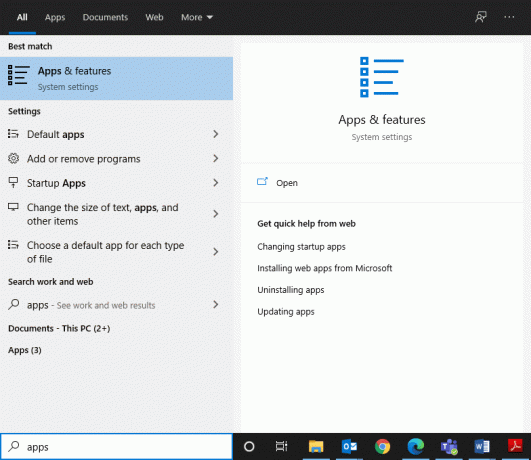
2. Upišite i pretražite liga legendi na popisu i odaberite ga.
3. Konačno, kliknite na Deinstaliraj.
4. Ako su programi izbrisani iz sustava, možete potvrditi ponovnim pretraživanjem. Primit ćete poruku: Ovdje nismo mogli pronaći ništa za prikaz. Još jednom provjerite svoje kriterije pretraživanja.

Da biste izbrisali datoteke predmemorije igre sa svog Windows računala, slijedite korake u nastavku.
5. Kliknite na Okvir za pretraživanje sustava Windows i tip %podaci aplikacije%
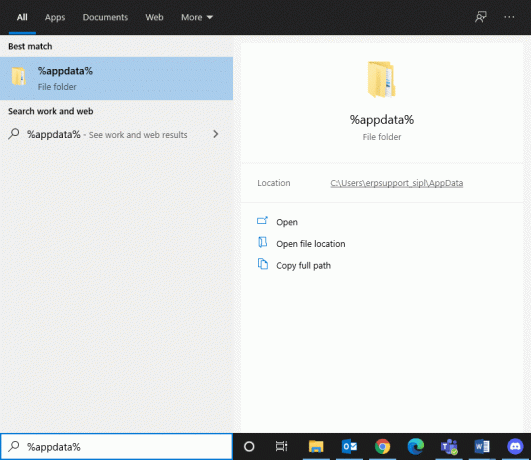
6. Odaberite AppData Roaming mapu i idite na liga legendi mapu.
7. Sada kliknite desnom tipkom miša i odaberite Izbrisati.
8. Učinite isto za LoL mapa u podatke lokalne aplikacije mapu nakon traženja kao %LocalAppData%
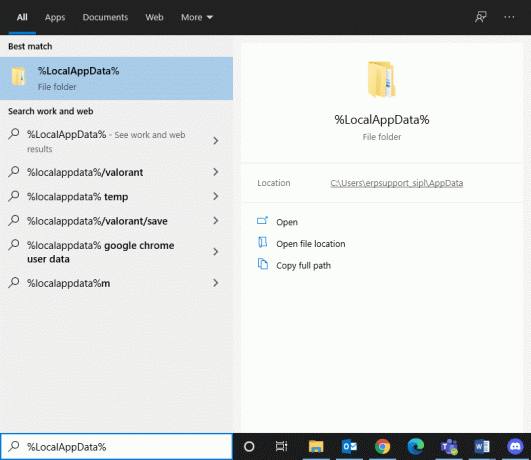
Sada, kada ste uspješno izbrisali League of Legends sa svog sustava, možete započeti proces instalacije.
9. Kliknite ovdje do preuzmi LOL.
10. Pričekajte da se preuzimanje završi i idite na Preuzimanja u File Explorer.
11. Dvostruki klik Instalirajte League of Legends da ga otvorim.
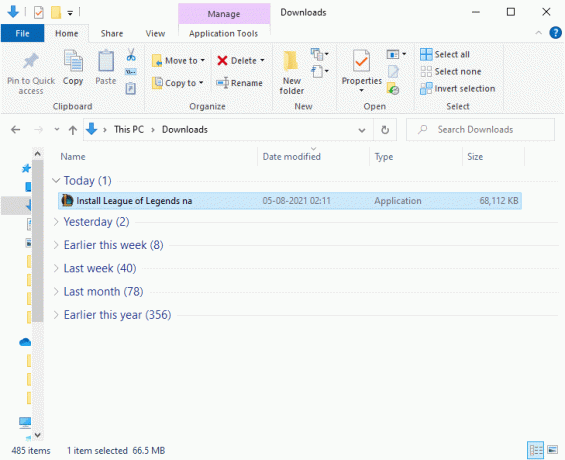
12. Sada, kliknite na Instalirati za početak procesa instalacije.

13. Prati upute na zaslonu da dovršite instalaciju.
Metoda 10: Izbjegnite nakupljanje topline
Normalno je da se vaše računalo zagrijava tijekom intenzivnih utakmica League of Legends, ali ova vrućina također može značiti to u vašem sustavu postoji loš protok zraka i može utjecati na performanse vašeg računala, kratkoročno i dugoročno korištenje.
- Provjerite jeste li održavati zdrav protok zraka unutar hardvera sustava kako bi se izbjegla degradacija performansi.
- Očistite dišne putove i ventilatore kako bi se osiguralo pravilno hlađenje perifernih uređaja i unutarnjeg hardvera.
- Onemogućite Overclocking jer overclocking povećava stres i temperaturu GPU-a i obično se ne preporučuje.
- Ako je moguće, investirajte u a hladnjak za laptop, što bi vam moglo pomoći u maksimalnom hlađenju dijelova poput grafičke kartice i CPU-a koji se pregrijavaju nakon dužeg vremenskog razdoblja.
Preporučeno:
- Popravite Avast Blocking League of Legends (LOL)
- Kako riješiti probleme s otvaranjem klijenta League Of Legends
- Popravite da se Discord Go Live ne pojavljuje
- Kako popraviti Chrome koji se stalno ruši
Nadamo se da je ovaj vodič bio od pomoći i da ste mogli popraviti pad okvira League of Legends ili probleme s fps-omu sustavu Windows 10. Javite nam koja vam je metoda najbolja. Također, ako imate bilo kakvih upita/povratnih informacija o ovom članku, slobodno ih ostavite u odjeljku za komentare.