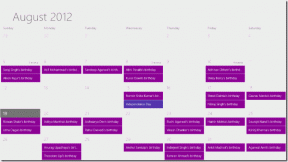9 načina da popravite aplikaciju Netflix koja ne radi u sustavu Windows 10
Miscelanea / / November 28, 2021
Ako pokušavate riješiti da aplikacija Netflix ne radi na problemu sa sustavom Windows 10, ne brinite jer se tisuće drugih suočilo sa sličnom situacijom gdje njihova Netflix aplikacija ne radi i ne preostaje im ništa drugo nego odabrati druge metode gledanja Netflix videa ili filmova na svom PC. Ali ne brinite jer ćemo danas u ovom vodiču raspravljati o različitim načinima na koje možete jednostavno riješiti ovaj problem. Ali prije nego krenemo naprijed, razumimo malo više o Netflixu i temeljnom problemu.
Netflix: Netflix je američki pružatelj medijskih usluga kojeg su 1997. osnovali Reed Hastings i Marc Randolph. Glavni poslovni model tvrtke je usluga streaminga temeljena na pretplati koja korisnicima omogućuje strujanje mnoštva filmova, TV serija, dokumentarnih filmova, uključujući one proizvedene u vlastitoj kući. Sav sadržaj na Netflixu je bez oglasa i jedina stvar koja vam je potrebna za korištenje Netflixa je dobra internetska veza pod uvjetom da ste plaćeni član.
Netflix je jedan od najpopularnijih i najboljih video streaming servisa vani, ali ništa nije savršeno, tako da postoje različiti problemi koji se javljaju tijekom streaminga Netflixa na vašem računalu. Postoje različiti razlozi zbog kojih Windows 10 Netflix aplikacija ne radi, ruši se, ne otvara se ili ne može reproducirati bilo koji videozapis itd. Također, korisnici su se žalili na crni ekran na svom TV-u kada pokreću Netflix i zbog toga ne mogu ništa streamati.

Ako ste među takvim korisnicima koji se suočavaju s bilo kojim od gore navedenih problema, ne brinite jer ćemo riješiti problem neispravne aplikacije Netflix na računalu sa sustavom Windows 10.
Sadržaj
- Zašto aplikacija Netflix ne radi na Windows 10?
- Kako popraviti aplikaciju Netflix koja ne radi na Windows 10
- Metoda 1: Provjerite ima li ažuriranja
- Metoda 2: Resetirajte aplikaciju Netflix na Windows 10
- Metoda 3: Ažurirajte grafičke upravljačke programe
- Metoda 4: Brisanje datoteke mspr.hds
- Metoda 5: Ispraznite DNS i resetirajte TCP/IP
- Metoda 6: Promijenite adresu DNS poslužitelja
- Metoda 7: Instalirajte najnoviju verziju Silverlighta
- Metoda 8: Ponovno instalirajte Netflix aplikaciju
- Metoda 9: Provjerite status Netflixa
Zašto aplikacija Netflix ne radi na Windows 10?
Postoje razni razlozi zbog kojih Netflix ne radi, ali neki od njih su navedeni u nastavku:
- Windows 10 nije ažuriran
- Problem s datumom i vremenom
- Aplikacija Netflix možda je oštećena ili zastarjela
- Grafički upravljački programi su zastarjeli
- DNS problemi
- Netflix možda ne radi
Ali prije nego što isprobate bilo koju unaprijednu metodu rješavanja problema, uvijek se preporučuje da se uvjerite u sljedeće:
- Ponovno pokrenite računalo
- Uvijek pokušajte ponovo pokrenuti Netflix aplikaciju kada se suočite s bilo kakvim problemima
- Provjerite svoju internetsku povezanost jer vam je potrebna dobra internetska veza za strujanje Netflixa
- Postavke datuma i vremena na vašem računalu moraju biti ispravne. Ako nisu točni onda slijedite ovaj vodič.
Nakon što izvršite gore navedeno, ako vaša Netflix aplikacija i dalje ne radi ispravno, pokušajte s metodama u nastavku.
Kako popraviti aplikaciju Netflix koja ne radi na Windows 10
U nastavku su navedene različite metode pomoću kojih možete riješiti problem s aplikacijom Netflix koja ne radi na Windows10:
Metoda 1: Provjerite ima li ažuriranja
Moguće je da aplikacija Netflix ne radi problemi koji nastaju jer vašem Windowsu nedostaju neka ključna ažuriranja ili Netflix aplikacija nije ažurirana. Ažuriranjem sustava Windows i ažuriranjem aplikacije Netflix vaš problem može biti riješen.
Za ažuriranje prozora slijedite korake u nastavku:
1. Pritisnite tipku Windows + I za otvaranje postavki, a zatim kliknite na Ažuriranje i sigurnost.

2. Na izborniku s lijeve strane kliknite na Windows Update.
3. Sada kliknite na “Provjerite ima li ažuriranja” da biste provjerili postoje li dostupna ažuriranja.

4.Ako su ažuriranja na čekanju, kliknite na Preuzmite i instalirajte ažuriranja.

5. Nakon što se ažuriranja preuzmu, instalirajte ih i vaš će Windows postati ažuran.
Za ažuriranje aplikacije Netflix slijedite korake u nastavku:
1.Otvorite Microsoft Store tražeći ga pomoću trake za pretraživanje.
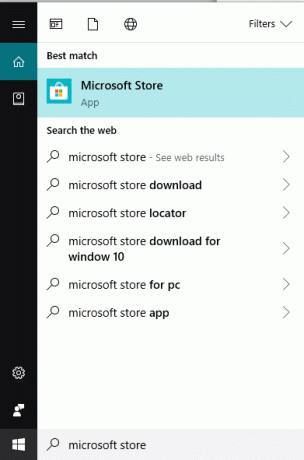
2. Pritisnite enter na vrhu rezultata pretraživanja i Microsoft Store će se otvoriti.

3.Kliknite na tri točke ikona dostupna u gornjem desnom kutu.
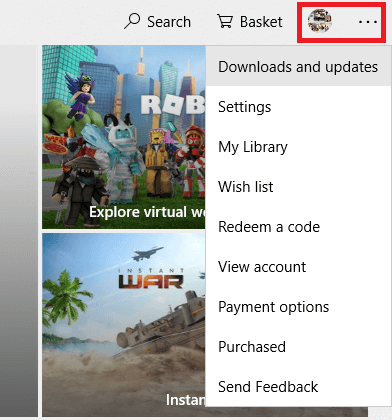
4. Sada kliknite na Preuzimanja i ažuriranja.
5.Sljedeće kliknite na Primajte ažuriranja dugme.

6. Ako postoje dostupna ažuriranja, ona će se automatski preuzeti i instalirati.
Nakon ažuriranja aplikacije za Windows i Netflix, provjerite je li vaša Aplikacija Netflix sada radi ispravno ili ne.
Metoda 2: Resetirajte aplikaciju Netflix na Windows 10
Postavljanjem aplikacije Netflix na zadane postavke, aplikacija Netflix može početi ispravno raditi. Da biste resetirali aplikaciju Netflix za Windows, slijedite korake u nastavku:
1. Pritisnite tipku Windows + I za otvaranje Postavke zatim kliknite na aplikacije.

2. Na lijevom izborniku odaberite Aplikacije i značajke zatim potražite aplikaciju Netflix u okviru za pretraživanje.
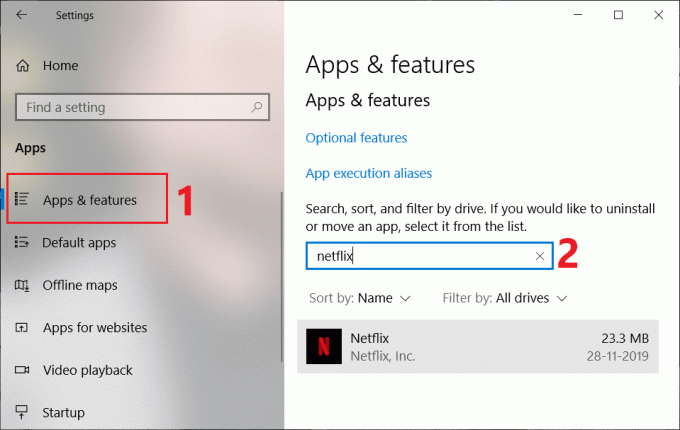
3.Kliknite na aplikaciju Netflix, a zatim kliknite na Napredne opcije veza.
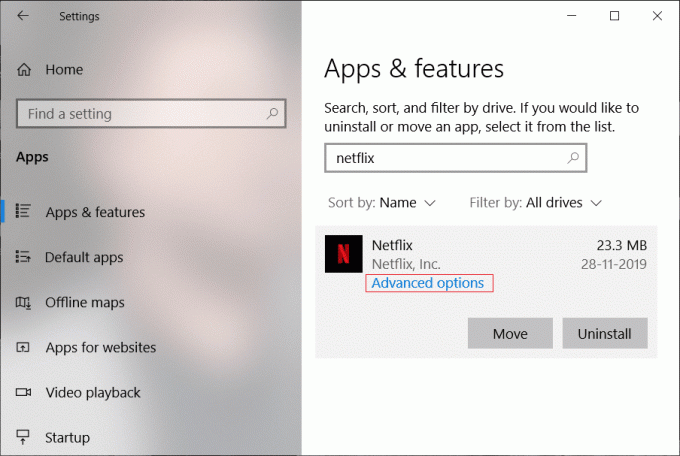
4. Pod Napredne opcije pomaknite se prema dolje i pronađite opciju Reset.
5. Sada kliknite na Gumb za resetiranje pod opcijom Reset.
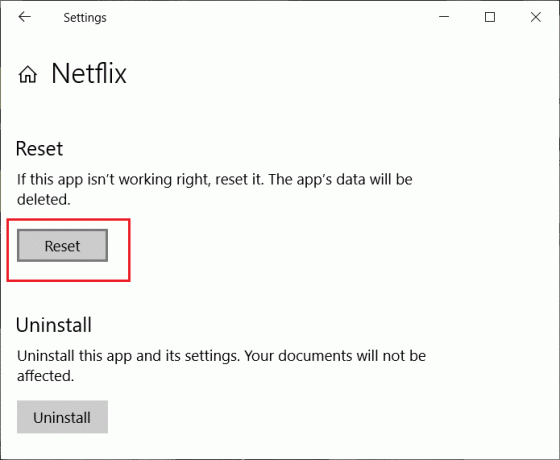
6. Nakon resetiranja aplikacije Netflix, vaš problem može biti riješen.
Metoda 3: Ažurirajte grafičke upravljačke programe
Ako se suočavate s problemom u kojem aplikacija Netflix ne radi, najvjerojatniji uzrok ove pogreške je oštećen ili zastarjeli upravljački program grafičke kartice. Kada ažurirate Windows ili instalirate aplikaciju treće strane, to može oštetiti video upravljačke programe vašeg sustava. Ako se suočite s takvim problemima, lako možete ažurirati upravljačke programe grafičke kartice i riješite problem s aplikacijom Netflix.

Nakon što ažurirate grafički upravljački program, ponovno pokrenite računalo i provjerite jeste li u mogućnosti popravite da aplikacija Netflix ne radi u sustavu Windows 10.
Ponovno instalirajte upravljački program grafičke kartice
1. Pritisnite tipku Windows + R, a zatim upišite devmgmt.msc i pritisnite Enter da otvorite Upravitelj uređaja.
2.Proširite Display adapteri i zatim desnom tipkom miša kliknite svoju NVIDIA grafičku karticu i odaberite Deinstaliraj.

2. Ako se zatraži potvrda, odaberite Da.
3. Pritisnite tipku Windows + X, a zatim odaberite Upravljačka ploča.

4. Na upravljačkoj ploči kliknite na Deinstalirajte program.

5. Sljedeće, deinstalirajte sve što je vezano uz Nvidiu.

6. Ponovno pokrenite sustav da biste spremili promjene i ponovno preuzmite postavku od web stranica proizvođača.

5. Nakon što ste sigurni da ste sve uklonili, pokušajte ponovno instalirati drajvere.
Metoda 4: Brisanje datoteke mspr.hds
Datoteku mspr.hds koristi Microsoft PlayReady koji je program za upravljanje digitalnim pravima (DRM) koji koristi većina online streaming usluga uključujući Netflix. Sam naziv datoteke mspr.hds podrazumijeva Microsoft PlayReady HDS datoteku. Ova je datoteka pohranjena u sljedećim direktorijima:
Za Windows: C:\ProgramData\Microsoft\PlayReady\
Za MacOS X: /Library/Application Support/Microsoft/PlayReady/
Brisanjem datoteke mspr.hds natjerat ćete Windows da stvori novu koja će biti bez grešaka. Za brisanje datoteke mspr.hds slijedite korake u nastavku:
1.Pritisnite Windows tipka + E da biste otvorili Windows File Explorer.
2. Sada dvaput kliknite na C:voziti (Windows pogon) za otvaranje.
3. Iz okvira za pretraživanje koji je dostupan u gornjem desnom kutu, potražite datoteku mspr.hds.
Bilješka: Ili možete izravno navigirati do C:\ProgramData\Microsoft\PlayReady\
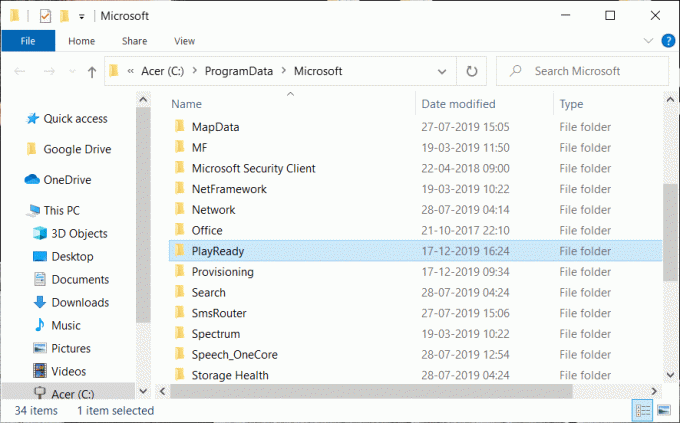
4.Vrsta mspr.hds u okvir za pretraživanje i pritisnite Enter. Pričekajte dok se pretraga potpuno ne završi.
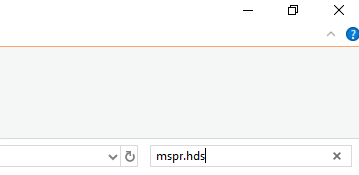
5. Nakon što je pretraga dovršena, odaberite sve datoteke ispod mspr.hds.
6.Pritisnite gumb za brisanje na tipkovnici ili desnom tipkom miša kliknite bilo koju datoteku i odaberite izbrisati opciju iz kontekstnog izbornika.

7. Nakon što su sve datoteke povezane s mspr.hds izbrisane, ponovno pokrenite računalo.
Nakon što se računalo ponovno pokrene, ponovno pokušajte pokrenuti aplikaciju Netflix i ona bi mogla raditi bez ikakvih problema.
Metoda 5: Ispraznite DNS i resetirajte TCP/IP
Ponekad se Netflix aplikacija ne povezuje s internetom jer pokušava razriješiti IP adresu poslužitelja za unio URL koji možda više nije valjan i zbog toga ne može pronaći odgovarajući važeći IP poslužitelja adresa. Dakle, ispiranjem DNS-a i resetiranjem TCP/IP-a vaš problem može biti riješen. Za ispiranje DNS-a slijedite dolje navedene korake:
1. Desnom tipkom miša kliknite gumb Windows i odaberite "Naredbeni redak (administrator)“. Ili možete koristiti ovaj vodič da otvorite povišeni naredbeni redak.

2.Upišite sljedeće naredbe jednu po jednu i pritisnite Enter nakon što upišete svaku naredbu:
ipconfig /release. ipconfig /obnovi. netsh winsock reset. netsh int ip reset. ipconfig /flushdns. ipconfig /registerdns. netsh int tcp heuristika skupa onemogućena. netsh int tcp set global autotuninglevel=onemogućeno. netsh int tcp set global rss=enabled. netsh int tcp show global


3. Ponovo pokrenite računalo da biste spremili promjene i bit ćete spremni za rad.
Nakon dovršetka gornjih koraka, TCP/IP adresa će se resetirati. Sada pokušajte pokrenuti aplikaciju Netflix i problem bi mogao biti riješen.
Metoda 6: Promijenite adresu DNS poslužitelja
1. Pritisnite tipku Windows + I za otvaranje postavki, a zatim kliknite na Mreža i Internet.

2. Obavezno kliknite na Status, a zatim se pomaknite do dna stranice i kliknite na Veza centra za mrežu i dijeljenje.

3.Kliknite na svoju mrežnu vezu (Wi-Fi) i kliknite na Svojstva dugme.

4.Odaberite Internetski protokol verzija 4 (TCP/IPv4) i ponovno kliknite na Svojstva dugme.

5.Kvačica “Koristite sljedeće adrese DNS poslužitelja” i u odgovarajuća polja unesite sljedeće:
Preferirani DNS poslužitelj: 8.8.8.8. Alternativni DNS poslužitelj: 8.8.4.4

6.Spremite postavke i ponovno pokrenite.
Metoda 7: Instalirajte najnoviju verziju Silverlighta
Za streamanje videa na Windows 10, Netflix aplikacija koristi Silverlight. Općenito, Microsoft Silverlight se automatski ažurira na najnoviju verziju tijekom ažuriranja sustava Windows. Ali možete ga i ručno ažurirati preuzimanjem sa stranice Microsoftova web stranica a zatim ga instalirajte. Nakon dovršetka instalacije, ponovno pokrenite računalo i provjerite je li vaš problem riješen ili ne.
Metoda 8: Ponovno instalirajte Netflix aplikaciju
Ako nijedna od gore navedenih metoda ne uspije, onda deinstalirajte svoju Netflix aplikaciju i ponovno je instalirajte. Ova metoda možda može riješiti vaš problem.
Za deinstaliranje Netflix aplikacije slijedite korake u nastavku:
1.Vrsta kontrolirati u traci za pretraživanje sustava Windows, a zatim kliknite na gornji rezultat da biste otvorili upravljačku ploču.

2.Kliknite na Deinstalirajte program vezu pod Programi.

3. Pomaknite se prema dolje i na popisu pronađite aplikaciju Netflix.
4.Sada desnom tipkom miša kliknite aplikaciju Netflix i odaberite Deinstaliraj.
5. Kliknite na Da kada tražite potvrdu.
6. Ponovno pokrenite računalo, aplikacija Netflix će biti potpuno uklonjena s vašeg uređaja.
7. Da biste ponovo instalirali Netflix, preuzmite ga iz trgovine Microsoft Store i instalirajte ga.

8. Nakon što ponovno instalirate aplikaciju Netflix, problem bi mogao biti riješen.
Metoda 9: Provjerite status Netflixa
Na kraju provjerite je li Netflix nedostupan idući ovamo. Ako imate kod pogreške, također možete potražite ga ovdje.
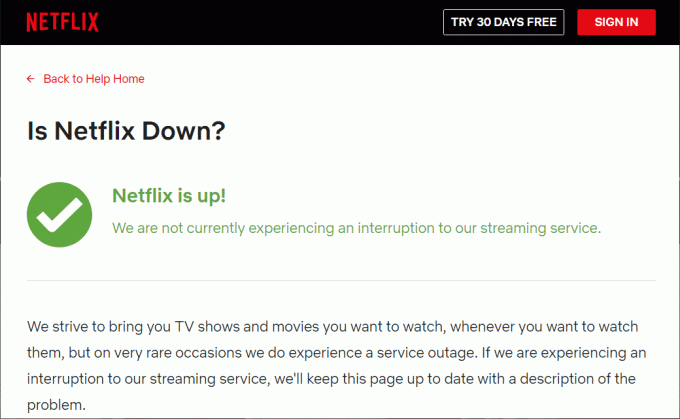
Preporučeno:
- 4 načina za umetanje simbola stupnja u Microsoft Word
- Popravi pogrešku Ovaj dodatak nije podržan u Chromeu
Nadamo se da ćete moći koristiti jednu od gore navedenih metoda Popravite aplikaciju Netflix koja ne radi u sustavu Windows 10 i moći ćete ponovno uživati u Netflix videozapisima bez ikakvih prekida.