Popravite pogrešku datotečnog sustava 2144927439 u sustavu Windows 10 – TechCult
Miscelanea / / May 04, 2023
Dobivanje pogreške datotečnog sustava 2144927439 na Windows 10 nije rijetkost. Ova uobičajena pogreška obično se pojavljuje dok pokušavate koristiti određene aplikacije u sustavu Windows poput Outlooka. U ovom članku ćemo vas naučiti što je pogreška datotečnog sustava 2144927439 i kako riješiti taj problem.
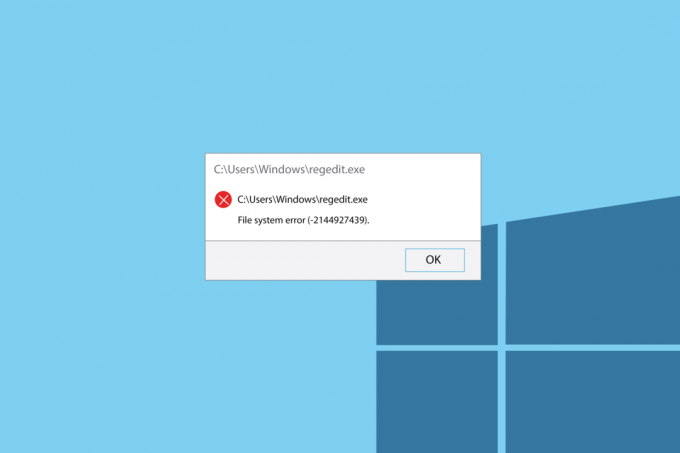
Sadržaj
Kako popraviti pogrešku datotečnog sustava 2144927439 u sustavu Windows 10
Dok želite zadržati organiziranu metodu rada i slati datoteke drugima u svom Officeu, možda ćete naići na neke probleme. Jedna takva prepreka je poruka o pogrešci koja se prikazuje kada pokušate podijeliti neke datoteke na Outlook platformi. S općim uvodom danim ranije, lako je prepoznati da je ova poruka o pogrešci izravno povezana s opcijom dijeljenja u aplikaciji Outlook. Dakle, što je pogreška datotečnog sustava 2144927439? O tome ćemo raspravljati u članku i saznati prikladne metode za popravak.
Brzi odgovor
Pokušajte pokrenuti SFC i DISM skeniranje da popravite oštećene sistemske datoteke. Evo koraka u nastavku:
1. Pokreni Naredbeni redak kao administrator.
2. Izvršiti sfc /scannow naredba za pokretanje Provjera datoteka sustava skenirati.
3. Onda trči dism.exe /Online /cleanup-image /scanhealth naredba.
4. Zatim, izvrši dism.exe /Online /cleanup-image /startcomponentcleanup naredba za skeniranje oštećenih datoteka i njihovo popravljanje.
5. Konačno, trčite dism.exe /online /cleanup-image /restorehealth naredba.
Što je pogreška datotečnog sustava 2144927439?
Pogreška datotečnog sustava 2144927439 prvenstveno se pojavljuje ako postoji bilo kakav problem s pravilnim funkcioniranjem aplikacija na Windows platformi. Slijede mogući uzroci zbog kojih bi se pogreška mogla pojaviti na računalu.
- Prijenos datoteka u Outlook: Pogreška se može pokrenuti ako dođe do smetnji ili problema tijekom učitavanja datoteka u aplikaciju Outlook.
- Pristup medijskim datotekama u CD ili DVD pogonu: Budući da se CD i DVD pogoni ne koriste uglavnom u osobnim računalima; pogreška se može pojaviti ako pokušavate pristupiti medijskim datotekama na pogonima.
- Oštećene Adobe CS6 datoteke u CS6 Service Manageru: Ako je datoteka za postavljanje ili izvršna datoteka na Adobe CS6 Service Manageru oštećena, može doći do pogreške.
Budući da smo dobili kratak uvod u pogrešku sistemske datoteke, možete pokušati upotrijebiti bilo koju od metoda danih u odjeljku da popravite pogrešku.
Metoda 1: Osnovni koraci za rješavanje problema
Da biste izbrisali grešku sistemske datoteke, možete pokušati koristiti osnovne metode rješavanja problema navedene u odjeljku. To može pomoći u uklanjanju nekih manjih problema koji su mogli izazvati pogrešku.
1A. Ponovno pokrenite Windows Explorer
Prva opcija za sortiranje poruke o pogrešci je ponovno pokretanje Windows Explorer. To bi potpuno osvježilo korisničko sučelje i pomoglo u boljem učitavanju rezultata.
1. pritisni Tipke Ctrl+Shift+Esc zajedno otvoriti Upravitelj zadataka aplikacija
2. Odaberite Windows Explorer aplikacija u aplikacije odjeljak i kliknite na Ponovno pokretanje gumb na dnu.

3. Otvoren Windows Explorer koristiti Windows+ E ključevi zajedno.
1B. Ponovno pokrenite računalo
Ako ponovno pokretanje otvorenih instanci aplikacije Windows Explorer ne ukloni pogrešku, možete pokušati ponovno pokretanje računala prema uputama na navedenoj poveznici. To bi pomoglo u ponovnom učitavanju sučelja i brisanju svih zaglavljenih odgovora.

Metoda 2: Popravak sistemskih datoteka
Kako se pogreška prvenstveno temelji na datoteci Cs6servicemanager.exe koja je povezana s Adobe CS6 Service Managerom, možete pokušati popravak sistemskih datoteka da popravi grešku. To bi pomoglo u uključivanju proizvoda koji je razvio Adobe Systems u Windows OS PC.

Također pročitajte:10 popravaka za grešku datotečnog sustava 2147416359
Metoda 3: Ponovno registrirajte aplikaciju Microsoft Store
Druga mogućnost za ispravljanje poruke o pogrešci je ponovna registracija Microsoft Store aplikacija Ovo pomaže u uklanjanju svih manjih problema na računalu.
1. Klikni na traži ikona na dnu, tip Windows PowerShell, i kliknite na Pokreni kao administrator opciju na desnom oknu.

2. Klikni na Da gumb na UAC prozoru za potvrdu odabira.
3. Unesite sljedeće naredbe i pritisnite Enter tipka nakon svake naredbe.
Get-AppxPackage –AllUsers –Ime windows.immersivecontrolpanel | Foreach{Add-AppxPackage –DisableDevelopmentMode –Register “$($_.InstallLocation)\AppXManifest.xml” –Verbose}
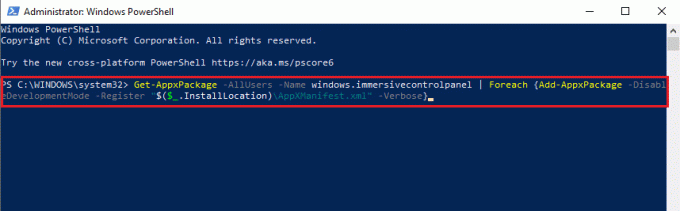
Get-AppxPackage Microsoft. Windows. ShellExperienceHost | foreach {Add-AppxPackage –register “$($_.InstallLocation)\appxmanifest.xml” –DisableDevelopmentMode}

Get-AppxPackage *WindowsStore* -AllUsers | Foreach {Add-AppxPackage –DisableDevelopmentMode –Register “$($_.InstallLocation)\AppXManifest.xml”}

Get-AppxPackage | Foreach {Add-AppxPAckage –DisableDevelopmentMode –Register “$($_.InstallLocation)\AppXMAnifest.xml”}

Članak objašnjava metode za popravak greška datotečnog sustava 2144927439 na računalu sa sustavom Windows 10. Prenesite nam svoje upite i prijedloge koristeći odjeljak za komentare u nastavku.
Elon je tehnički pisac na TechCultu. Već oko 6 godina piše vodiče s uputama i obradio je mnoge teme. Voli pokrivati teme vezane uz Windows, Android te najnovije trikove i savjete.



