11 najboljih savjeta i trikova za OnePlus Pad koje biste trebali znati
Miscelanea / / May 04, 2023
The OnePlus Pad je ovdje i bez sumnje je trenutno jedan od najboljih Android tableta na tržištu. Sada, koliko god hardver OnePlus Pada bio dobar, softver tableta može omogućiti ili prekinuti njegovu prodaju. Srećom, OnePlus Pad ima nekoliko aseva u rukavu. Dakle, ako tražite najbolje savjete i trikove za OnePlus Pad kako biste maksimalno iskoristili svoj novi tablet, došli ste na pravo mjesto.

U ovom ćemo članku pogledati neke od najboljih OnePlus savjeta i trikova koji će vam pomoći da maksimalno iskoristite svoj OnePlus Pad. Bilo da ste novi korisnik ili iskusni profesionalac, učenje ovih savjeta i trikova poboljšat će vaše iskustvo i učiniti vaš tablet još korisnijim.
Ali prvo biste mogli provjeriti sljedeće:
- Vodite puno bilješki na tabletu? Uložiti u umjesto ovih tableta s e-tintom
- Trebate tablet za svoju djecu? Provjeri naš popis najboljih tableta za učenje za njih
1. Prilagodite tamni način rada
Mogli bismo propovijedati zboru, ali radije koristimo svoje uređaje s uključenim tamnim načinom rada. Sada, OnePlus Pad ima LCD zaslon, tako da nećete moći uživati u prednostima trajanja baterije prelaskom na tamnu stranu. Ipak, sučelje i korisničko sučelje izgledaju puno bolje s uključenim mračnim načinom rada. Šlag na torti je da se tablet isporučuje s prilagodljivim tamnim načinom rada.
No, nemojmo pretjerivati. Prvo i najvažnije, pokrenimo Dark mode na vašem tabletu. Da biste to učinili, trebali biste prijeći na Postavke i dodirnuti Zaslon i Svjetlina na lijevoj bočnoj traci. Sada dodirnite Tamni način rada u prozoru koji slijedi kako biste omogućili značajku.


Nakon što je tamni način rada omogućen na vašem OnePlus Padu, možete ga dodatno podesiti jednostavnim dodirivanjem postavki tamnog načina rada u sljedećem upitu.
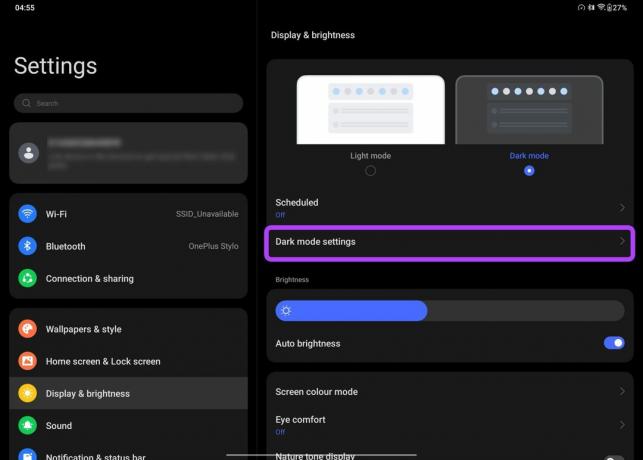
Možete se prebacivati između poboljšanih za dublje crne ili odabrati srednje ili nježne unaprijed postavljene za opušteniji izgled sa sivim. Postoji opcija za prilagodbu pozadina i ikona tamnom načinu rada, zajedno s forsiranjem tamnog načina rada za aplikacije trećih strana.

2. Promijenite stopu osvježavanja zaslona
Govoreći o zaslonu, OnePlus Pad dolazi s blistavim zaslonom koji se osvježava na 144Hz. Ipak, zaslon tableta je već u kutiji postavljen na osvježavanje na 60 Hz. Ovo nas dovodi do naše sljedeće poslastice sa savjetima i trikovima za OnePlus Pad – prebacivanje između standardne i veće brzine osvježavanja.
Za prebacivanje na višu stopu osvježavanja idite na Postavke > Zaslon i svjetlina. Sada se pomaknite prema dolje i dodirnite opciju Brzina osvježavanja zaslona.
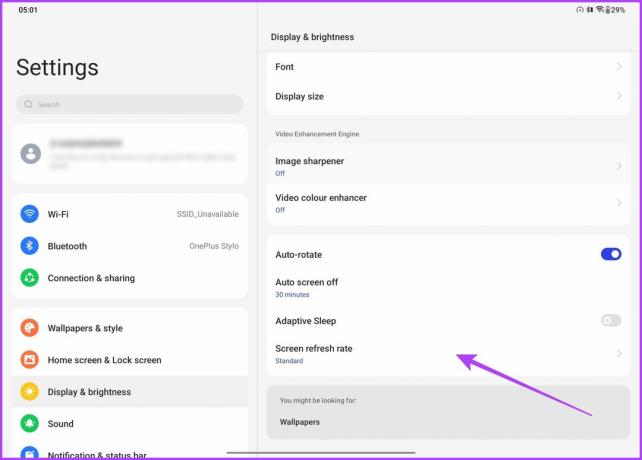
Odatle odaberite prekidač pored Visoko.
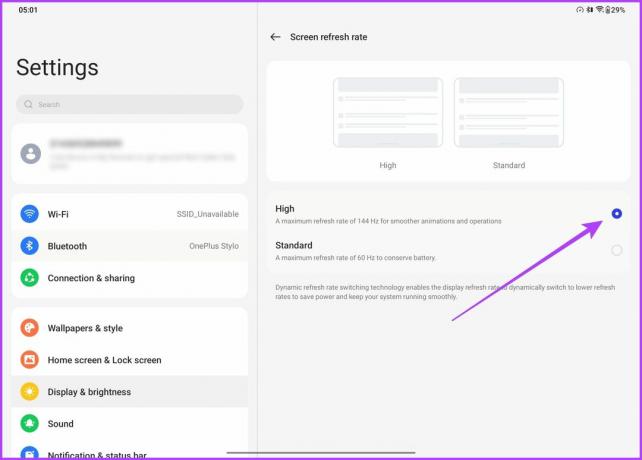
I to je to. Zaslon vašeg OnePlus Pada sada će se osvježavati na 144 Hz. Međutim, vrijedi napomenuti da tablet podržava dinamičke stope osvježavanja. Kao takav, zaslon će ići samo do 144Hz u aplikacijama koje to podržavaju. Za sve ostalo, zaslon će se automatski prebacivati između 30Hz, 60Hz, 90Hz, 120Hz i 144Hz.
3. Poboljšajte kvalitetu prikaza
Podrazumijeva se da ćete koristiti veliki zaslon OnePlus Pada za konzumiranje medija, zar ne? A sadržaj niže razlučivosti s izblijedjelim bojama jednostavno ne odgovara živopisnom zaslonu visoke razlučivosti tableta. Srećom, OnePlus nudi softverske trikove za poboljšanje iskustva.
Samo prijeđite na Postavke > Zaslon i svjetlina. Sada se pomaknite prema dolje dok ne dođete do odjeljka Video Enhancement Engine. Dodirnite Image Sharpener i omogućite prekidač na sljedećem zaslonu.

Slično tome, poželjet ćete se vratiti i dodirnuti Video Color Enhancer i omogućiti isto.

I to je to! Vaš OnePlus Pad sada će automatski povećavati kvalitetu sadržaja s niže na višu rezoluciju za bolje detalje. Dodatno, kvaliteta slike bit će puno bolja zahvaljujući pojačanim bojama i većoj zasićenosti.
4. Omogući prikaz prirodnih tonova
OnePlus Pad ima za cilj poremetiti tržišni udio iPada. Kao takvo, ima smisla ugraditi značajke koje se mogu pronaći u Appleovoj ponudi. iPadi dolaze s True Tone tehnologijom zaslona za smanjenje naprezanja vaših očiju. Drugim riječima, uređaj prilagođava temperaturu zaslona na temelju ambijentalnog osvjetljenja. OnePlus Pad dolazi s istom tehnologijom, samo što se zove Nature Tone.
Omogućivanje je također super jednostavno. Da biste to učinili, jednostavno idite na postavke Zaslon i Svjetlina i uključite prekidač pored opcije prikaza prirodnih tonova.

Nakon što je omogućeno, mogli biste primijetiti da vaš zaslon pomalo žuti. Razlog je to što zaslon OnePlus Pada prelazi na topliji ton boje kako bi se smanjilo naprezanje vaših očiju. Ovo je jednostavno jedan od najboljih savjeta i trikova za OnePlus Pad jer vam omogućuje da koristite svoj tablet za produžene sesije.
5. Poboljšajte svoje video pozive
Govoreći o značajkama koje je OnePlus posudio od Applea, razgovarajmo o Center Stageu. Za one od vas koji niste svjesni, Center Stage je ekskluzivna značajka za iPad pri čemu prednja kamera zumira sliku kako bi osigurala da vaše lice uvijek ostane u središtu kadra. Ovo je vrlo korisno tijekom videopoziva.
Srećom, ako ste kupili OnePlus Pad, tada možete iskoristiti značajku Limelight tableta, što je OnePlusov pogled na središnju pozornicu.
Da biste to omogućili, prijeđite na Postavke > Posebne značajke, a zatim dodirnite Svjetlo žarkosti.

Samo uključite prekidač pored aplikacija za videopozive u kojima želite omogućiti Limelight iz upita koji slijedi.
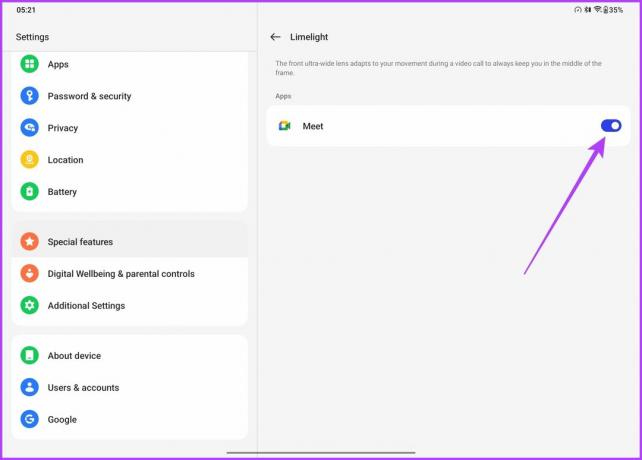
I to je to. Sljedeći put kada uputite videopoziv u aplikaciji koja koristi značajku Limelight, vaše će lice uvijek biti u središtu zaslona.

6. Koristite način rada visokih performansi
Kada je riječ o performansama, OnePlus Pad pokreće MediaTek Dimensity 9000 procesor. Za neupućene, Dimensity 9000 SoC je izvanredno moćan, a čipset može ići ravnopravno s drugim vodećim SoC-ovima na tržištu.
Međutim, prema zadanim postavkama, performanse OnePlus Pada postavljene su tako da maksimiziraju pričuvnu bateriju tableta. Uz to, ako želite iscijediti što više snage iz procesora, evo kako to možete učiniti.
Samo prijeđite na Postavke > Baterija, a zatim dodirnite Više postavki.

Sada samo omogućite prekidač pored načina visoke izvedbe.

Dobit ćete poruku upozorenja koja navodi da će način rada koristiti više energije i da se vaš uređaj također može zagrijati. Samo dodirnite OK za nastavak.
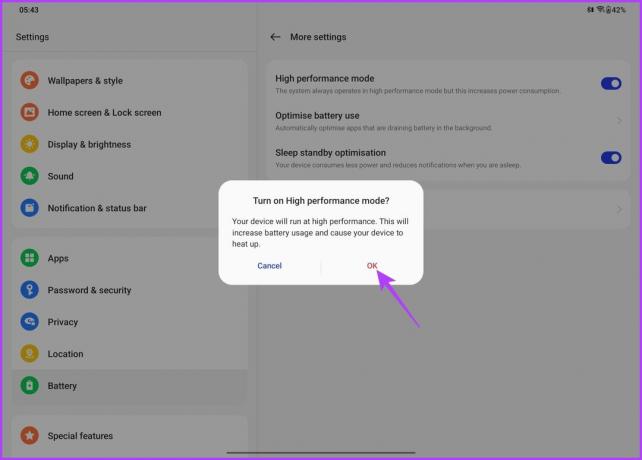
Kada završite, način rada visokih performansi bit će omogućen na vašem OnePlus Padu. Lako ćete ga uočiti i uz pomoć ikone brzinomjera u gornjem desnom kutu zaslona. Kao rezultat toga, možete očekivati još bolje performanse od svog tableta, bilo da se radi o mjerilima ili tijekom igranja igara.
7. Omogući Wise Charging
OnePlus Pad dolazi s podrškom za 67W SUPERVOOC brzo punjenje. To je velika snaga. Ali s velikom moći dolazi i velika odgovornost. Iako nemate opciju za provjeru stanja baterije (kao što biste mogli na OnePlus 11), još uvijek možete odabrati sigurno punjenje baterije.
OnePlus je svom tabletu dodao značajku Wise Charging koja uči korisničke obrasce korištenja. Kada punite OnePlus Pad, brzo će se napuniti do 80 posto. Nakon toga, usporit će brzinu punjenja na temelju vaših obrazaca korištenja. To pomaže osigurati bolje zdravlje baterije i usporava njenu degradaciju.
Da biste ga omogućili, prijeđite na Postavke > Baterija, a zatim dodirnite Wise punjenje.

Možete odabrati hoćete li ga uključiti noću, ostaviti uključenim cijeli dan ili ga jednostavno onemogućiti.

8. Promjena postavki dvostrukog dodira olovke
OnePlus Pad može potaknuti vašu kreativnost budući da dolazi s OnePlus Stylo, koji je kompanijska olovka za tablet. Olovka se izvrsno uklapa sa zaslonom OnePlus Pada, što se može pripisati njegovoj latenciji od 2 ms. Naravno, željeli biste koristiti olovku za crtanje ili bilješke. Pa, sve to i više možete učiniti s aplikacijom OnePlus Notes.
Igla čak dolazi s zgodnim trikom. U tu svrhu, zapravo možete dodirnuti olovku za prebacivanje između različitih alata. Prilagodba onih koje želite probrati također je prilično jednostavna.
Samo prijeđite na Postavke > Dodatne postavke i dodirnite Olovku.
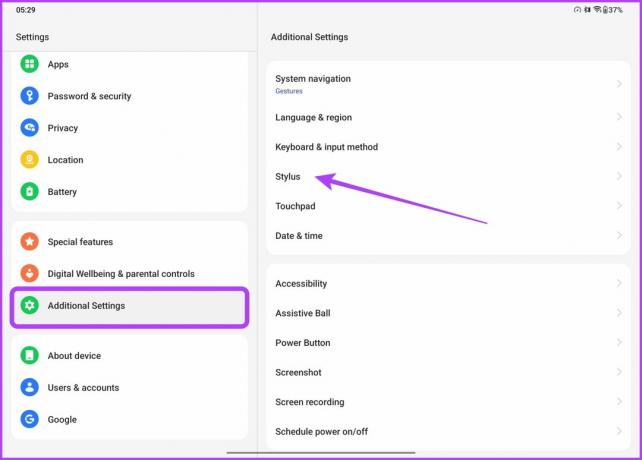
Na novom zaslonu koji se pojavi samo dodirnite Double tap olovku.

Sada možete odabrati da dvaput dodirnete olovku za nekoliko različitih opcija. Možete se prebacivati između korištenja trenutnog alata i gumice ili samo prebacivati naprijed i natrag između dva različita alata.

Tu je i opcija za promjenu palete boja dvostrukim dodirom. Međutim, ako smatrate da vam ova značajka smeta pri učinkovitom korištenju olovke, možete i nju isključiti.
9. Savladajte Keyboard Dock
Govoreći o dodacima, tvrtka je najavila kućište za tipkovnicu koje se magnetski zakopčava na tablet i omogućuje vam da ga koristite kao prijenosno računalo. A kako bi iskustvo bilo još bolje, OnePlus je također uključio touchpad na kućištu tipkovnice. Zanimljivo je da i tipkovnica i trackpad također imaju svoj udio posebnih prečaca i pokreta.
Samo prijeđite na Dodatne postavke unutar aplikacije Postavke, a zatim dodirnite Tipkovnica i način unosa.
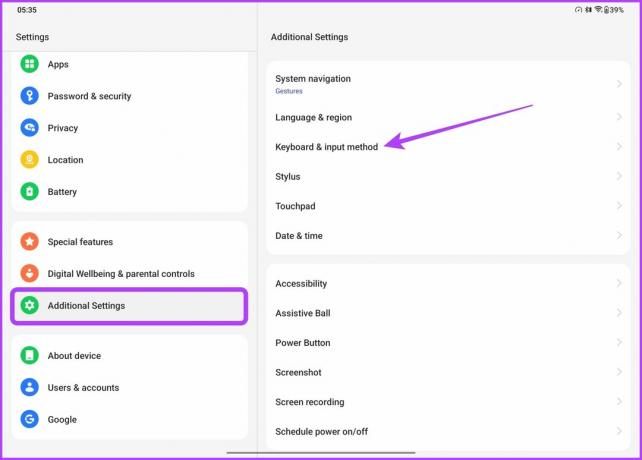
Sada dodirnite OnePlus Magnetic Keyboard.
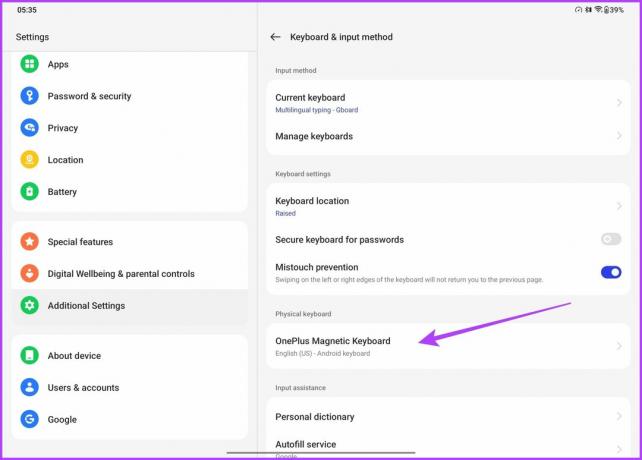
Na kraju dodirnite tipkovničke prečace.
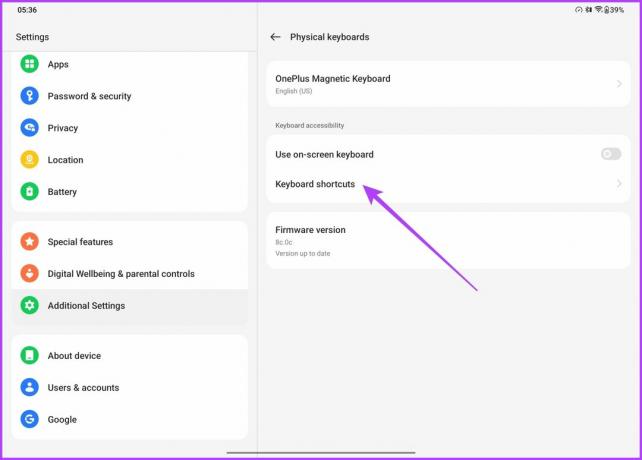
Sada će vas dočekati popis svih tipkovničkih prečaca koje podržava OnePlus tipkovnica. Možete koristiti ove prečace za brzo snimanje zaslona, prebacivanje između aplikacija ili čak pokretanje aplikacije preglednika u tren oka. Nije li to super?
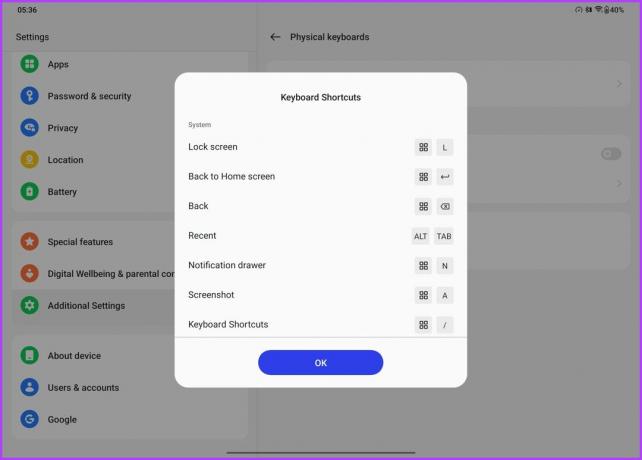
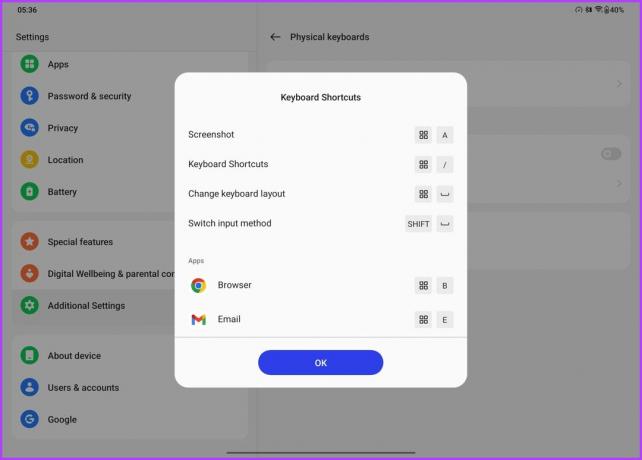
Oh, ali to nije sve. Touchpad se također može pohvaliti izvrsnim i praktičnim gestama. Da biste se upoznali s gestama, prijeđite na Dodatne postavke u aplikaciji Postavke, a zatim dodirnite Touchpad.

Ovdje ćete dobiti popis pokreta dostupnih za touchpad. Slično MacBookovima i Windows prijenosnim računalima, možete koristiti pokrete s tri ili četiri prsta za prebacivanje između aplikacija ili promjenu veličine plutajućih prozora. Osim toga, postoje opcije za podešavanje smjera pomicanja stranice, kao i fino podešavanje brzine pokazivača.
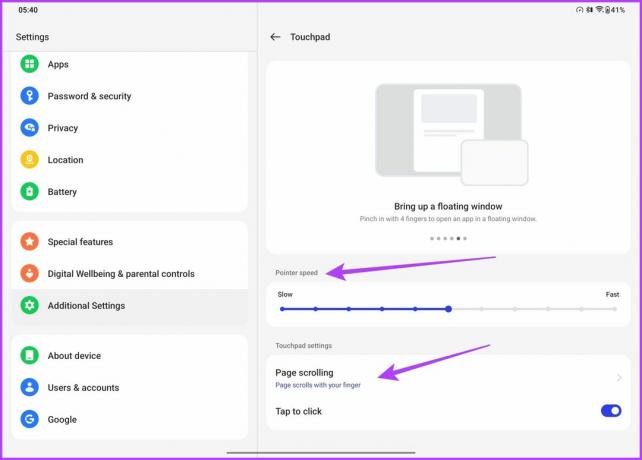
Tvrtkin uslužni program Smart Sidebar božji je dar za svakoga tko želi pokretati aplikacije s lakoćom. OnePlus nudi značajku i sa svojim pametnim telefonima, a da skratimo priču, alat vam omogućuje brzo pokretanje svoje omiljene aplikacije, otvarajte aplikacije u plutajućem prozoru ili na podijeljenom zaslonu, pa čak i dobivajte pametne preporuke na temelju vašeg trenutnog aktivnost.
Da biste koristili pametnu bočnu traku, prijeđite na Posebne značajke unutar aplikacije Postavke, a zatim dodirnite Smart bočnu traku.
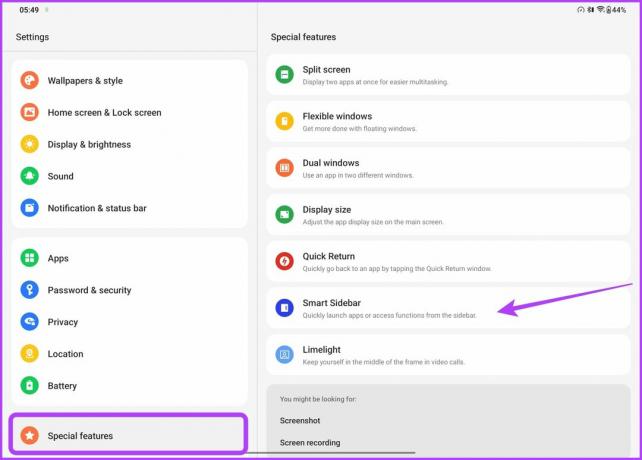
Sada omogućite prekidač pored pametne bočne trake.
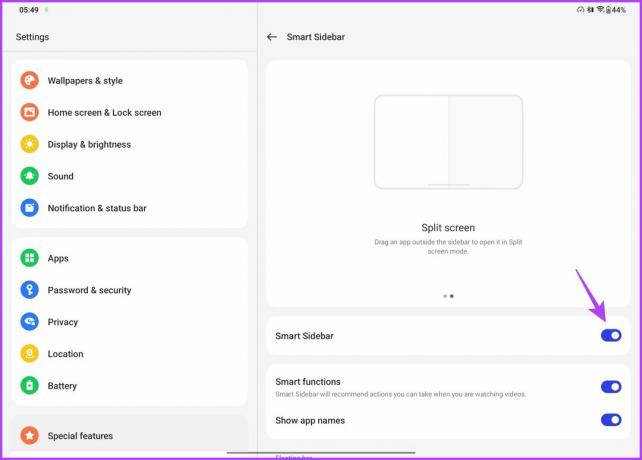
Nakon što je omogućeno, samo prijeđite prstom prema unutra od gornjeg desnog ruba zaslona za pristup pametnoj bočnoj traci. Također možete dodirnuti Uredi za dodavanje više aplikacija i alata na bočnu traku.


11. Bolji multitasking
Pametna bočna traka samo je vrh ledenog brijega kada je riječ o mogućnostima višezadaćnosti OnePlus Pada. U tu svrhu, uređaj se isporučuje sa zaslonom omjera 7:5, što korištenje aplikacija jedna pored druge čini apsolutnom poslasticom.
Kako biste maksimalno iskoristili zaslon tableta, prijeđite na Postavke > Posebne značajke, a zatim dodirnite Podijeljeni zaslon.
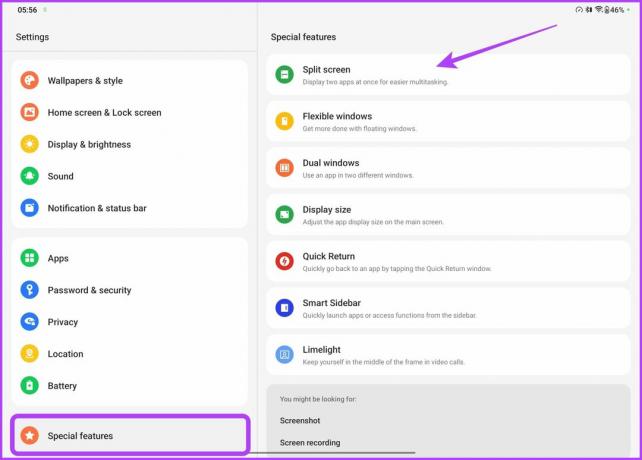
Sada samo uključite prekidač pored Povucite prema dolje s 2 prsta da biste podijelili zaslon.

Kao što ime sugerira, možete samo prijeći s dva prsta prema dolje da biste ušli u način rada podijeljenog zaslona. Samo odaberite aplikacije koje želite otvoriti jednu pored druge i to je to.

To nije sve, budući da tablet također podržava plutajuće prozore, što korisnicima omogućuje dodavanje podesivog sloja za jednu aplikaciju na drugu.
Za pokretanje aplikacije u plutajućem načinu jednostavno izvedite gestu smanjivanja s četiri prsta. Nakon završetka, aplikacija bi se trebala pretvoriti u plutajući prozor. Najbolji dio je to što aplikaciju možete pomicati, pa čak i mijenjati joj veličinu prema vašim željama.

I da zasladi posao, OnePlus Pad korisnicima omogućuje jednostavno povlačenje i ispuštanje datoteka iz jedne aplikacije u drugu. Samo odaberite datoteke iz jedne aplikacije i neprimjetno ih povucite u drugi prozor. Ovo funkcionira za oboje – aplikacije u načinu podijeljenog zaslona, kao i za plutajuće prozore.
Ostvarite svoju karticu uz ove savjete i trikove za OnePlus Pad
U tipičnom stilu OnePlusa, prvi tablet tvrtke nada se natjecati se s velikim psima u poslu, uključujući Samsung Galaxy Tab S8 i Apple iPad. U isto vrijeme, tablet košta znatno manje od ponude Samsunga i Applea.
To je svestran uređaj koji vam može pomoći da ostanete produktivni, zabavite se i povezani dok ste u pokretu. Stoga nastavite istraživati i eksperimentirati sa svojim tabletom kako biste otkrili sve njegove značajke i mogućnosti. Nadamo se da su vam ovi savjeti bili od pomoći i da su vam dali nove ideje o tome kako najbolje iskoristiti svoj tablet.


