Kako promijeniti audioizlazni uređaj u sustavu Windows 11
Miscelanea / / May 04, 2023
Uz nekoliko opcija audio izlaza, kao korisnici, razmaženi smo izborom. Međutim, uvijek postaje zadatak promijeniti zadani zvuk u sustavu Windows na uređaj koji želite. Za pomoć, evo 5 jednostavnih načina na koje možete promijeniti izlazni audio uređaj u sustavu Windows 11.

Promjenom izlaznog audiouređaja u sustavu Windows 11 možete odabrati bilo koji od trenutno povezanih audioizlaznih uređaja. Na ovaj način možete dobiti vrhunsko audio iskustvo dok koristite svoj Windows uređaj. Započnimo.
1. Korištenje ploče brzih postavki
Kao što naziv sugerira, Windows 11 Panel brzih postavki ima izbor ikona koje vam mogu pomoći da brzo pristupite važnim uslugama sustava. Ovo također može biti od pomoći ako tražite način da promijenite izlaz zvuka na svom Windows uređaju. Slijedite korake u nastavku da biste to učinili.
Korak 1: Kliknite na ikonu mreže, zvuka ili baterije u donjem desnom kutu zaslona za pristup izborniku Brze postavke.
Korak 2: Zatim kliknite na ikonu "Odaberi zvučni izlaz".
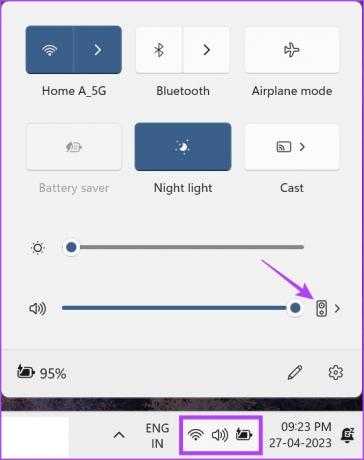
Korak 3: Ovdje kliknite na odgovarajući uređaj za izlaz zvuka.
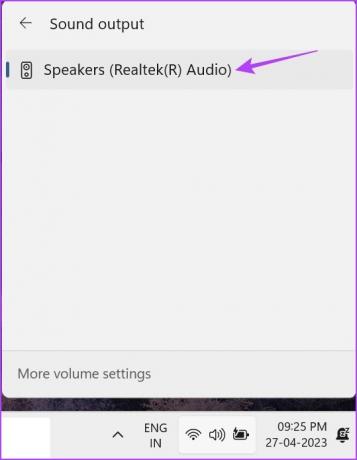
Ovo će promijeniti izlaz zvuka za vaš Windows 11 uređaj.
2. Korištenje Volume Mixera
Mikser glasnoće u sustavu Windows također se može smatrati prečacem za prebacivanje izlaznih audio uređaja. Stoga je jedino pošteno spomenuti ga na našem popisu. Da biste saznali kako pristupiti i koristiti Windows 11 Volume mixer, slijedite korake u nastavku.
Korak 1: U donjem desnom kutu desnom tipkom miša kliknite ikonu glasnoće.
Korak 2: Zatim kliknite na "Otvori mikser glasnoće".

Korak 3: Ovdje kliknite na padajući izbornik Izlazni uređaj.
Savjet: Također možete koristiti padajući izbornik Ulazni uređaj za promjenu trenutnog uređaja za unos, pa čak i koristiti traku za glasnoću za kontrolu trenutnih razina glasnoće za sve relevantne multimedijske aplikacije.
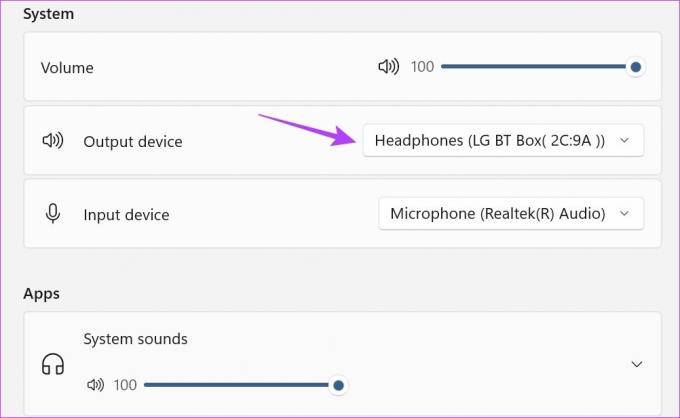
Korak 4: Odaberite željeni audio izlazni uređaj.

Ovo će promijeniti audio izlazni uređaj u sustavu Windows 11. Osim toga, ako ne možete otvoriti mikser glasnoće sa programske trake, otvorite Postavke > Sustav > Zvuk. Zatim se pomaknite prema dolje i kliknite na Mikser glasnoće.
3. Korištenje prečaca na traci igara Xbox
Dok je prečac Xbox Game Bar uglavnom poznat po svojim mogućnostima igranja, znate li da se može koristiti i za promjenu izlaza zvuka? Jednostavno otvorite mogućnosti zvuka i odaberite željeni izlazni uređaj. Evo kako to učiniti korak po korak.
Korak 1: Pritisnite Windows + G na tipkovnici da biste otvorili Xbox Game Bar.
Korak 2: Zatim na ploči izbornika kliknite ikonu zvuka.
Korak 3: Ovdje kliknite na padajući izbornik 'WINDOWS DEFAULT OUTPUT'.

Korak 4: Zatim kliknite željeni audio izlazni uređaj.
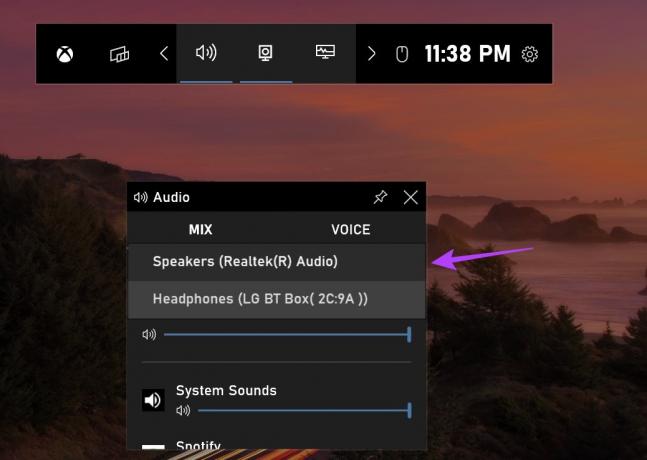
Nakon odabira audio izlaznog uređaja, on će se primijeniti za sve multimedijske usluge u cijelom sustavu. Xbox Game Bar bi se također trebao automatski zatvoriti. Ako se ne dogodi, kliknite bilo gdje na radnoj površini ili upotrijebite tipku Esc na tipkovnici da biste zatvorili Xbox Game Bar.
4. Korištenje ploče postavki
Izbornik postavki zvuka u sustavu Windows 11 daje vam opcije za preuzimanje kontrole nad zvukom vašeg uređaja. Od prebacivanja audio uređaja do njihovog popravka, sve opcije su dostupne u izborniku postavki. Dakle, pogledajmo kako možete odabrati željeni audio uređaj pomoću izbornika postavki sustava Windows 11.
Korak 1: Pritisnite Windows + I na tipkovnici da biste otvorili Postavke.
Korak 2: Idite na karticu Sustavi i kliknite na Zvuk.
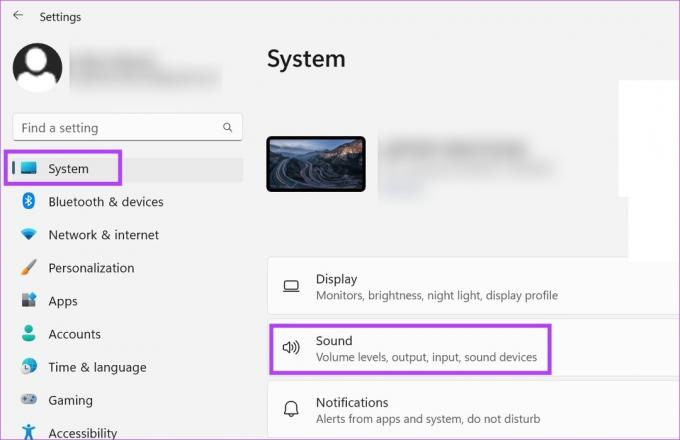
Korak 3: Zatim odaberite željeni audio izlazni uređaj.
Savjet: Ako ne možete vidjeti svoj uređaj, kliknite Dodaj uređaj. Zatim spojite audio uređaj s popisa.
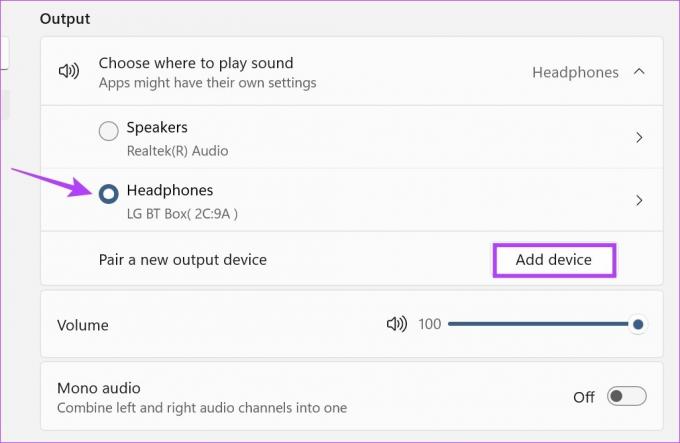
Korak 4: Također možete pristupiti svojstvima uređaja. Kliknite na ikonu strelice ispred odabranog audio uređaja.

Ovo će otvoriti svojstva vašeg odabranog audio uređaja.

Možete koristiti svojstva uređaja za konfiguriranje zvuka i postizanje najboljih izlaznih rezultata zvuka.
5. Korištenje postavki zvuka na upravljačkoj ploči
Baš kao i izbornik postavki, također možete koristiti upravljačku ploču za izmjene važnih postavki sustava Windows. Čitajte dalje da biste saznali kako se može koristiti za promjenu izlaznog audio uređaja u sustavu Windows 11.
Korak 1: Idite na Pretraživanje i upišite Upravljačka ploča. Zatim otvorite upravljačku ploču iz rezultata pretraživanja.

Korak 2: Ovdje kliknite na "Hardver i zvuk".

Korak 3: Zatim idite na Zvuk i kliknite na "Upravljanje audio uređajima". Ovo će otvoriti prozor Zvuk.

Korak 4: Na kartici Reprodukcija pomičite se kroz dostupne uređaje i pronađite ciljni izlazni uređaj.
Korak 5: Sada desnom tipkom miša kliknite taj audiouređaj i iz opcija izbornika kliknite na "Postavi kao zadani uređaj".

Korak 6: Kada završite, kliknite na OK.

Ovo će odabrani sustav audio uređaja učiniti preferiranim i zatvoriti prozor Zvuk.
Često postavljana pitanja za promjenu audioizlaznih uređaja u sustavu Windows 11
Da, također možete koristiti softver treće strane kao što je SoundSwitch za promjenu uređaja za izlaz zvuka u sustavu Windows 11. Instalirajte aplikaciju da biste započeli.
Za resetiranje Windows 11 zvuka na zadane postavke, otvorite izbornik Postavke. Na kartici Sustavi idite na Zvuk > Mikser glasnoće. Zatim se pomaknite prema dolje i kliknite Reset. Ovo bi trebalo resetirati razine glasnoće za sve Windows aplikacije. Osim toga, možete proći kroz sljedeći članak da biste saznali više o tome kako resetirati sve Windows 11 audio usluge.
Promijenite izlaz zvuka
Dakle, ovo su bili svi načini koje možete koristiti za promjenu izlaznog audio uređaja u sustavu Windows 11. Osim toga, također možete provjeriti naš objašnjavač ako ga imate poteškoće s povezivanjem vašeg Windows 11 uređaja na željeni HDMI audio uređaj.
Zadnje ažuriranje 3. svibnja 2023
Gornji članak može sadržavati pridružene veze koje pomažu u podršci Guiding Tech. Međutim, to ne utječe na naš urednički integritet. Sadržaj ostaje nepristran i autentičan.
DALI SI ZNAO
Audacity, besplatni digitalni audio editor, objavljen je 28. svibnja 2000.



