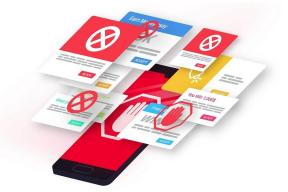Top 9 načina da popravite 'Ova je aplikacija blokirana radi vaše zaštite' u sustavu Windows
Miscelanea / / May 05, 2023
Spremni ste za ispodprosječno iskustvo sa sustavom Windows kada često nailazite na pogrešku "Ova je aplikacija blokirana radi vaše zaštite". To je iritantno i može vas spriječiti u otvaranju aplikacija i datoteka na radnoj površini. Prođimo kroz neke od uobičajenih načina za rješavanje problema.

Windows koji korisnicima blokira otvaranje aplikacija sigurnosni je dodatak. Kada sustav otkrije neovlašteni pristup vašem računalu, može uzrokovati probleme s aplikacijama i spriječiti njihovo pokretanje. Evo kako popraviti pogrešku "Ova je aplikacija blokirana radi vaše zaštite" u sustavu Windows.
1. Deblokirajte aplikaciju iz svojstava
Jeste li premjestili datoteke s drugog računala ili vanjske pohrane? Windows može blokirati otvaranje takvih datoteka kako bi zaštitio vaše računalo. Možete deblokirati datoteke kako biste riješili pogrešku "Ova je aplikacija blokirana radi vaše zaštite". Evo što trebate učiniti.
Korak 1: Pritisnite Windows + E tipkovnički prečac za otvaranje aplikacije File Explorer.
Korak 2: Desnom tipkom miša kliknite takvu datoteku i odaberite Svojstva iz kontekstnog izbornika.
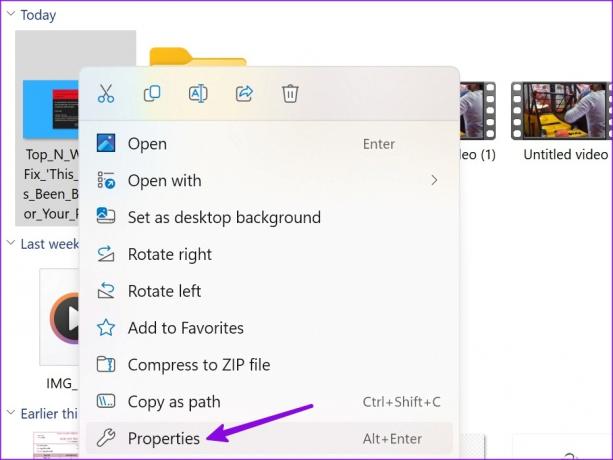
Korak 3: Omogućite kvačicu pored 'Deblokiraj' pod karticom Općenito i kliknite U redu.
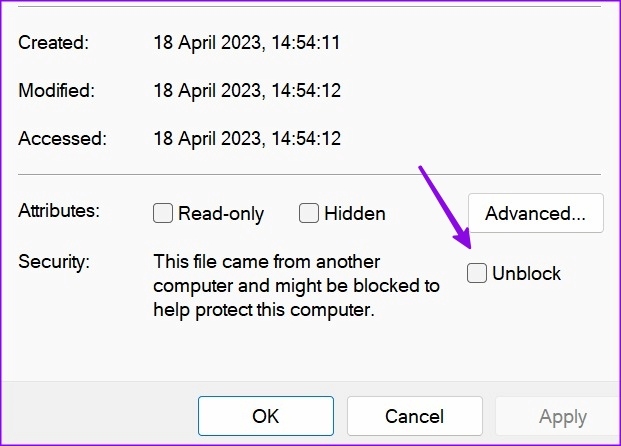
Možete otvoriti takve datoteke bez ponovnih grešaka.
2. Ponovno pokrenite računalo
Jednostavno ponovno pokretanje sustava može riješiti problem kad god naiđete na pogrešku "Ova je aplikacija blokirana radi vaše zaštite". Naravno, to znači da ćete morati spremiti svoj rad prije ponovnog pokretanja računala.
Korak 1: Pritisnite tipku Windows za otvaranje izbornika Start.
Korak 2: Kliknite gumb za uključivanje i odaberite Restart.

3. Pokrenite aplikaciju kao administrator
Susrećete li se često s pogreškama poput 'administrator vam je onemogućio pokretanje ove aplikacije'? To je standardna sigurnosna praksa za sprječavanje računa gostiju i drugih računala na istoj mreži da prestanu otvarati relevantne aplikacije. Ali ako se suočite s istim na svom glavnom računalu s administratorskim pravima, upotrijebite donje korake za pokretanje aplikacije kao administrator.
Korak 1: Pritisnite tipku Windows da otvorite izbornik Start i potražite aplikaciju.
Korak 2: Desnom tipkom miša kliknite aplikaciju iz rezultata pretraživanja i odaberite "Pokreni kao administrator" iz plutajućeg izbornika.

4. Isključite antivirusni softver
Antivirusni softver treće strane na vašem računalu može postati agresivan i blokirati nepoznate aplikacije (instalirane s weba). Morat ćete isključiti antivirusni softver na računalu i otvoriti aplikacije ili datoteke bez ikakvih pogrešaka.
5. Pokrenite aplikaciju iz naredbenog retka
Ako se određena aplikacija ne otvara u sustavu Windows, upotrijebite naredbeni redak da je pokrenete. Evo što trebate učiniti.
Korak 1: Desnom tipkom miša kliknite prečac aplikacije i odaberite Svojstva.

Korak 2: Kopirajte ciljno odredište.

Korak 3: Pritisnite tipku Windows za otvaranje izbornika Start, upišite Naredbeni redak i pritisnite Enter.

Korak 4: U prozoru naredbenog retka zalijepite ciljno odredište (koje ste kopirali u 2. koraku) i pritisnite Enter.

Windows će otvoriti datoteku bez problema.
6. Onemogućite Windows Defender SmartScreen
Windows Defender štiti vaš uređaj od aplikacija niske reputacije koje bi mogle uzrokovati neočekivana ponašanja na računalu. Također štiti vaš uređaj provjerom web sadržaja koji koriste aplikacije Microsoft Storea.
Iako Windows Defender zadana je aplikacija za skeniranje zlonamjernog softvera na računalu, funkcija SmartScreen može blokirati aplikacije.
Korak 1: Pritisnite tipku Windows za otvaranje izbornika Start, upišite Sigurnost sustava Windows i pritisnite Enter.

Korak 2: Na bočnoj traci odaberite "Kontrola aplikacije i preglednika". Otvorite "Postavke zaštite na temelju reputacije".

Korak 3: Onemogućite prekidače pored opcija "Blokiranje potencijalno neželjenih aplikacija" i "SmartScreen za aplikacije Microsoft Storea".

7. Omogući dopuštenje za MMC snap-ins za sistemske aplikacije
Susrećete li se često s pogreškama "Ova je aplikacija blokirana radi vaše zaštite" dok otvarate aplikacije poput Upravitelja uređaja, Uređivača sigurnosnih pravila lokacije i drugih? Morate napraviti podešavanje pomoću uređivača pravila lokalne grupe. Imajte na umu da uređivač pravila grupe nije dostupan u sustavu Windows 11 Home Edition. Dakle, ako ga vaše računalo pokreće, preskočite ovo rješenje.
Korak 1: Pritisnite tipku Windows za otvaranje izbornika Start, upišite Uređivač pravila lokalne grupe i pritisnite Enter.

Korak 2: Dođite do sljedeće staze s lijeve bočne trake.
Korisnička konfiguracija > Administrativni predlošci > Windows komponente > Microsoftova upravljačka konzola > Ograničeni/dopušteni dodaci
Korak 3: Dvaput kliknite na problematičnu aplikaciju.

Korak 4: Kliknite Omogućeno i odaberite gumb U redu u donjem desnom kutu.

8. Ažurirajte ili ponovno instalirajte aplikaciju
Možete ažurirati problematičnu aplikaciju na najnoviju verziju u sustavu Windows 10/11 ili je ponovno instalirati kako biste riješili problem.
Korak 1: Pritisnite Windows + I tipkovni prečac za otvaranje aplikacije Postavke.
Korak 2: Odaberite Aplikacije s lijeve bočne trake i odaberite Instalirane aplikacije s desnog okna.

Korak 3: Kliknite izbornik s tri vodoravne točke pored aplikacije i kliknite Deinstaliraj.

Aplikaciju možete preuzeti s weba ili Microsoftove trgovine u sustavu Windows.
9. Vratite sustav
Ako se odjednom počnete suočavati s pogreškom 'Ova je aplikacija blokirana radi vaše zaštite', možete vratiti sustav na prethodne postavke ili postavke.
Korak 1: Pritisnite tipkovnički prečac Windows + R da biste otvorili dijaloški okvir Pokreni.
Korak 2: Tip rstrui i pritisnite Enter. Pritisnite Dalje.

Korak 3: Odaberite relevantnu točku vraćanja i vratite svoje računalo u stanje u kojem je bilo prije odabranog događaja.

Pritisnite Dalje i slijedite upute na zaslonu da dovršite vraćanje sustava.
Pristupite aplikacijama i datotekama u sustavu Windows
Windows blokiranje aplikacija na vašem računalu može prekinuti vaš tijek rada. Također možete zakažite skeniranje Windows Defenderom za uklanjanje lažnih datoteka s računala. Recite nam koji vam je trik upalio.
Zadnji put ažurirano 18. travnja 2023
Gornji članak može sadržavati pridružene veze koje pomažu u podršci Guiding Tech. Međutim, to ne utječe na naš urednički integritet. Sadržaj ostaje nepristran i autentičan.
Napisao
Parth Šah
Parth je prije radio za EOTO.tech pokrivajući tehnološke vijesti. Trenutačno radi kao slobodnjak u Guiding Techu i piše o usporedbi aplikacija, vodičima, softverskim savjetima i trikovima te zaranja duboko u iOS, Android, macOS i Windows platforme.


![Problem s ograničenim WiFi povezivanjem [RJEŠENO]](/f/26eb702788c1224680c5cfbbc24e5733.png?width=288&height=384)