Što je izbornik Windows 10 Power User (Win+X)?
Miscelanea / / November 28, 2021
Korisničko sučelje u sustavu Windows 8 doživjelo je neke velike promjene. Verzija je sa sobom donijela neke nove značajke kao što je izbornik za napredne korisnike. Zbog popularnosti ove značajke, uključena je i u Windows 10.
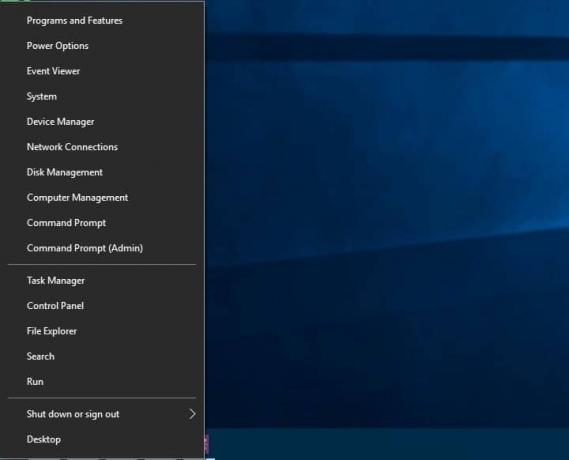
Izbornik Start je u potpunosti uklonjen u sustavu Windows 8. Umjesto toga, Microsoft je predstavio Power user izbornik, koji je bio skrivena značajka. Nije trebao biti zamjena za izbornik Start. No, korisnik može pristupiti nekim naprednim značajkama sustava Windows pomoću korisničkog izbornika Power. Windows 10 ima i izbornik Start i izbornik za napredne korisnike. Dok su neki korisnici sustava Windows 10 svjesni ove značajke i njezine upotrebe, mnogi nisu.
Ovaj članak će vam reći sve što trebate znati o izborniku Power user.
Sadržaj
- Što je izbornik Windows 10 Power User (Win+X)?
- Kako otvoriti izbornik Power user?
- Što su prečace izbornika Power user?
- Izbornik Power User – detaljno
- Zamjena naredbenog retka
- Kako prilagoditi korisnički izbornik Power u sustavu Windows 10?
Što je izbornik Windows 10 Power User (Win+X)?
To je značajka sustava Windows koja je prvi put predstavljena u sustavu Windows 8 i nastavljena u sustavu Windows 10. To je način za pristup alatima i značajkama kojima se često pristupa, koristeći prečace. To je samo skočni izbornik koji sadrži prečace za najčešće korištene alate. Ovo korisniku štedi puno vremena. Stoga je popularna značajka.
Kako otvoriti izbornik Power user?
Izborniku Power user može se pristupiti na 2 načina – možete pritisnuti Win+X na tipkovnici ili desnom tipkom miša kliknuti na izbornik Start. Ako koristite monitor osjetljiv na dodir, pritisnite i držite tipku za pokretanje kako biste otvorili izbornik Power user. U nastavku je prikazana snimka korisničkog izbornika Power kao što se vidi u sustavu Windows 10.

Izbornik Power user poznat je i pod još nekoliko naziva – Win+X izbornik, WinX izbornik, prečac za Power User, izbornik Windows alata, Izbornik zadataka Power User.
Nabrojimo opcije dostupne u izborniku Power user:
- Programi i značajke
- Opcije napajanja
- Preglednik događaja
- Sustav
- Upravitelj uređaja
- Mrežne veze
- Upravljanje diskovima
- Upravljanje računalom
- Naredbeni redak
- Upravitelj zadataka
- Upravljačka ploča
- File explorer
- traži
- Trčanje
- Isključite se ili se odjavite
- Radna površina
Ovaj izbornik se može koristiti za brzo upravljanje zadacima. Koristeći tradicionalni izbornik Start, može biti teško pronaći opcije koje se nalaze u izborniku Power user. Izbornik Power user je pametno dizajniran na način da novi korisnik ne pristupi ovom izborniku niti izvrši bilo kakve operacije greškom. Rekavši to, čak i iskusni korisnici trebali bi se pobrinuti za sigurnosno kopiranje svih svojih podataka prije bilo kakvih promjena pomoću izbornika Power user. To je zato što određene značajke u izborniku mogu dovesti do gubitka podataka ili mogu učiniti sustav nestabilnim ako se ne koristi ispravno.
Što su prečace izbornika Power user?
Svaka opcija u izborniku Power user ima pridruženu tipku koja kada se pritisne vodi o brzom pristupu toj opciji. Ove tipke eliminiraju potrebu da kliknete ili dodirnete opcije izbornika da biste ih otvorili. Zovu se prečaci izbornika Power user. Na primjer, kada otvorite izbornik Start i pritisnete U, a zatim R, sustav će se ponovno pokrenuti.
Izbornik Power User – detaljno
Pogledajmo sada što svaka opcija u izborniku radi, zajedno s odgovarajućom prečacom.
1. Programi i značajke
Prečac – F
Možete pristupiti prozoru programa i značajki (koji će se inače morati otvoriti iz Postavke, Upravljačka ploča). U ovom prozoru imate mogućnost deinstaliranja programa. Također možete promijeniti način na koji su instalirani ili napraviti promjene u programu koji nije ispravno instaliran. Deinstalirana ažuriranja sustava Windows mogu se vidjeti. Određene značajke sustava Windows mogu se uključiti/isključiti.
2. Opcije napajanja
Prečac – O
Ovo je korisnije za korisnike prijenosnih računala. Možete odabrati nakon koliko vremena neaktivnosti će se monitor isključiti, odabrati što radi tipka za napajanje i odabrati kako će vaš uređaj koristiti struju kada je priključen na adapter. Opet, bez ovog prečaca, morali biste pristupiti ovoj opciji pomoću upravljačke ploče. Izbornik Start > Windows sustav > Upravljačka ploča > Hardver i zvuk > Opcije napajanja
3. Preglednik događaja
Prečac – V
Event Viewer je napredni administrativni alat. On kronološki vodi zapisnik događaja koji su se dogodili na vašem uređaju. Koristi se za pregled kada je vaš uređaj zadnji put bio uključen, je li se neka aplikacija srušila i ako da, kada i zašto se srušila. Osim ovih, ostali detalji koji se unose u zapisnik su – upozorenja i pogreške koje su se pojavile u aplikacijama, servisima, operativnom sustavu i statusne poruke. Pokretanje preglednika događaja iz uobičajenog izbornika Start je dug proces – izbornik Start → Windows sustav → Upravljačka ploča → Sustav i sigurnost → Administrativni alati → Preglednik događaja
4. Sustav
Prečac – Y
Ovaj prečac prikazuje svojstva sustava i osnovne informacije. Pojedinosti koje možete pronaći ovdje su – verzija sustava Windows u upotrebi, količina CPU-a i radna memorija u uporabi. Također možete pronaći hardverske specifikacije. Također se prikazuju mrežni identitet, informacije o aktivaciji sustava Windows, pojedinosti o članstvu u radnoj grupi. Iako postoji zaseban prečac za Upravitelj uređaja, možete mu pristupiti i iz ovog prečaca. Također se može pristupiti daljinskim postavkama, opcijama zaštite sustava i drugim naprednim postavkama.
5. Upravitelj uređaja
Prečac – M
Ovo je često korišteni alat. Ovaj prečac prikazuje sve informacije o instaliranim uređajima. Možete odabrati deinstalirati ili ažurirati upravljačke programe uređaja. Svojstva upravljačkih programa uređaja također se mogu promijeniti. Ako uređaj ne radi kako bi trebao, Upravitelj uređaja je mjesto za početak rješavanja problema. Pojedinačni uređaji mogu se omogućiti ili onemogućiti pomoću ovog prečaca. Konfiguracija raznih unutarnjih i vanjskih hardverskih uređaja priključenih na vaš uređaj može se promijeniti.
6. Mrežne veze
Prečac – W
Mrežni adapteri prisutni na vašem uređaju mogu se vidjeti ovdje. Svojstva mrežnih adaptera mogu se promijeniti ili onemogućiti. Često korišteni mrežni uređaji koji se pojavljuju ovdje su – WiFi adapter, Ethernet adapter i drugi virtualni mrežni uređaji koji se koriste.
7. Upravljanje diskovima
Prečac – K
Ovo je napredni alat za upravljanje. Prikazuje kako je vaš tvrdi disk particioniran. Također možete stvoriti nove particije ili izbrisati postojeće. Također vam je dopušteno dodijeliti slova pogona i konfigurirati RAID. Jako se preporuča da sigurnosno kopirajte sve svoje podatke prije izvođenja bilo kakvih operacija na volumenima. Cijele particije se mogu izbrisati što će rezultirati gubitkom važnih podataka. Stoga nemojte pokušavati mijenjati particije diska ako niste sigurni što radite.
8. Upravljanje računalom
Prečac – G
Skrivenim značajkama sustava Windows 10 može se pristupiti iz upravljanja računalom. Nekim alatima možete pristupiti unutar izbornika kao što je preglednik događaja, Upravitelj uređaja, Disk Manager, Monitor performansi, Planer zadataka itd...
9. Naredbeni redak i naredbeni redak (administrator)
Prečice – C i A
Oba su u biti isti alat s različitim privilegijama. Naredbeni redak je koristan za stvaranje datoteka, brisanje mapa i formatiranje tvrdog diska. Uobičajeni naredbeni redak ne daje vam pristup svim naprednim značajkama. Tako, Naredbeni redak (administrator) koristi se. Ova opcija daje administratorske privilegije.
10. Upravitelj zadataka
Prečac – T
Koristi se za pregled aplikacija koje su trenutno pokrenute. Također možete odabrati aplikacije koje bi se trebale pokrenuti prema zadanim postavkama kada se OS učita.
11. Upravljačka ploča
Prečac – P
Koristi se za pregled i izmjenu konfiguracije sustava
File Explorer (E) i Search (S) upravo su pokrenuli novi prozor File Explorera ili prozor za pretraživanje. Pokreni će otvoriti dijaloški okvir Pokreni. Ovo se koristi za otvaranje naredbenog retka ili bilo koje druge datoteke čiji je naziv upisan u polje za unos. Isključivanje ili odjava omogućit će vam da brzo isključite ili ponovno pokrenete računalo.
Radna površina (D) – Ovo će minimizirati/sakriti sve prozore tako da možete pogledati radnu površinu.
Zamjena naredbenog retka
Ako više volite PowerShell nego naredbeni redak, možete zamijenite naredbeni redak. Proces zamjene je, desni klik na programskoj traci, odaberite svojstva i kliknite karticu Navigacija. Pronaći ćete potvrdni okvir – Zamijenite naredbeni redak s Windows PowerShell u izborniku kada desnom tipkom miša kliknem donji lijevi kut ili pritisnem tipku Windows+X. Označite potvrdni okvir.
Kako prilagoditi korisnički izbornik Power u sustavu Windows 10?
Kako bi izbjegao aplikacije trećih strana da svoje prečace uključe u izbornik Power user, Microsoft nam je namjerno otežao prilagođavanje izbornika. Prečaci prisutni na izborniku. Stvoreni su prolaskom kroz Windows API funkciju raspršivanja, raspršene vrijednosti su pohranjene u prečacima. Hash govori izborniku Power User da je prečac poseban, tako da se na izborniku prikazuju samo posebni prečaci. Ostali normalni prečaci neće biti uključeni u izbornik.
Preporučeno:Prikaži upravljačku ploču u WinX izborniku u sustavu Windows 10
Da biste unijeli izmjene u Izbornik za napredne korisnike sustava Windows 10, Win+X Menu Editor je često korištena aplikacija. To je besplatna aplikacija. Možete dodati ili ukloniti stavke na izborniku. Prečaci se također mogu preimenovati i redoslijed. Možeš preuzmite aplikaciju ovdje. Sučelje je jednostavno za korištenje i ne trebate nikakve upute za početak rada s aplikacijom. Aplikacija također omogućuje korisniku organiziranje prečaca grupirajući ih.



