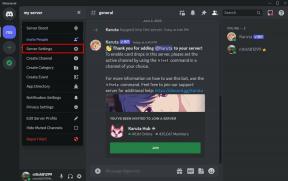Top 10 popravaka za prečac Alt+Tab koji ne radi u sustavu Windows 11
Miscelanea / / May 05, 2023
Svi tipkovnički prečaci omogućuju vam pristup programima ili brzo izvođenje određenih radnji kako biste uštedjeli vrijeme i povećali svoju produktivnost. Kada se radi o nekoliko otvorenih prozora, Alt+Tab je zgodna prečac na tipkovnici koji korisnicima Windowsa omogućuje trenutno prebacivanje između otvorenih programa ili kartica preglednika u Microsoft Edgeu.

Iako je prilično koristan, prečac Alt+Tab može neočekivano prestati raditi zbog nepoznatih razloga i prisiliti vas da klikate između otvorenih aplikacija na programskoj traci. Sastavili smo popis najboljih popravaka za situacije kada prečac Alt+Tab ne radi na vašem Windows 11 računalu.
Prvo što trebate provjeriti je postoji li problem s vašom tipkovnicom. Kako biste provjerili radi li se o neispravnoj tipkovnici ili problemu povezanom sa softverom, povežite tipkovnicu s drugim računalom i provjerite radi li kako se očekuje. Ako tipkovnica ne radi, pogledajte naš vodič popravak tipkovnice koja ne radi na Windows 11.
Alternativno, gotovo sve tipkovnice kompatibilne sa sustavom Windows dolaze s dva seta tipki Alt — jednom s desne i jednom s lijeve strane. Isprobajte obje tipke Alt kako biste provjerili koja od njih funkcionira kako biste suzili izbor neispravne.
2. Provjerite je li Alt+Tab ispravno konfiguriran u postavkama
Windows 11 ne dolazi s prekidačem koji možete koristiti za omogućavanje prečaca Alt+Tab. Međutim, prečac Alt+Tab možda neće raditi kako se očekuje, osobito s postavkom s više zaslona, ako nije ispravno konfiguriran u postavkama.
Evo kako provjeriti je li Alt+Tab ispravno konfiguriran na vašem Windows računalu:
Korak 1: Pritisnite tipke Windows + I na tipkovnici da otvorite aplikaciju Postavke. Zatim se pomaknite prema dolje i kliknite na Multitasking.

Korak 2: Na stranici Multitasking kliknite na padajući izbornik Desktops.

Korak 3: U odjeljku Radna računala, kliknite na padajući izbornik pored "Prikaži sve otvorene prozore kada pritisnem Aft + Tab" i odaberite "Na svim radnim površinama".

Nakon što promijenite postavke, možete pristupiti pregledniku Alt+Tab za prebacivanje između aplikacija na svojim monitorima.
3. Ponovno pokrenite Windows Explorer
Windows Explorer (prethodno, File Explorer) može dovesti do nekoliko problema svaki put kada ne uspije normalno funkcionirati, a možete doživjeti probleme kao što su nestajanje ikona programske trake, okno za pregled ne radi, i tako dalje.
Srećom, takve probleme možete brzo riješiti ponovnim pokretanjem Windows Explorera. Slijedite korake u nastavku:
Korak 1: Pritisnite tipke Windows + X za otvaranje izbornika Power User i odaberite Upravitelj zadataka.

Korak 2: U prozoru upravitelja zadataka koji se pojavi idite na karticu Procesi i odaberite proces Windows Explorera. Zatim kliknite gumb "Ponovo pokreni zadatak" na vrhu.
Ako vidite više od jednog procesa koji se odnosi na Windows Explorer, odaberite onaj koji zauzima više memorije.

Nakon što ponovno pokrenete Windows Explorer, prečac Alt+Tab radit će normalno. Ako to ne uspije, prijeđite na sljedeće rješenje.
4. Ažurirajte ili ponovno instalirajte upravljačke programe tipkovnice
Windows 11 osjetljiv je na probleme povezane s hardverom zbog nestabilnih ili zastarjelih upravljačkih programa. Takvi zastarjeli ili oštećeni upravljački programi mogu uzrokovati neispravan rad tipkovnice. Stoga je dobra ideja ažurirati ili ponovno instalirati upravljačke programe tipkovnice na vašem računalu, posebno ako ste nadogradili s Windows 10 na Windows 11.
Evo kako možete jednostavno ažurirati ili ponovno instalirati upravljačke programe tipkovnice na svom računalu kako biste riješili probleme s prečacem Alt+Tab koji ne radi.
Korak 1: Desnom tipkom miša kliknite gumb Start i s popisa odaberite Upravitelj uređaja.

Korak 2: U prozoru Upravitelja uređaja potražite unos "Tipkovnice" i dvaput kliknite da biste ga proširili.

Korak 3: U odjeljku Human Interface Devices (Uređaji s ljudskim sučeljem), desnom tipkom miša kliknite na "HID Keyboard Device" i odaberite "Update Driver".

Korak 4: U prozoru za ažuriranje upravljačkih programa kliknite na "Automatsko traženje upravljačkih programa".

Korak 5: Neka traži najnovije upravljačke programe koje je Microsoft potvrdio za vašu tipkovnicu. Pronaći će i instalirati najnovije upravljačke programe, ako su dostupni. U suprotnom kliknite na gumb Zatvori u donjem desnom kutu.
Kada vidite poruku da vaše računalo ima instalirane najbolje upravljačke programe, možete zatražiti od aplikacije da traži nove upravljačke programe putem Windows Updatea. Nakon toga trebali biste provjeriti web mjesto proizvođača tipkovnice za najnovije upravljačke programe.

Korak 6: Ako ne možete pronaći nove upravljačke programe za tipkovnicu, desnom tipkom miša kliknite na "Uređaj HID tipkovnice" i odaberite "Deinstaliraj uređaj".

Korak 7: U dijaloškom okviru za potvrdu koji se pojavi kliknite Deinstaliraj.

Korak 8: Ponovno pokrenite računalo.
Nakon što ponovno pokrenete računalo, Windows 11 će automatski potražiti relevantne upravljačke programe za tipkovnicu i instalirati ih.
5. Omogućite Peek at Desktop
Značajka Peek u sustavu Windows omogućuje vam da lebdite u desnom kutu programske trake ili koristite prečac Ctrl +, (zarez) da zavirite na radnu površinu. Nadalje, prečac Alt+Tab također se oslanja na Peek da ispravno radi.
Ako značajka zavirivanja nije omogućena na vašem računalu, prečac Alt+Tab možda neće raditi kako se očekuje. Slijedite korake u nastavku da biste ga omogućili:
Korak 1: Pritisnite tipke Windows + R za otvaranje alata Pokreni i upišite sysdm.cpl. Zatim pritisnite Enter.
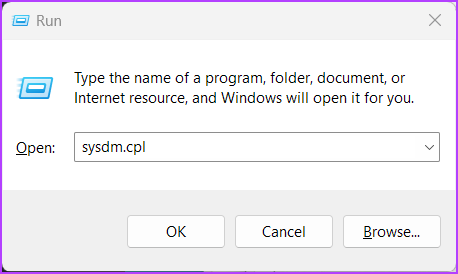
Korak 2: U dijaloškom okviru Svojstva sustava odaberite karticu Napredno. Zatim kliknite gumb Postavke u odjeljku Performanse.

Korak 3: Kada se pojavi dijaloški okvir Mogućnosti izvedbe, kliknite potvrdni okvir Enable Peek ako već nije omogućen. Zatim kliknite Primijeni.
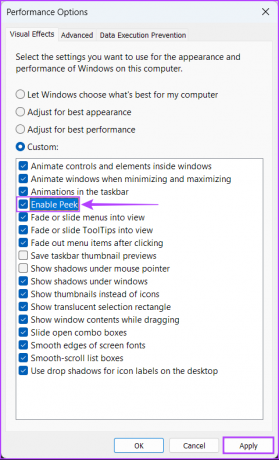
Nakon što omogućite Peek, možete koristiti prečac Alt+Tab kao i prije.
6. Provjerite jesu li Windows prečaci omogućeni
Windows prečaci su u biti određene kombinacije tipki kao što su Alt+Tab, Windows + R, Windows + I itd., ugrađene u Windows koje korisnicima omogućuju pristup uobičajenim značajkama ljuske. Međutim, ovi prečaci mogu prestati raditi ako su Windows prečaci onemogućeni na vašem računalu. Ovo rješenje neće raditi za korisnike izdanja Windows 11 Home jer ne mogu pristupiti uređivaču pravila grupe.
Evo kako možete provjeriti jesu li Windows prečaci omogućeni na vašem Windows 11 računalu:
Korak 1: Pritisnite povećalo za pristup Pretraživanju i tipkajte Uredite pravila grupe. U rezultatu pretraživanja koji se pojavi kliknite na Otvori.

Korak 2: Unutar uređivača pravila lokalne grupe idite na sljedeću stazu:
Korisnička konfiguracija > Administrativni predlošci > Windows komponente > File Explorer
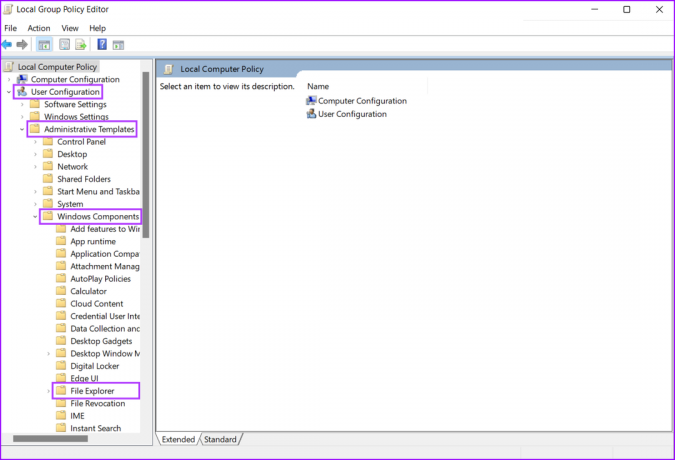
Korak 3: U mapi File Explorer potražite pravilo pod nazivom "Isključi prečace tipki Windows" i dvaput kliknite na njega.

Korak 4: U prozoru dijaloškog okvira "Isključi prečace na Windows tipkama" koji se otvori provjerite je li pravilo uključeno i je li Nije konfigurirano ili Onemogućeno.

Ako je ovo pravilo Omogućeno, morat ćete kliknuti Nije konfigurirano, a zatim Primijeni. Zatim ponovno pokrenite računalo i provjerite popravlja li prečac Alt+Tab umjesto vas.
7. Provjerite Windows Update
Iako se ovo čini trivijalnim, jednostavnim ažuriranjem softvera možete riješiti jedan od najboljih načina za rješavanje gotovo svih problema s kojima se možda susrećete na računalu sa sustavom Windows.
Ažuriranje na najnoviju verziju sustava Windows osigurava da imate najnovije ispravke grešaka i dostupna sigurnosna ažuriranja za poboljšanje performansi i stabilnosti vašeg sustava. Evo kako možete provjeriti postoje li ažuriranja za Windows na računalu sa sustavom Windows 11:
Korak 1: Zajedno pritisnite tipke Windows + I da otvorite aplikaciju Postavke.

Korak 3: U prozoru postavki odaberite Windows Update na lijevoj bočnoj traci.

Korak 4: Pritisnite gumb "Provjeri ažuriranja".

Ako je dostupno novo Windows ažuriranje, instalirajte ga i provjerite popravlja li prečac Alt+Tab umjesto vas.

8. Pokrenite antivirusno skeniranje
Često skriveni zlonamjerni softver može dovesti do oštećenja datoteke, kvareći mnoge ključne značajke vašeg sustava. Srećom, možete se riješiti takvog zlonamjernog softvera pomoću ugrađene aplikacije Windows Security ili bilo koje aplikacije treće strane, kao što je Malwarebytes.
Evo kako možete otkriti i riješiti se zlonamjernog softvera pomoću aplikacije Sigurnost sustava Windows na računalu sa sustavom Windows:
Korak 1: Pritisnite tipke Windows + S za pristup Pretraživanje i tipkajte Sigurnost sustava Windows. U rezultatima pretraživanja kliknite na Otvori pod Sigurnošću sustava Windows.

Korak 2: Kliknite opciju "Zaštita od virusa i prijetnji".

Korak 3: Na stranici Zaštita od virusa i prijetnji kliknite Brzo skeniranje.

Ako pronađete zlonamjerni softver na svom sustavu, uklonite ga i provjerite je li to popravilo prečac Alt+Tab.
Ako to ne pomogne, prijeđite na sljedeće rješenje koje vam može pomoći da poništite i popravite oštećenje uzrokovano zlonamjernim softverom ili drugim čimbenicima.
9. Pokrenite SFC skeniranje
Bilo da je to zbog kvara tvrdog diska ili zlonamjernog softvera koji vreba na vašem sustavu, oštećene konfiguracijske datoteke mogu dovesti do nekoliko nepovoljnih problema u sustavu Windows.
Ako mislite da je to slučaj s vašim sustavom, možete brzo pokrenuti SFC (System File Checker) skeniranje kako biste otkrili i popravili oštećene datoteke, kao što je detaljno opisano u koracima u nastavku:
Korak 1: Pritisnite tipke Windows + S i upišite Naredbeni redak. U rezultatima za naredbeni redak kliknite na "Pokreni kao administrator".

Korak 2: Kliknite Da kada se na zaslonu pojavi upit Kontrola korisničkog računa (UAC).

Korak 3: Upišite sljedeću naredbu u prozor naredbenog retka i pritisnite Enter:
SFC /scannow

Nakon što skeniranje završi, vidjet ćete poruku u kojoj se navodi jesu li pronađeni problemi ili ne. Ako SFC skeniranje nije pronašlo nikakve probleme, vidjet ćete poruku koja kaže: 'Zaštita resursa sustava Windows nije pronašla nikakve povrede integriteta.'
Međutim, ako otkrijete probleme koji se odnose na oštećene konfiguracijske datoteke, automatski će ih popraviti.

10. Prebacite se na naslijeđeni preglednik Alt+Tab
Ako nijedna od metoda ne uspije, zadnje što možete učiniti je prebaciti se na stari ili klasični Alt+Tab preglednik na računalu sa sustavom Windows 11.
Evo kako se možete prebaciti na naslijeđeni preglednik Alt+Tab pomoću uređivača registra na računalu sa sustavom Windows 11:
Korak 1: Pritisnite tipku Windows + tipke R za otvaranje dijaloškog okvira Pokreni i upišite regedit u tekstualno polje. Zatim pritisnite Enter.

Korak 2: Kopirajte i zalijepite sljedeću lokaciju u navigacijsku traku:
HKEY_CURRENT_USER\Software\Microsoft\Windows\CurrentVersion\Explorer
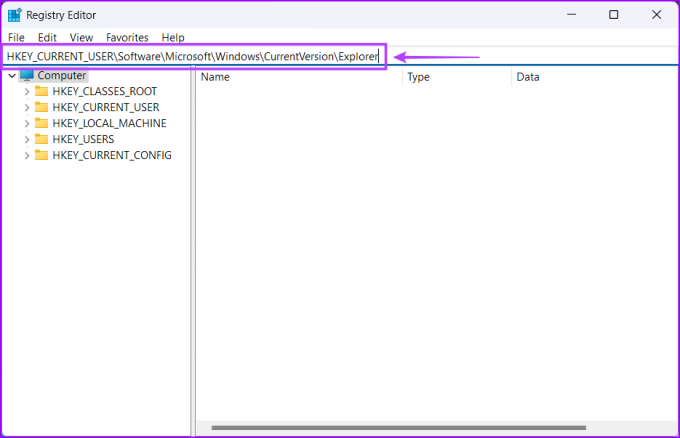
Korak 3: Desnom tipkom miša kliknite bilo gdje u desnom oknu i odaberite opciju koja kaže "DWORD (32-bitna) vrijednost".
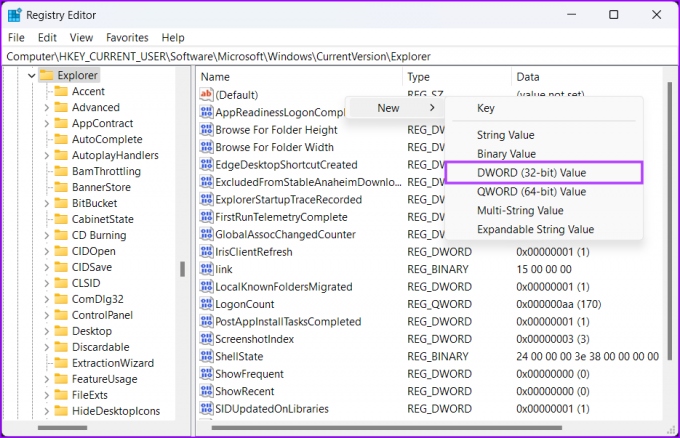
Korak 4: Tip Postavke AltTab i pritisnite Enter za stvaranje DWORD (32-bitne) vrijednosti.
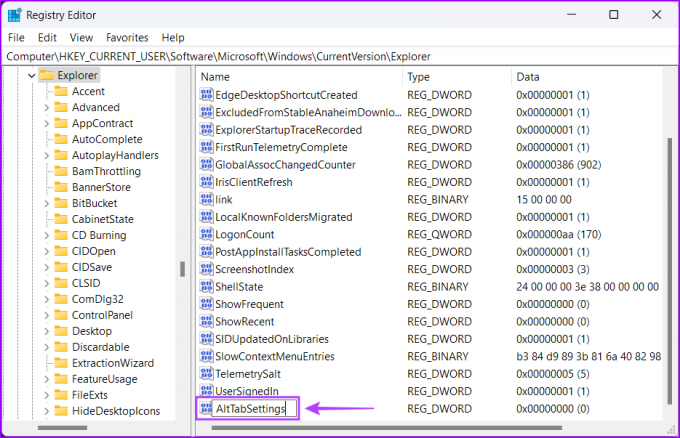
Korak 5: Dvaput kliknite novostvoreni unos AltTabSettings i postavite njegove podatke o vrijednosti na 1. Zatim kliknite OK za spremanje promjena.
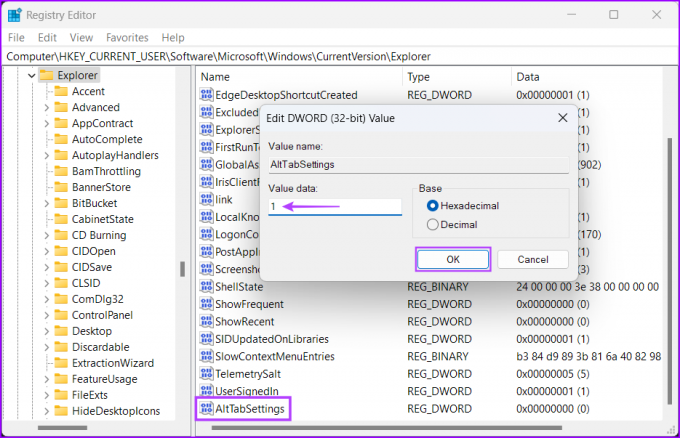
Ponovno pokrenite računalo kako biste primijenili promjene registra i provjerite otvara li se prečac Alt+Tab pritiskom na prečac aplikacija.
Pokrenite Alt+Tab
Nakon što slijedite gore navedene popravke, pokrenut ćete prečac Alt+Tab za trenutno prebacivanje između prozora aplikacije na vašem Windows 11 računalu.
Javite nam koje vam je rješenje odgovaralo ili ste pronašli neki drugi način da prečac Alt+Tab počne raditi.