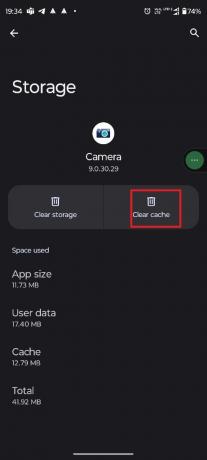Kako popraviti pogrešku prednje kamere na Androidu – TechCult
Miscelanea / / May 08, 2023
Želite li snimiti selfie ili snimiti prekrasan pogled, ali kamera vašeg uređaja ne radi? Suočavanje s pogreškama s kamerom je normalno. Dakle, nemojte se uzrujavati! U ovom ćemo vas vodiču uputiti kako popraviti pogrešku prednje kamere na Android uređaju kako biste mogli uhvatiti svoje lijepe trenutke.

Sadržaj
Kako popraviti pogrešku prednje kamere na Androidu
Nekada su ljudi koristili svoje telefone samo da nekoga nazovu. Onda se jednog lijepog dana sve promijenilo i izumljeni su pametni telefoni, a sada ljudi ne koriste svoje mobitele samo za razgovor s drugima, već i za mnogo različitih stvari! Proizvođači su razvili višestruke slučajeve upotrebe, a jedan od njih je snimanje fotografija. Ovo je revolucioniralo naš svakodnevni život, a fotografiranje je nakon otkrića pametnih telefona postalo praktičnije i jednostavno! Ali problemi o kojima smo raspravljali, koja su njihova rješenja, upoznajmo ih jednog po jednog.
Brzi odgovor
Dajte sva potrebna dopuštenja aplikaciji Kamera. Da biste to učinili, slijedite korake u nastavku.
1. Otvorite svoj uređaj Postavka aplikacije Jelovnik.
2. Idite na odjeljak sa svim aplikacijama i odaberite Fotoaparat aplikacija
3. Zatim dodirnite Dozvole opcija.
4. Ovdje dopustite dopuštenje kamere.
Zašto moja prednja kamera prikazuje pogrešku kamere?
Može postojati više razloga koji uzrokuju ovaj problem. Neki mogu biti povezani sa softverom, a također mogu biti problemi povezani s hardverom. Ipak, ako softver uzrokuje ovaj problem, to se može lako popraviti slijedeći metode koje smo podijelili. Međutim, ako je hardver doista pokvaren, žao nam je, ali ne možete učiniti ništa i morate potrošiti novac da ga popravite.
Pogledajmo sada neke primjere mogućih uzroka
- Zaglavljena aplikacija kamere
- Nemate dozvolu
- Kamera koju koristi druga aplikacija
- Aplikacija treće strane ometa
- Puna pohrana
- Problem povezan s hardverom
Znate koji su razlozi. Pokušajmo saznati kako to popraviti.
Većina ljudi koristi prednju kameru više nego stražnju. Stoga se neki ljudi možda neće uzrujati ako im se nešto dogodi stražnjoj kameri, ali kada je problem u selfie kameri, to im može biti razlog za zabrinutost. Međutim, metode o kojima smo ovdje govorili funkcionirat će za obje kamere. Dakle, bez obzira na kojoj kameri se suočavate s problemom, koristite metode opisane u nastavku da ga riješite!
Bilješka: Za objašnjenje koraka koristimo Moto G71 5G. Moguće je da se neke od opcija razlikuju od ovdje navedenih uputa.
Metoda 1: Osnovni koraci za rješavanje problema
Ovo su neke od osnovnih metoda rješavanja problema i preporučujemo da ih prvo upotrijebite.
1A. Ponovno pokrenite aplikaciju
Kada aplikacija ne radi jer je zapela, očistite je iz memorije s izravnim pristupom (RAM) i zatim ponovno pokrenite aplikaciju. Postupak je jednostavan, isprobajte dolje navedene korake,
1. Prijeđite prstom prema gore od Početni zaslon.
2. Prijeđite prstom Fotoaparat aplikaciju i izbrišite je iz RAM-a.

3. Otvori Fotoaparat ponovo aplikaciju.
1B. Ponovno pokrenite pametni telefon
Ponekad ako se uređaj zaglavi, neki nepotrebni program ometa uređaj, neke greške koje smetaju sustav ili procesor bude preopterećen ili koji god da je razlog, nakon ponovnog pokretanja telefona, to bi se moglo popraviti. Evo koraka,
1. Pritisnite i držite Vlast gumb za 3-4sekundi.
2. Odaberite Ponovno pokretanje

3. Pričekajte da se uređaj ponovno pokrene.
Nadamo se da će nakon korištenja ove metode vaš problem biti riješen, ako ne, pokušajmo sljedeću metodu za ispravljanje pogreške prednje kamere Android.
Također pročitajte:Kako spojiti svoju mini kameru na telefon
1C. Dopusti potrebna dopuštenja aplikacije
Aplikacije mogu raditi neispravno ako nemaju potrebna dopuštenja. Dakle, neophodno je da im omogućite pristup onome što im je potrebno za rad. U tom će slučaju vaša aplikacija kamere morati koristiti hardver kamere i mikrofona. Pogledajmo kako možete provjeriti ima li nepotrebno dopuštenje. U slučaju da ih nema, tada ćete također znati; kako mu dati dopuštenje u koracima u nastavku.
1. Otvorite svoj uređaj postavke.
2. Odaberite aplikacije postavljanje.
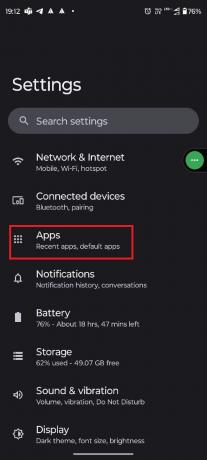
4. Pronađite i otvorite Fotoaparat aplikacija
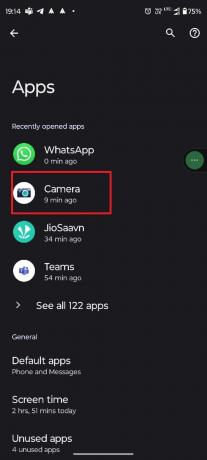
5. Dodirnite Dozvole.

6. Izaberi Fotoaparat dopuštenje.

7. Postavljen Dopusti samo tijekom upotrebe aplikacije.
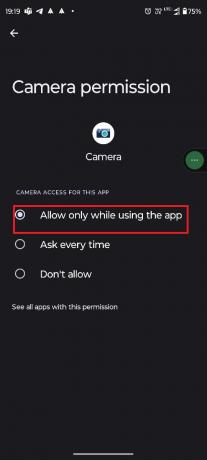
8. Izaberi Mikrofon.
9. Dodirnite Dopusti samo tijekom upotrebe aplikacije.
1D. Prisilno ponovno pokrenite aplikaciju kamere
Možda se pitate zašto vas upućujemo na prisilno zaustavljanje aplikacije, kada smo vam već rekli da ponovno pokrenete aplikaciju brisanjem iz RAM-a! Pa, odgovor je jednostavan, kada aplikaciji očistite RAM, ubija se samo proces aplikacije u prvom planu, a ne ono što ona radi u pozadini. Dakle, kada koristite opciju Force Stop, brišete pozadinski proces aplikacije. Zato je važno koristiti i ovu opciju!
Bilješka: Korištenje opcije prisilnog zaustavljanja može stvoriti probleme u aplikaciji, a može uzrokovati i gubitak podataka. Stoga je preporučljiva diskrecija čitatelja prije njegove uporabe.
1. Idite do Informacije o aplikaciji kamere.
2. dodirnite Prisilno zaustaviti.
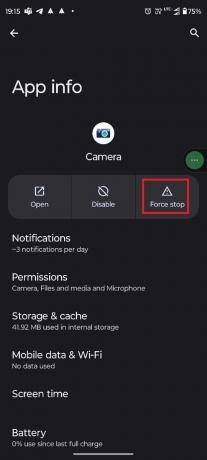
5. Dodirnite u redu.

Bilješka: Kao i u restoranu, u prvom planu je proces koji vidite, kao i cijela postavka, stolovi, šalter za gotovinu itd. U istoj analogiji, pozadinski proces je kuhinja, gdje se sve radi, a vi ne možete vidjeti kuhinju.
1E. Napunite telefon
Ako vam je telefon zapeo i ne možete koristiti nijednu funkciju na njemu, a kamoli ponovno pokrenuti aplikaciju ili uređaj ili pristupiti postavkama. U tom slučaju, punjenje uređaja može vam pomoći da riješite problem s visinom. Mnogi korisnici koriste ovu metodu kada im se telefon zaglavi, a nakon punjenja telefon automatski ponovno počne raditi. Također, ako vaš telefon radi s niskom baterijom, neke aplikacije mogu pokvariti rad. U tom slučaju možete ga naplatiti kako biste riješili problem.
Metoda 2: Zatvorite druge aplikacije
Ako na vašem telefonu rade druge aplikacije, one također mogu uzrokovati pogrešku. Da biste ispravili pogrešku prednje kamere na Androidu, morate zatvoriti sve druge aplikacije koje rade u pozadini. Slijedite korake za zatvaranje pozadinskih aplikacija kako biste smanjili prekomjernu upotrebu RAM-a.
1. Prijeđite prstom prema gore od Početni zaslon.
2. Dodirnite Očistiti sve.
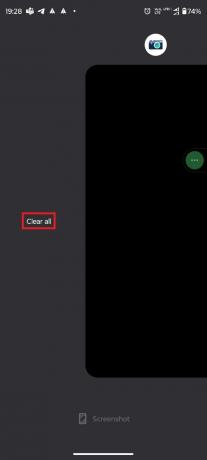
3. Otvoren Fotoaparat ponovo aplikaciju.
Nadamo se da će ovo riješiti problem, ako ne, pročitajte naprijed.
Metoda 3: Brisanje podataka predmemorije aplikacije
Predmemorije su datoteke koje vam pomažu da brzo otvorite bilo koju aplikaciju ili igru, kojoj ste ranije pristupili, tako da ih zapamtite. Međutim, te se privremene datoteke nakupljaju tijekom vremena, a to može stvoriti probleme poput ovog s kojim se vi suočavate. Ove privremene datoteke možete jednostavno izbrisati iz postavki. Slijedite korake u nastavku da biste saznali više,
1. Ići Informacije o aplikaciji kamere Jelovnik.
2. Evo, dodirnite Pohrana i predmemorija.
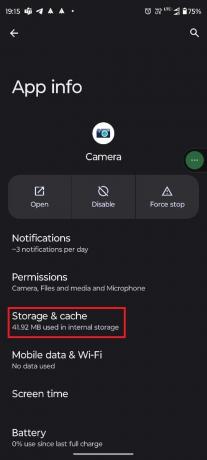
5. Dodirnite Očisti predmemoriju.
Također pročitajte:12 načina da popravite Android kameru koja ne radi
Metoda 4: Koristite aplikaciju kamere treće strane
Ponekad, ako postoji greška u aplikaciji kamere, to može prisiliti aplikaciju kamere da se neočekivano zaustavi. Ako je to slučaj, morate pričekati da programeri to poprave. Međutim, ako ne možete čekati novo ažuriranje, onda je instaliranje aplikacije kamere treće strane jedini način da to zaobiđete. Za više detalja, možete pročitati ovaj članak, 8 najboljih Android aplikacija za kameru u 2022.
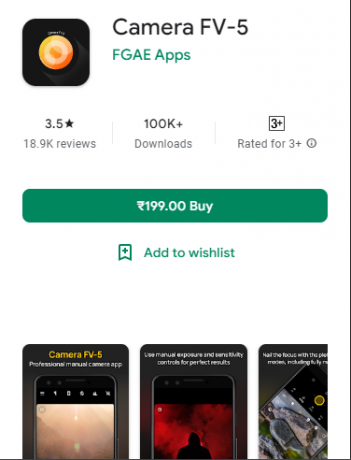
Metoda 5: Deinstalirajte problematične aplikacije u sigurnom načinu rada
Pomoću sigurnog načina rada možete otkriti stvara li neka aplikacija treće strane problem na vašem pametnom telefonu. Kada pokrenete pametni telefon u sigurnom načinu rada, samo će sistemske aplikacije imati dozvolu za rad. To će vam pomoći da odredite je li problem uzrokovala aplikacija treće strane na vašem uređaju. Možete provjeriti kameru telefona u sigurnom načinu rada kako biste bili sigurni da radi dobro, u slučaju da radi, možete biti sigurni da problem uzrokuje aplikacija treće strane. Evo kako popraviti pogrešku prednje kamere na Androidu brisanjem problematičnih aplikacija.
Napomena 1: Metoda pristupa sigurnom načinu rada razlikuje se u različitim markama pametnih telefona. Dakle, ako koraci ne rade za vaš pametni telefon, preporučit ćemo vam da pretražujete na Googleu spominjući naziv svoje marke kako biste saznali metodu.
Napomena 2: Budući da ne postoji izravan način da se utvrdi koja aplikacija treće strane uzrokuje problem, morat ćete deinstalirati sve takve aplikacije jednu po jednu i identificirati izazivača problema.
1. Prvo pokrenite telefon u sigurnom načinu rada pritiskom na Vlast gumb neko vrijeme zajedno s Početna/Pojačavanje/Stišavanje tipke ovisno o slučaju, ovisno o proizvođaču telefona.
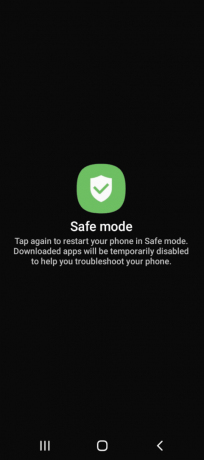
Sada možete koristiti Safe Mode. Ako želite izaći iz sigurnog načina rada, morate ponovo pokrenuti pametni telefon i moći ćete izaći iz sigurnog načina rada i deinstalirati aplikaciju treće strane koja uzrokuje problem. Slijedite naš vodič za deinstalirati ili izbrisati aplikacije na svom Android uređaju.

Metoda 6: Ažurirajte uređaj
Kao što smo objasnili u četvrtoj metodi, problem bi mogao biti u samoj aplikaciji. Kada postoji problem s uređajem, a ako je povezan sa softverom, vrlo je moguće da niste jedini koji se s tim suočava već da i drugi imaju istu grešku. Zatim ti korisnici šalju povratne informacije programerima, a oni rješavaju problem sljedećim ažuriranjem. Dakle, ako uređaj ima novo ažuriranje, a vi ga niste instalirali, onda je sada vrijeme! Za više detalja možete pogledati ovaj članak, 3 načina za provjeru ažuriranja na vašem Android telefonu.

Nakon dovršetka procesa otvorite aplikaciju Kamera i provjerite je li problem riješen.
Metoda 7: Uklonite neželjene datoteke
Ako je vaša pohrana puna, ne samo da će vaš uređaj biti usporen, već također može ometati neke funkcije aplikacija. Dakle, možete očistiti svoju pohranu kako biste ponovno ubrzali svoj uređaj. Možete koristiti namjenski upravitelj datoteka koji je unaprijed instaliran na telefonu i pretraživati nepotreban sadržaj. Ali postoji aplikacija tzv Googleove datoteke, koji može povećati vašu brzinu čišćenja smeća pohranjenog u memoriji! Pogledajte ovaj članak ako želite saznati više načina za brisanje pohrane, Kako osloboditi internu pohranu na Android telefonu.
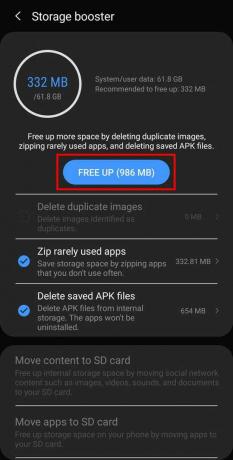
Metoda 8: Popravite oštećenu kameru
Pokvarene hardverske komponente u fotoaparatu mogu stalno gasiti aplikaciju. Dakle, možete otići do ovlaštene trgovine robne marke i zamoliti ih da pogledaju hardver. Ako je doista problem s hardverom, pitajte ih možete li iskoristiti svoje jamstvo za popravak dijela. U slučaju da je vaše jamstvo isteklo ili ako nije pokriveno jamstvom, onda nemate izbora nego potrošiti novac! Sada da vidimo posljednju metodu za rješavanje vašeg upita, kako popraviti pogrešku prednje kamere na Androidu.
Također pročitajte:Zašto telefoni imaju više kamera?
Metoda 9: Vraćanje uređaja na tvorničke postavke
Savjetujemo vam da isprobate ovu metodu samo ako ništa ne radi, jer će izbrisati sve vaše podatke, uključujući fotografije, dokumente i videozapise pohranjene na uređaju. Stoga ih svakako pohranite negdje drugdje ili ih prenesite na internetsku uslugu u oblaku. Nakon vraćanja na tvorničke postavke nije moguće vratiti podatke! Za vraćanje na tvorničke postavke slijedite upute korak po korak u ovom članku, Kako hard resetirati bilo koji Android uređaj.
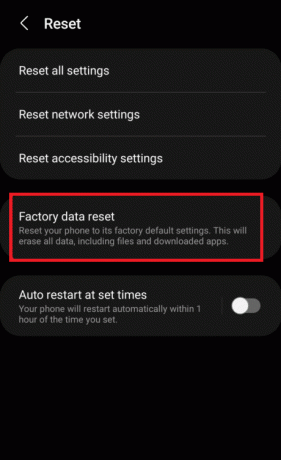
Budući da će ovo izbrisati sve datoteke i podatke pohranjene na vašem uređaju; može potrajati i do nekoliko minuta. Zato pričekajte da proces završi, a zatim ponovno otvorite aplikaciju Kamera da vidite radi li kamera ponovno!
Nadamo se da je vaš problem nakon čitanja ovog članka kako popraviti pogrešku prednje kamere na Androidu, sada je riješeno. Ako i dalje imate bilo kakvih nedoumica, slobodno ih postavite u odjeljku za komentare i naš tim će se pobrinuti za njih. Također možete podijeliti novu temu u komentarima, a mi ćemo pokušati napisati poseban članak o tome. Spremite našu web stranicu kao oznaku za buduće potrebe. Hvala na čitanju.
Elon je tehnički pisac na TechCultu. Već oko 6 godina piše vodiče s uputama i obradio je mnoge teme. Voli pokrivati teme vezane uz Windows, Android te najnovije trikove i savjete.