Kako upravljati dopuštenjima za dijeljenje na vašem Outlook kalendaru
Miscelanea / / May 08, 2023
Ako radite u organizaciji, postoji oko 40% mogućnosti da vaša organizacija koristi Microsoft Outlook za slanje pošte. Kao takav, imate pristup jedinstvenom popisu kontakata i kalendaru koji prikazuje događaje i sastanke. Sada, ako želite da ljudi u vašoj organizaciji mogu znati kada ste slobodni ili zauzeti, možete podijeliti svoj kalendar s njima.

Na ovaj način, umjesto da vam se stalno obraćaju kako bi saznali jeste li zauzeti, jednostavan pregled vašeg kalendara trebao bi biti dovoljan da dobijete odgovor. Ako također imate osobnog asistenta, možete mu delegirati pristup svom kalendaru. U nastavku pročitajte korake za upravljanje dopuštenjem za dijeljenje u vašem Microsoft Outlook kalendaru:
Kako podijeliti svoj Microsoft Outlook kalendar
Da biste dijelili svoj Microsoft Outlook kalendar, morate imati Microsoft 365 ili Exchange račun. Pomoću ovih računa možete poslati pozivnicu za dijeljenje drugim korisnicima kako bi mogli vidjeti vaš kalendar. Evo kako podijeliti svoj Microsoft Outlook kalendar:
Korak 1: Pritisnite gumb Start na programskoj traci i upišite Outlook za traženje aplikacije.

Korak 2: U rezultatima kliknite aplikaciju Microsoft Outlook da biste je otvorili.

Korak 3: Na stranici programa Outlook kliknite na ikonu kalendara da biste vidjeli postavke kalendara.

Korak 4: Na vrpci odaberite ikonu Dijeli kalendar unutar grupe Upravljanje kalendarima.

Korak 5: S padajućeg izbornika odaberite kalendar koji želite dijeliti.
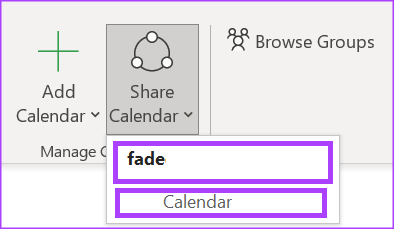
Korak 6: U dijaloškom okviru Svojstva kalendara kliknite Dodaj da biste pokrenuli svoj adresar.
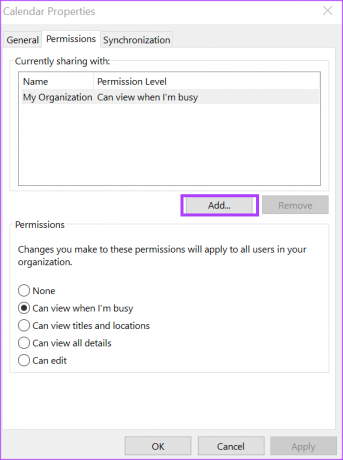
Korak 7: Iz adresara odaberite ili unesite adresu e-pošte korisnika s kojim želite podijeliti svoj kalendar i kliknite U redu.
Korak 8: U dijaloškom okviru Svojstva kalendara trebalo bi se prikazati ime primatelja kalendara. Među sljedećim odaberite vrstu dopuštenja koja želite da imaju za vaš kalendar:
- Mogu pogledati kad sam zauzet
- Može vidjeti naslove i lokacije
- Mogu se vidjeti svi detalji
- Može uređivati
- Delegat
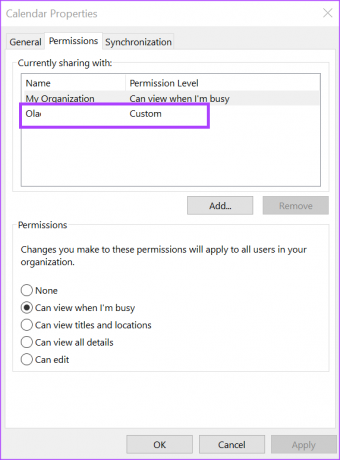
Korak 9: Kliknite OK za spremanje promjena.
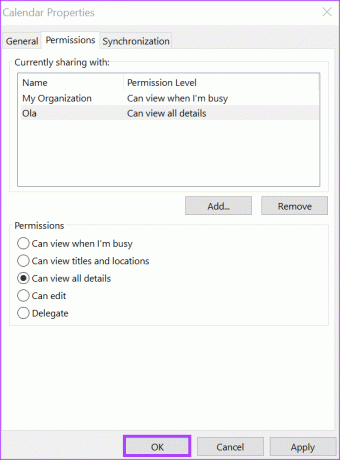
Osoba s kojom dijelite svoj kalendar primit će e-poruku s pozivnicom za dijeljenje. Sve što trebaju učiniti je kliknuti Prihvati kako bi vidjeli vaš zajednički kalendar na svom popisu kalendara.
Kako delegirati pristup svom Microsoft Outlook kalendaru
Kada nekoga odredite kao delegata na svom Microsoft Outlook kalendaru, on može slati pozivnice za kalendar u vaše ime. Oni također mogu pročitati vaše zahtjeve za sastanke i odgovoriti. Evo kako dodijeliti delegatu pristup vašem kalendaru.
Korak 1: Otvorite Microsoft Outlook na računalu. Na vrpci programa Microsoft Outlook kliknite karticu Datoteka.

Korak 2: Pritisnite gumb Postavke računa koji se nalazi na stranici Informacije o računu.

Korak 3: S padajućih opcija odaberite Delegirani pristup.
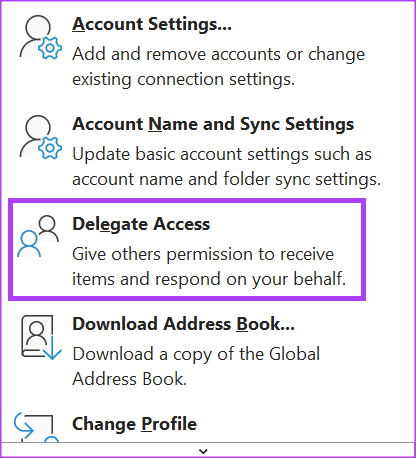
Korak 4: Pritisnite gumb Dodaj u dijaloškom okviru Delegati da pokrenete svoj adresar.
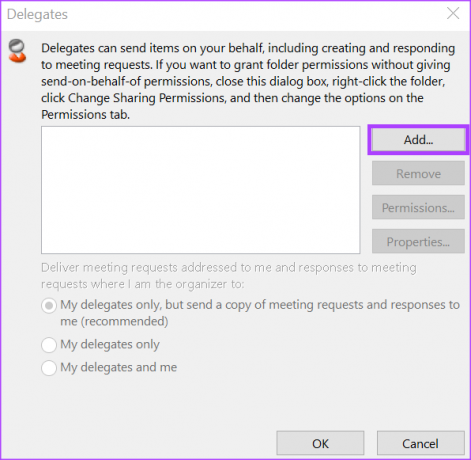
Korak 5: Iz adresara odaberite ili unesite adresu e-pošte korisnika s kojim želite podijeliti svoj kalendar i kliknite U redu.
Korak 6: U dijaloškom okviru Dopuštenja za delegiranje za odabranog korisnika odaberite vrstu dopuštenja za kalendar koje želite da delegat ima među sljedećim opcijama:
- Nijedan
- Recenzent (može čitati stavke)
- Autor (može čitati i stvarati stavke)
- Urednik (može čitati, stvarati i mijenjati stavke)
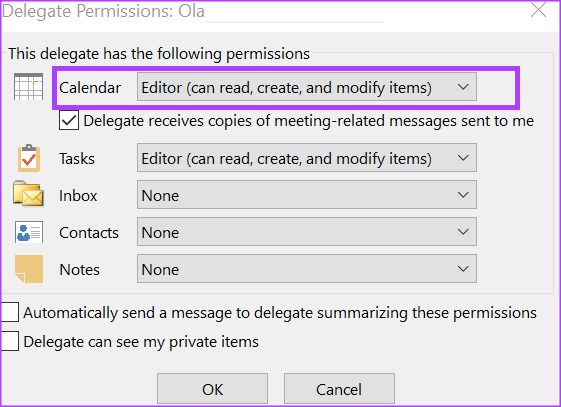
Korak 7: Da biste poslali poruku da obavijestite delegata o promijenjenim dopuštenjima, odaberite potvrdni okvir "Automatski pošalji poruku delegatu sa sažetkom ovih dopuštenja."

Korak 8: Kliknite U redu da biste zatvorili dijaloški okvir nakon odabira dopuštenja.
Kako prestati dijeliti svoj Microsoft Outlook kalendar
Ako više ne želite svoj kalendar učiniti dostupnim drugima, možete ga prestati dijeliti. Evo kako to učiniti:
Korak 1: Na stranici programa Outlook kliknite na ikonu kalendara da biste vidjeli postavke kalendara.

Korak 2: Na vrpci odaberite ikonu Dijeli kalendar unutar grupe Upravljanje kalendarima.

Korak 3: S padajućeg izbornika odaberite kalendar koji želite prestati dijeliti.
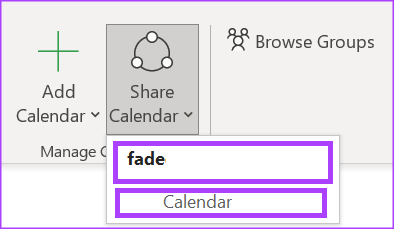
Korak 4: U dijaloškom okviru Svojstva kalendara kliknite ime korisnika s kojim želite prestati dijeliti svoj kalendar.
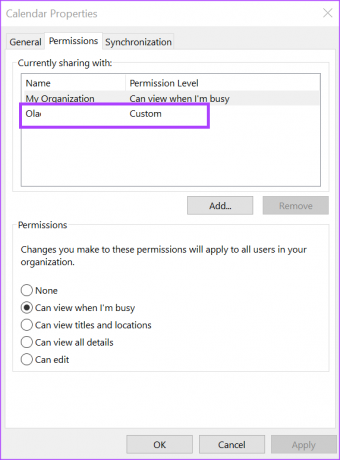
Korak 5: Pritisnite gumb Ukloni.

Korak 6: Pritisnite gumb U redu da zatvorite dijaloški okvir s novim promjenama.
Dodavanje vašeg Outlook kalendara u Google kalendar
Ako koristite Google kalendar, također možete sinkronizirajte ga sa svojim Outlook kalendarom. To vam daje sveobuhvatan pregled svih vaših nadolazećih događaja i sastanaka.
Zadnji put ažurirano 24. travnja 2023
Gornji članak može sadržavati pridružene veze koje pomažu u podršci Guiding Tech. Međutim, to ne utječe na naš urednički integritet. Sadržaj ostaje nepristran i autentičan.
Napisao
Marija Viktorija
Maria je pisac sadržaja s velikim interesom za tehnologiju i alate za produktivnost. Njezini se članci mogu pronaći na stranicama kao što su Onlinetivity i Delesign. Izvan posla možete pronaći njezin mini-blog o svom životu na društvenim mrežama.



