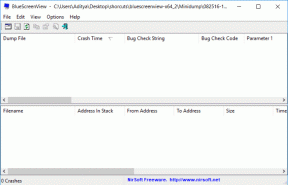Kako promijeniti boju obruba u programu Microsoft Excel
Miscelanea / / May 09, 2023
Tipični Microsoft Excel radni list sastoji se od nekoliko pravokutnih okvira. Ove pravokutne kutije nazivaju se ćelije i napravljene su od sjecišta a vodoravni red i okomiti stupac. Vodoravni redovi imaju numeričke vrijednosti, dok okomiti stupci imaju abecedne vrijednosti. Prema zadanim postavkama, granice ćelija na Excel radnom listu su sive. Međutim, siva nije jedina boja koju stanica može imati.

Ako želite dodati boju granicama ćelija, to možete učiniti različitim metodama. U ovom članku opisujemo kako dodati boju rubovima ćelija na radnom listu programa Excel.
Kako dodati obrub ćelijama u programu Microsoft Excel
Iako je zadana boja obruba ćelija programa Excel siva, možete jednostavno umetnuti obrub crne boje. Boja crnog ruba najčešće se koristi jer je ta opcija zadana postavka na vrpci programa Excel. Evo kako dodati obrub u Excel.
Korak 1: Pritisnite gumb Start na programskoj traci i upišite Excel za traženje aplikacije.

Korak 2: U rezultatima kliknite aplikaciju Microsoft Excel da biste je otvorili.

Korak 3: Na Excel radnom listu odaberite raspon ćelija na koji želite primijeniti obrube.

Korak 4: Na vrpci programa Excel kliknite na ikonu Obrub u grupi Font da biste otkrili mogućnosti padajućeg izbornika.

Korak 5: S padajućeg izbornika odaberite željenu vrstu obruba između:
- Donja granica
- Gornji obrub
- Lijevi rub
- Desna granica
- Sve granice
- Izvan granica
- Debele vanjske granice

Nakon što odaberete vrstu obruba, vidjet ćete da se pojavljuje na odabranom rasponu ćelija. Međutim, boja obruba će prema zadanim postavkama biti crna. U nastavku ćemo podijeliti različite metode za promjenu boje obruba u nešto drugačije.
Kako promijeniti boju obruba u programu Microsoft Excel
Ako želite da obrubi vaših ćelija imaju više boje od standardne crne i sive, postoje različiti načini za to: Evo različitih načina na koje možete promijeniti boju obruba u Excelu:
Kako promijeniti boju obruba s vrpce programa Excel
Na vrpci programa Excel možete odabrati željenu boju za obrub. Evo kako to učiniti:
Korak 1: Na vrpci programa Excel kliknite na ikonu Obrub u grupi Font da biste otkrili mogućnosti padajućeg izbornika.

Korak 2: Na padajućem izborniku kliknite opciju Boja linije.
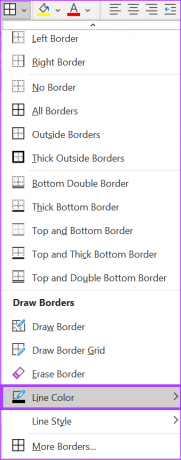
Korak 3: Odaberite željenu boju obruba iz palete boja i to bi trebalo pretvoriti vaš pokazivač miša u olovku.

Korak 4: Postavite olovku na rubove ćelija na koje želite primijeniti promjenu boje i povucite je preko kutova.
Kako promijeniti boju obruba pomoću Format Cell
Desnim klikom miša na ćelije programa Excel također možete promijeniti boju obruba. Evo kako to učiniti:
Korak 1: Otvorite Excel datoteku na računalu i desnom tipkom miša kliknite radni list.
Korak 2: Među opcijama odaberite Format Cells.
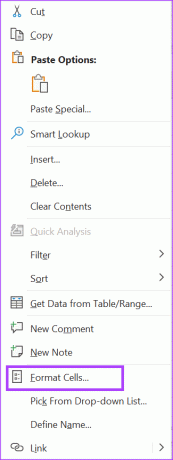
Korak 3: U prozoru Format Cells kliknite karticu Border.
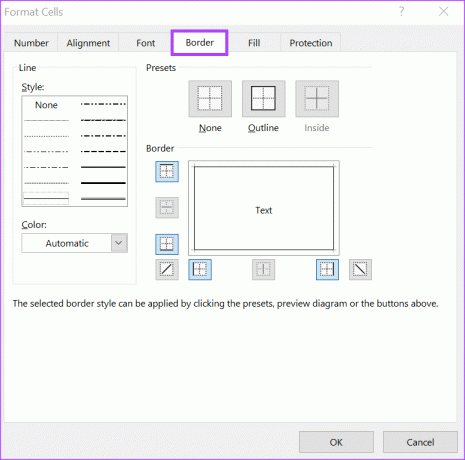
Korak 4: Pod poljem Boja kliknite padajući izbornik.

Korak 5: Odaberite željenu boju za svoje obrube.
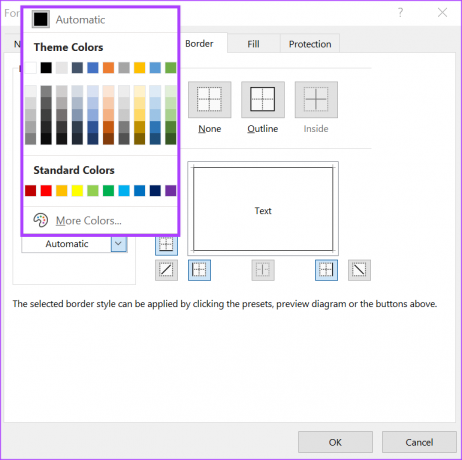
Korak 6: Pritisnite Ok da zatvorite prozor.
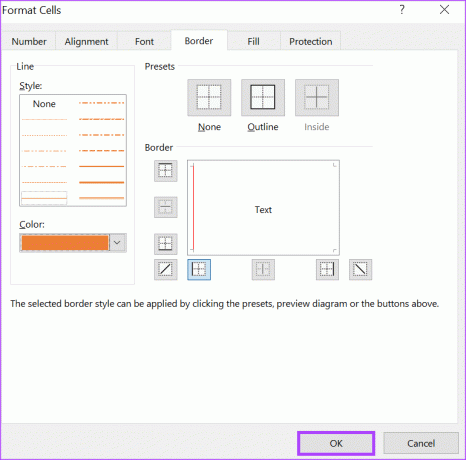
Korak 7: Na Excel radnom listu odaberite raspon ćelija na koji želite primijeniti obrube.

Korak 8: Na vrpci programa Excel kliknite na ikonu Obrub u grupi Font da biste otkrili mogućnosti padajućeg izbornika.

Korak 9: S padajućeg izbornika odaberite željenu vrstu obruba između:
- Donja granica
- Gornji obrub
- Lijevi rub
- Desna granica
- Sve granice
- Izvan granica
- Debele vanjske granice

Nakon odabira željenog obruba, odabrana boja obruba trebala bi stupiti na snagu.
Kako promijeniti boju obruba pomoću izbornika Datoteka
Izbornik Datoteka u programu Excel nudi i postavke prilagodbe za vaš radni list programa Excel. Evo kako pomoću njega promijeniti boju obruba.
Korak 1: Otvorite Excel list, kliknite karticu Datoteka u gornjem lijevom kutu.

Korak 2: Kliknite na More options na dnu stranice da biste pokrenuli prozor Excel Options.

Korak 3: Kliknite na izbornik Advanced u prozoru Excel Options.

Korak 4: Pomaknite se prema dolje prema opcijama u izborniku Napredno do "Opcije prikaza za ovaj radni list".

Korak 5: Označite okvir pored opcije Prikaži rešetke u desnom oknu.

Korak 6: Kliknite padajući izbornik pored opcije Boja rešetke i odaberite željenu boju.

Korak 7: Nakon što odaberete željenu boju, kliknite OK da biste spremili promjene. Vaša nova boja ne bi trebala stupiti na snagu na vašem radnom listu.
Rješavanje problema u Excelu koji se ne pomiče glatko
Ako primijetite da vaš Excel se ne pomiče glatko dok pokušavate promijeniti boje obruba, to može biti zbog raznih razloga. Na primjer, vaša verzija Excela možda je zastarjela ili je potrebno ažurirati brzinu vašeg miša. To što je vaše računalo u načinu rada za uštedu energije također može utjecati na odziv vaše Excel radne knjige.
Zadnji put ažurirano 24. travnja 2023
Gornji članak može sadržavati pridružene veze koje pomažu u podršci Guiding Tech. Međutim, to ne utječe na naš urednički integritet. Sadržaj ostaje nepristran i autentičan.
Napisao
Marija Viktorija
Maria je pisac sadržaja s velikim interesom za tehnologiju i alate za produktivnost. Njezini se članci mogu pronaći na stranicama kao što su Onlinetivity i Delesign. Izvan posla možete pronaći njezin mini-blog o svom životu na društvenim mrežama.