Windows 10 postavke svjetline ne rade [RJEŠENO]
Miscelanea / / November 28, 2021
Windows 10 je najnovije izdanje Microsoftovog operativnog sustava, ali definitivno nije bez bugova i jednom takvom problemu kontrola svjetline ne radi nakon nadogradnje na Windows 10. Zapravo, problemi s prikazom vrlo su česti u sustavu Windows 10 zbog čega su korisnici vrlo frustrirani Microsoftom budući da ne objavljuju zakrpe kako bi riješili probleme, umjesto toga korisnici se moraju osloniti na ove tutoriale kako bi riješili svoje problem.

Iako ne kažem da ne biste trebali koristiti ove tutorijale, Microsoft bi također trebao preuzeti određenu odgovornost i riješiti problem korisnika jer je podrška osigurana kada kupite neki proizvod. U svakom slučaju, glavni uzrok ovog problema je zastarjeli ili oštećeni grafički upravljački program, ali može biti i zato što niste instalirali grafički upravljački program na svoje računalo sa sustavom Windows 10. Dakle, bez gubljenja vremena, pogledajmo kako zapravo riješiti problem sa svjetlinom koja ne radi u sustavu Windows 10 s dolje navedenim koracima za rješavanje problema.
Sadržaj
- Windows 10 postavke svjetline ne rade [RJEŠENO]
- Metoda 1: Omogućite Generic PnP Monitor
- Metoda 2: Ažurirajte generičke upravljačke programe za PnP monitor
- Metoda 3: Ažurirajte upravljački program integrirane grafike
- Metoda 4: Ažurirajte upravljački program NVIDIA ili AMD grafičke kartice
- Metoda 5: Ažurirajte svoje upravljačke programe s NIVIDA web stranice
Windows 10 postavke svjetline ne rade [RJEŠENO]
Biti siguran za stvoriti točku vraćanja za slučaj da nešto krene po zlu.
Metoda 1: Omogućite Generic PnP Monitor
1. Pritisnite tipku Windows + R, a zatim upišite devmgmt.msc i pritisnite Enter da otvorite Upravitelj uređaja.
![devmgmt.msc upravitelj uređaja | Windows 10 postavke svjetline ne rade [RJEŠENO]](/f/1f97131b8a33f971de8534d35db5ed7f.png)
2. Dalje, proširite Monitori i kliknite desnom tipkom miša Generički PnP monitor i odaberite Omogućiti.

3. Ponovno pokrenite računalo i ponovno pokušajte promijeniti postavke svjetline sustava.
Čini se da ovo Popravite problem s postavkama svjetline u sustavu Windows 10 koji ne rade u 90% slučajeva, ali ako još uvijek ne možete promijeniti postavke svjetline, nastavite sa sljedećom metodom.
Metoda 2: Ažurirajte generičke upravljačke programe za PnP monitor
1. Pritisnite tipku Windows + R, a zatim upišite devmgmt.msc i pritisnite Enter da otvorite Upravitelj uređaja.
![devmgmt.msc upravitelj uređaja | Windows 10 postavke svjetline ne rade [RJEŠENO]](/f/1f97131b8a33f971de8534d35db5ed7f.png)
2. Dalje, proširite Monitori i kliknite desnom tipkom miša Generički PnP monitor i odaberite Ažurirajte softver upravljačkog programa.
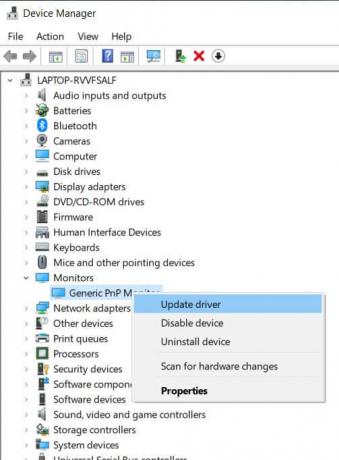
3. Kliknite "Pregledaj moje računalo za softver upravljačkog programa.”
![Kliknite Pregledaj moje računalo za softver upravljačkog programa | Windows 10 postavke svjetline ne rade [RJEŠENO]](/f/fce5b3224b4187e78be5fe931013d6a5.jpg)
4. Zatim kliknite na “Dopustite mi da odaberem s popisa upravljačkih programa uređaja na svom računalu.“
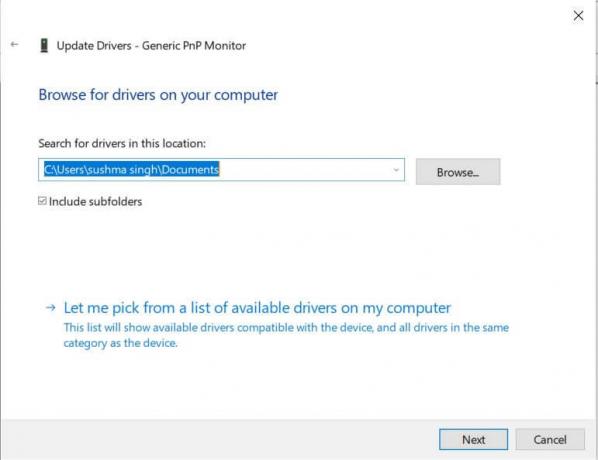
5. Odaberi Generički PnP monitor i kliknite Dalje.
![odaberite Generic PnP Monitor s popisa i kliknite Next | Windows 10 postavke svjetline ne rade [RJEŠENO]](/f/b664c11e98bb7178a14d8025c9ff8d22.png)
6. Ponovno pokušajte promijeniti postavke svjetline.
Metoda 3: Ažurirajte upravljački program integrirane grafike
1. Pritisnite tipku Windows + R, a zatim upišite devmgmt.msci pritisnite enter da otvorite Upravitelj uređaja.

2. Proširite Adapter zaslona i kliknite desnom tipkom miša na svoju upravljački program grafičke kartice, zatim odaberite "Ažurirajte softver upravljačkog programa.”
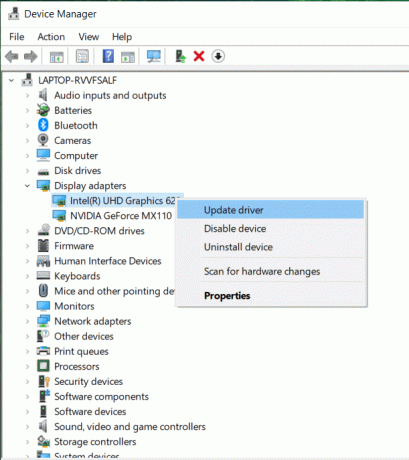
3. Zatim odaberite “Traži automatski ažurirani softver upravljačkog programa.”
![Odaberite Automatski traži ažurirani softver upravljačkog programa | Windows 10 postavke svjetline ne rade [RJEŠENO]](/f/d8dbecfcc04559ac0ca3fc41ff52a7ff.jpg)
4. Ako ažuriranje nije pronađeno, ponovno kliknite desnom tipkom miša na adapter zaslona i odaberite Ažurirajte softver upravljačkog programa.
5. Ali ovaj put odaberite "Pregledaj moje računalo za softver upravljačkog programa.”
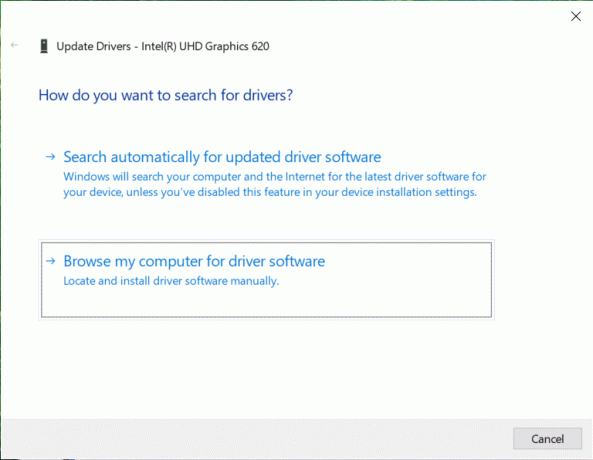
6. Na sljedećem zaslonu odaberite “Dopustite mi da odaberem s popisa upravljačkih programa uređaja na svom računalu.“
![dopustite mi da odaberem s popisa upravljačkih programa uređaja na svom računalu | Windows 10 postavke svjetline ne rade [RJEŠENO]](/f/c6bd6a30fa594e912a4f414870a82b96.png)
7. Zatim odaberite Microsoftov osnovni adapter za zaslon i kliknite Sljedeći.

8. Pustite da se gornji proces završi, a zatim ponovno pokrenite računalo. Ovo bi trebalo Popravite problem s postavkama svjetline u sustavu Windows 10 koji ne rade ali ako ne onda nastavi.
Metoda 4: Ažurirajte upravljački program NVIDIA ili AMD grafičke kartice
1. Pritisnite tipku Windows + R, a zatim upišite devmgmt.msc i pritisnite enter da otvorite Upravitelj uređaja.

2. Dalje, proširite Adapteri za prikaz i desnom tipkom miša kliknite svoju Nvidia grafičku karticu i odaberite Omogućiti.
![desnom tipkom miša kliknite svoju Nvidia grafičku karticu i odaberite Omogući | Windows 10 postavke svjetline ne rade [RJEŠENO]](/f/b86d6ff336f7a9a6ecaa0c51b05204a3.png)
3. Kada to učinite ponovo, desnom tipkom miša kliknite svoju grafičku karticu i odaberite "Ažurirajte softver upravljačkog programa.”

4. Odaberi "Traži automatski ažurirani softver upravljačkog programa” i pustite da završi proces.

5. Ako je gornji korak uspio riješiti vaš problem onda je vrlo dobro, ako ne, nastavite.
6. Opet odaberite “Ažurirajte softver upravljačkog programa“ ali ovaj put na sljedećem zaslonu odaberite “Pregledaj moje računalo za softver upravljačkog programa.”
![pretraži moje računalo za softver upravljačkog programa | Windows 10 postavke svjetline ne rade [RJEŠENO]](/f/af305826b7411dab9fa58d3b6402c2a4.png)
7. Sada odaberite “Dopustite mi da odaberem s popisa upravljačkih programa uređaja na svom računalu.”

8. Na kraju, s popisa odaberite kompatibilni upravljački program za svoj Nvidia grafička kartica i kliknite Dalje.
![NVIDIA GeForce GT 650M | Windows 10 postavke svjetline ne rade [RJEŠENO]](/f/2d8d39bbca58ab8664674401491f63e2.png)
9. Pustite da se gornji proces završi i ponovno pokrenite računalo da biste spremili promjene. Nakon ažuriranja grafičke kartice, možda ćete moći Popravite problem s postavkama svjetline u sustavu Windows 10 koji ne rade.
Metoda 5: Ažurirajte svoje upravljačke programe s NIVIDA web stranice
1. Prije svega, trebali biste znati koji grafički hardver imate, odnosno koju Nvidia grafičku karticu imate, ne brinite ako ne znate za nju jer se lako može pronaći.
2. Pritisnite tipku Windows + R i u dijaloškom okviru upišite dxdiag i pritisnite enter.

3. Nakon toga potražite karticu zaslona (postojat će dvije kartice za prikaz, jedna za integriranu grafičku karticu, a druga će biti Nvidijina) kliknite karticu Display i pronađite svoju grafičku karticu.

4. Sada idite na Nvidia drajver preuzmi web stranicu i unesite podatke o proizvodu koje smo saznali.
5. Pretražite svoje upravljačke programe nakon što unesete podatke, kliknite Slažem se i preuzmite upravljačke programe.
![Preuzimanja NVIDIA drajvera | Windows 10 postavke svjetline ne rade [RJEŠENO]](/f/1e17ee9e1f06f241c2b3fa3080e7d54c.png)
6. Nakon uspješnog preuzimanja, instalirajte upravljački program i uspješno ste ručno ažurirali svoje Nvidia upravljačke programe. Ova instalacija će potrajati neko vrijeme, ali ćete nakon toga uspješno ažurirati upravljački program.
Preporučeno:
- Popravite Okvir za pretraživanje sustava Windows 10 stalno pojavljuje problem
- Uklonite ikonu matične grupe s radne površine u sustavu Windows 10
- Ispravite pogrešku 0x80070002 prilikom izrade novog računa e-pošte
- Popravite kôd pogreške u trgovini Windows 0x8000ffff
To je to što ste uspješno imali Popravite postavke svjetline u sustavu Windows 10 koje ne rade pitanje ako još uvijek imate bilo kakvih pitanja u vezi s ovim postom, slobodno ih postavite u odjeljku za komentare.
![Windows 10 postavke svjetline ne rade [RJEŠENO]](/uploads/acceptor/source/69/a2e9bb1969514e868d156e4f6e558a8d__1_.png)


