Zašto Microsoft Edge radi u pozadini: 5 načina da ga zaustavite
Miscelanea / / May 10, 2023
Preglednici su često poznati kao lovci resursa, a Edge nije iznimka. Iz velika upotreba CPU-a do velika upotreba memorije, Edge ima sve. I uvijek možete zatvoriti preglednik kako biste prekinuli sve zadatke i privremeno riješili te probleme. Ali zašto Microsoft Edge radi u pozadini čak i nakon zatvaranja? Ako se i vi suočavate s ovim problemom, nastavite čitati dok istražujemo 5 načina da ga riješite u sustavu Windows.
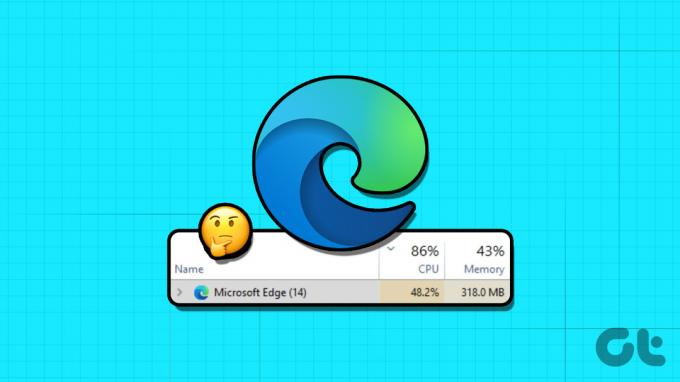
Jedan od odgovora na pitanje zašto Edge radi u pozadini nakon zatvaranja može biti uključena značajka pozadinskog osvježavanja aplikacije. To omogućuje Edgeu da stalno osvježava svoja proširenja i podatke. Ali možete li ovo isključiti? A što se događa ako Edge i dalje radi u pozadini? Otkrijmo i popravimo to.
1. Korištenje izbornika postavki programa Microsoft Edge
Ponekad se Edge može pokrenuti u pozadini kako bi dovršio sinkronizaciju podataka i pokrenuo proširenja kako bi osigurao glatko iskustvo nakon što se preglednik koristi. Međutim, to može dovesti do opterećenja resursa vašeg sustava jer preglednik radi u pozadini.
Dakle, kako biste osigurali da se to ne dogodi, možete onemogućiti relevantnu postavku u izborniku postavki programa Microsoft Edge. Evo kako.
Korak 1: Pritisnite Traži i upišite Rub. Zatim otvorite Edge iz rezultata pretraživanja.
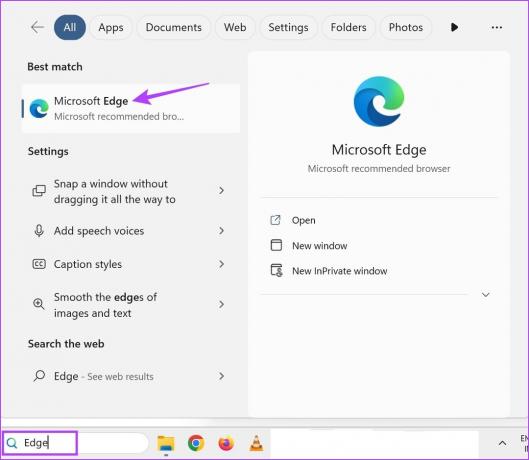
Korak 2: Ovdje kliknite na ikonu s tri točke.
Korak 3: Pomaknite se prema dolje i odaberite Postavke.
Bilješka: Alternativno, možete preskočiti korake 2-3 i upisati edge://postavke/sustav u adresnoj traci da biste došli do ove stranice.
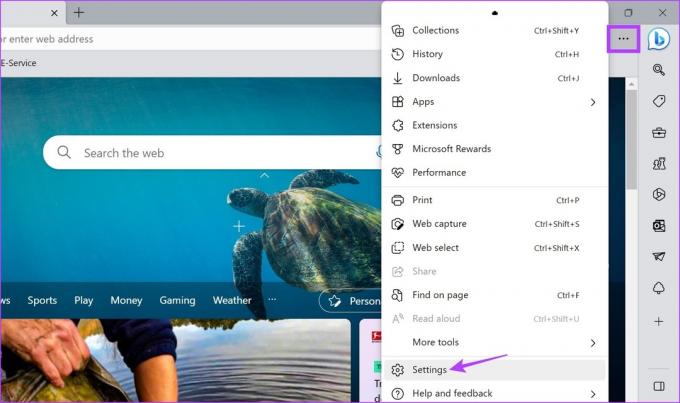
Korak 4: Na bočnoj traci izbornika idite na "Sustav i performanse".
Korak 5: Isključite prekidač za "Nastavi s izvođenjem pozadinskih proširenja i aplikacija kada je Microsoft Edge zatvoren".
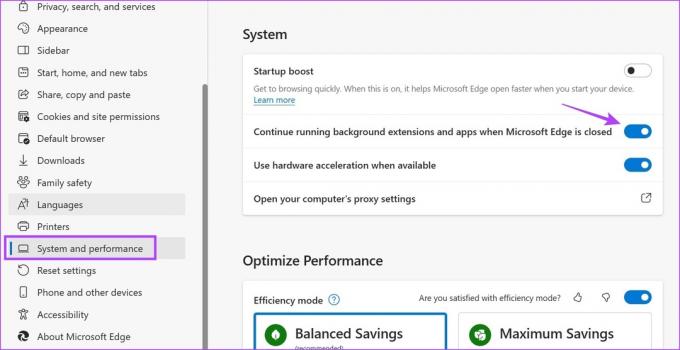
Ovo bi trebalo zaustaviti rad Microsoft Edgea u pozadini čak i nakon što se zatvori.
2. Korištenje Windows upravitelja zadataka
Ne samo da možete koristiti Upravitelj zadataka za provjeru resursa sustava i njihovu iskorištenost, već i za okončanje zadataka koji se trenutno izvode u pozadini. Ovo može dobro doći da provjerite radi li Microsoft Edge doista u pozadini, a ako jest, zatvorite ga. Evo kako.
Korak 1: Desnom tipkom miša kliknite programsku traku i kliknite Upravitelj zadataka.
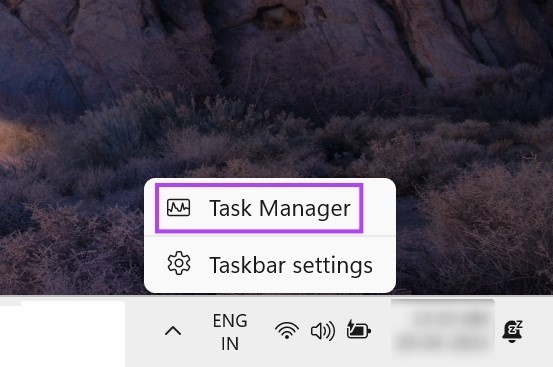
Korak 2: Ovdje pronađite Microsoft Edge na popisu trenutno pokrenutih aplikacija i desnom tipkom miša kliknite na njega.
Korak 3: Zatim kliknite Završi zadatak.
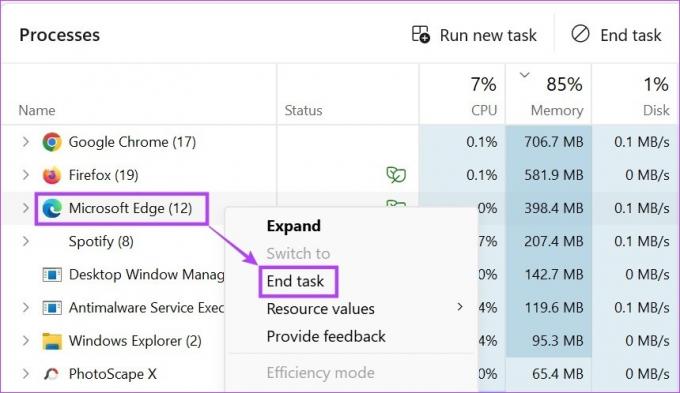
Ovo će zatvoriti sve pozadinske procese za Microsoft Edge. Zatim, otvorite Upravitelj zadataka ponovo kako biste ponovno provjerili radi li Microsoft Edge u pozadini. Ako se i dalje pojavljuje na popisu, prijeđite na sljedeći popravak.
3. Korištenje uređivača registra
Windows Registry Editor ima odredbe za većinu važnih Windows postavki. To je razlog zašto se također može koristiti za podešavanje ili popravljanje određenih problema sa sustavom Windows kao što je Edge koji radi u pozadini čak i nakon zatvaranja.
Međutim, prije nego što nastavite s koracima, provjerite napravite sigurnosnu kopiju uređivača registra ili stvoriti točku za vraćanje sustava.
Korak 1: Upotrijebite tipku Windows + R za otvaranje Run.
Savjet: Provjerite sve načine na koje možete otvorite uređivač registra.
Korak 2: Evo, upišite regedit i pritisnite enter ili kliknite na OK.
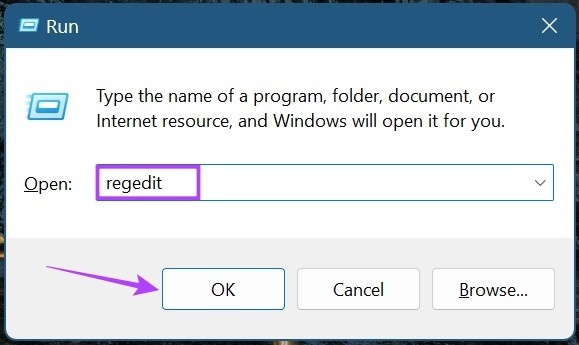
Korak 3: Nakon što se otvori uređivač registra, idite na traku za pretraživanje, unesite sljedeće i pritisnite enter.
Računalo\HKEY_LOCAL_MACHINE\SOFTWARE\Policies\Microsoft\MicrosoftEdge\Main
Bilješka: Ako niste mogli pristupiti ovoj stazi, nemate mapu Edge u uređivaču registra. Prijeđite na sljedeći odjeljak ove metode gdje ćemo vam pokazati kako stvoriti mapu Edge.
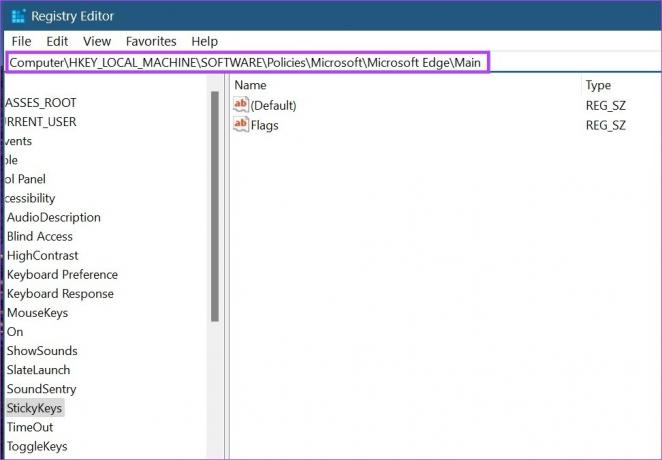
Korak 4: Kada se relevantna stranica otvori, kliknite desnom tipkom miša i odaberite Novo s desne strane.
Korak 5: Zatim odaberite "DWORD (32-bitna) vrijednost". Ovo će stvoriti novu datoteku.
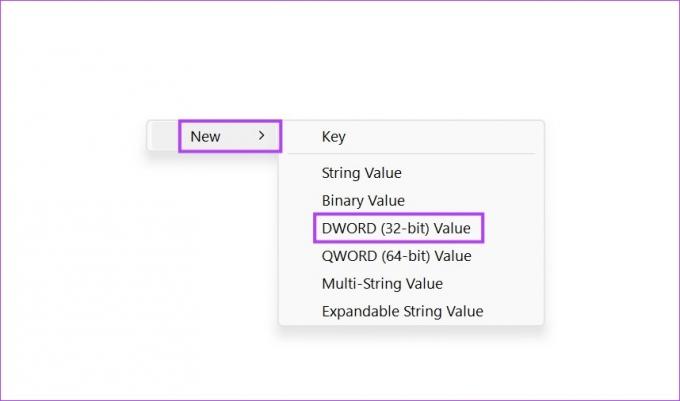
Korak 7: Desnom tipkom miša kliknite na datoteku i kliknite na Preimenuj.
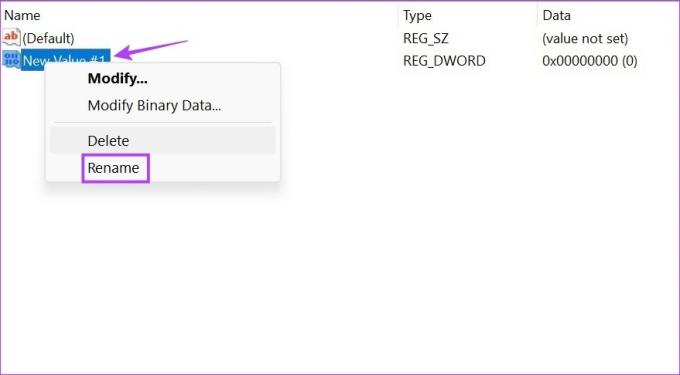
Korak 8: Preimenujte datoteku u AllowPrelaunch.
Korak 9: Sada dvaput kliknite na preimenovanu datoteku.
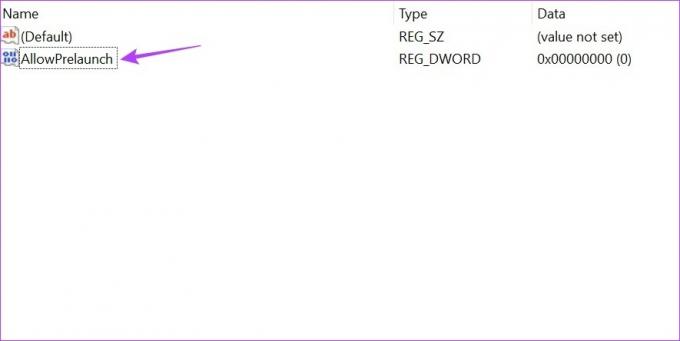
Korak 10: Ovdje postavite podatke o vrijednosti na 0 i kliknite na OK.
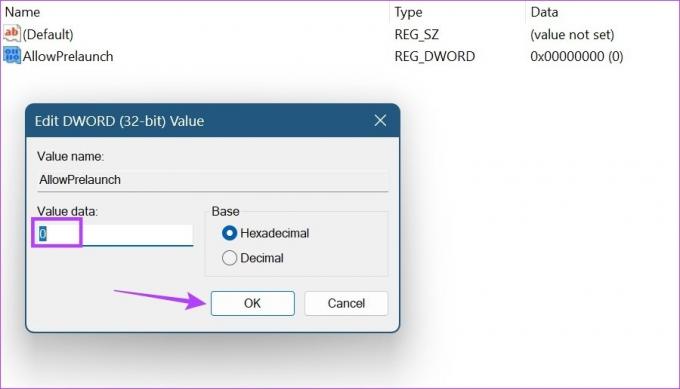
Ovo bi trebalo spriječiti Microsoft Edge da radi u pozadini. U slučaju da Microsoft Edge nije dostupan u uređivaču registra, trebate stvoriti mapu za njega. Evo kako.
Stvorite rubnu mapu u uređivaču registra
Korak 1: Otvorite uređivač registra i u traku za pretraživanje upišite sljedeće i pritisnite enter.
Računalo\HKEY_LOCAL_MACHINE\SOFTWARE\Policies\Microsoft
Korak 2: Zatim idite u mapu Microsoft i desnom tipkom miša kliknite na nju.
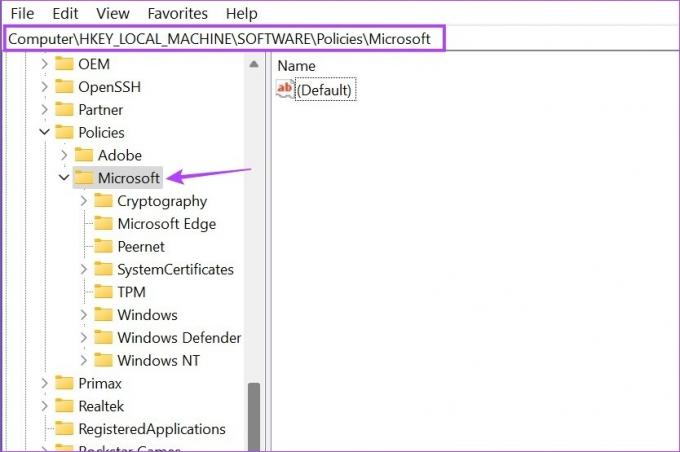
Korak 3: Ovdje idite na Novo i kliknite na Ključ.
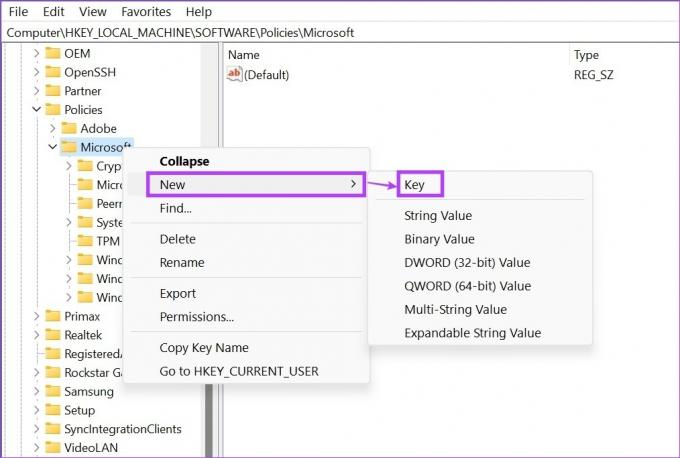
Korak 4: Sada idite na novostvoreni ključ i dvaput kliknite na njega.
Korak 5: Preimenujte ključ u Microsoft Edge.
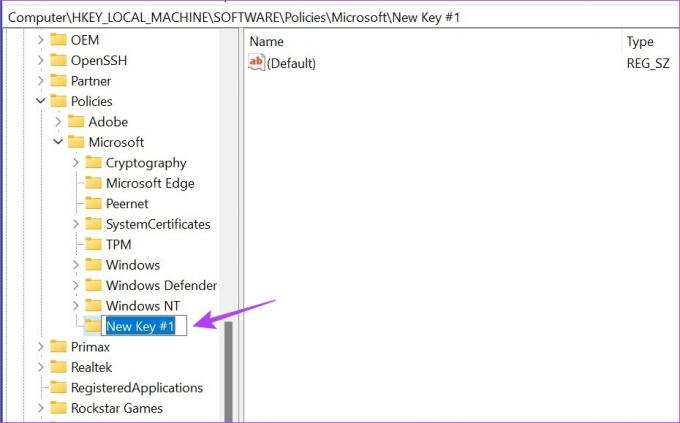
Nakon što je novi ključ kreiran i preimenovan, možete nastaviti s korištenjem gore navedenih koraka kako biste zaustavili rad Microsoft Edgea u pozadini.
4. Ažurirajte Microsoft Edge
Pogreška ili problem s prethodnim ažuriranjem također može učiniti da Microsoft Edge radi u pozadini bez upita. Ako je to slučaj, vjerojatno je da je Microsoft već izdao ažuriranje da to popravi. Iako se preglednici obično automatski ažuriraju, ažuriranja još uvijek možete provjeriti i instalirati ručno. Dakle, slijedite korake u nastavku za ažurirajte Microsoft Edge.
Korak 1: Otvorite Microsoft Edge.
Korak 2: Zatim kliknite na ikonu s tri točke.
Korak 3: Pomaknite se prema dolje i kliknite na "Pomoć i povratne informacije".
Korak 4: Ovdje kliknite na "O programu Microsoft Edge".

Korak 5: Pričekajte da ažuriranje završi instaliranje. Zatim kliknite Restart.
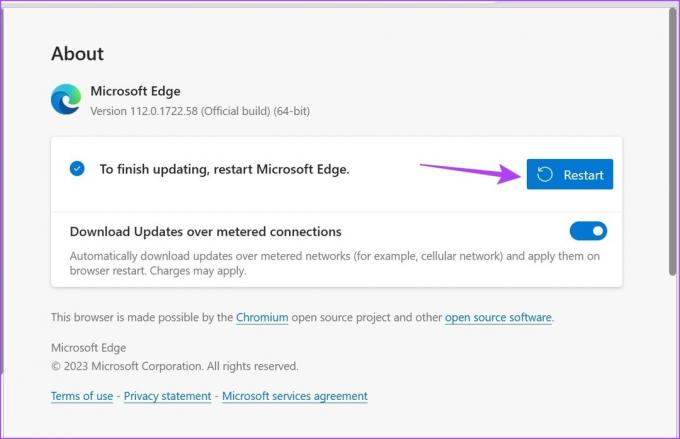
Ovo bi trebalo ponovno pokrenuti Microsoft Edge i instalirati najnovije ažuriranje. Zatim zatvorite preglednik i nakon nekog vremena provjerite radi li još uvijek u pozadini.
5. Popravite Microsoft Edge pomoću izbornika postavki sustava Windows
Iako popravak aplikacije funkcionira ako imaju problema poput rušenja aplikacije ili neispravnog rada, to također može pomoći u rješavanju drugih problema, poput Edgea koji nastavlja raditi u pozadini. Možete se odlučiti za ovaj popravak ako je Edge još uvijek aktivan u pozadini. Pročitajte kako biste saznali kako to učiniti pomoću izbornika postavki.
Korak 1: Pritisnite Windows + I na tipkovnici da biste otvorili Postavke.
Korak 2: Ovdje kliknite na Aplikacije iz opcija izbornika.
Korak 3: Zatim kliknite Instalirane aplikacije.
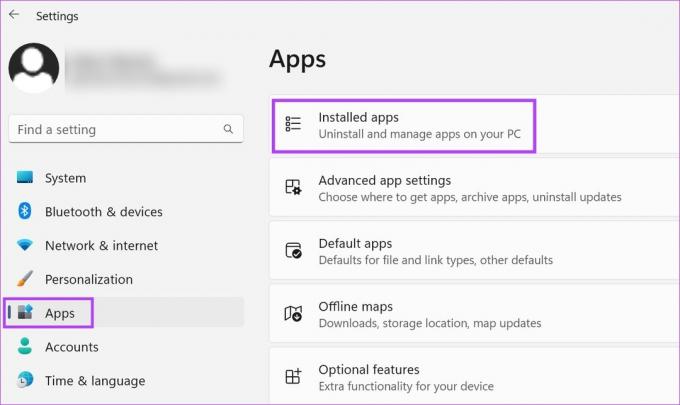
Korak 4: Locirajte Microsoft Edge s popisa instaliranih aplikacija i kliknite na ikonu s tri točke ispred njega.
Korak 5: Zatim kliknite na Izmijeni. Ako vas se pita o davanju dopuštenja, kliknite Da.
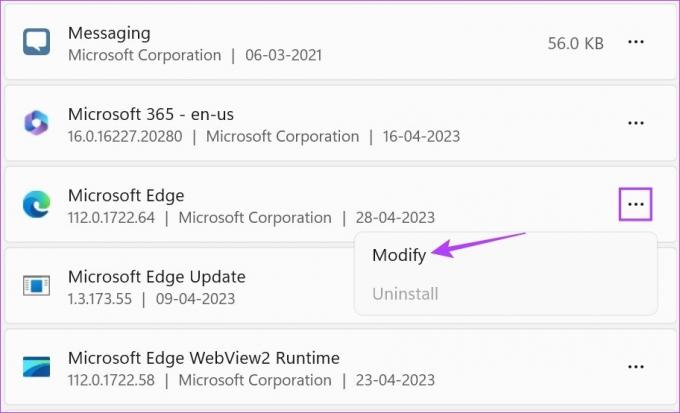
Korak 6: Kliknite na Popravak.
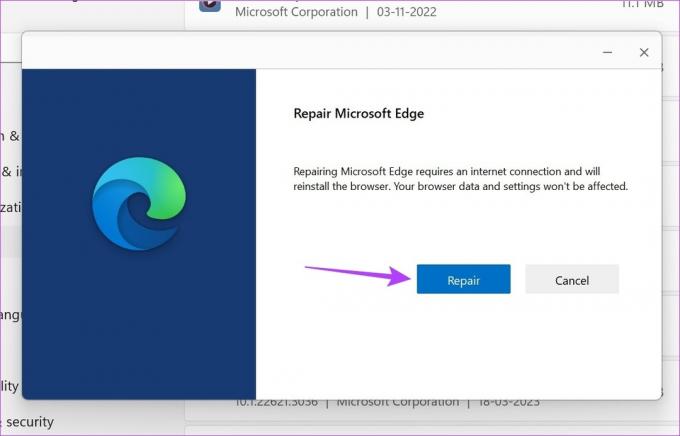
Kada popravak završi, Edge će se ponovno pokrenuti. Zatvorite preglednik i nakon nekog vremena ponovno provjerite. Microsoft Edge više ne bi trebao raditi u pozadini.
Često postavljana pitanja za korištenje Microsoft Edgea u sustavu Windows 11
Da, možete zaustavite pokretanje aplikacija pri pokretanju u sustavu Windows 11. Da biste to učinili za Edge, otvorite Postavke i kliknite na Aplikacije na bočnoj traci izbornika. Zatim kliknite Startup i pronađite Edge na popisu dostupnih aplikacija. Kada ga pronađete, isključite prekidač ispred njega.
Do postavite početnu stranicu u Edgeu, otvorite postavke preglednika i kliknite na "Start, početna stranica i nove kartice" na bočnoj traci izbornika. Zatim odaberite odgovarajuću postavku početne stranice.
Uštedite na resursima sustava
Iako je Edge unaprijedio svoju igru, još uvijek ima dug put da postane glavni preglednik za mnoge. Ali to je pitanje za drugi put. Ovim člankom nadamo se da smo odgovorili zašto Microsoft Edge radi u pozadini i zaustavili ga koristeći gore navedene popravke. Javite nam u komentarima koji vam je popravak pomogao.
Zadnji put ažurirano 5. svibnja 2023
Gornji članak može sadržavati pridružene veze koje pomažu u podršci Guiding Tech. Međutim, to ne utječe na naš urednički integritet. Sadržaj ostaje nepristran i autentičan.



