Popravite pogrešku Video TDR Failure u sustavu Windows 10
Miscelanea / / November 28, 2021
Ako se suočavate s Plavim ekranom smrti (BSOD) s porukom o pogrešci "Video TDR Failure" ili "VIDEO_TDR_FAILURE", onda ste na pravom mjestu jer ćemo danas vidjeti kako popraviti ovu pogrešku. Ako ste nedavno nadogradili ili ažurirali na Windows 10, vjerojatno je glavni uzrok pogreške: nekompatibilni, zastarjeli ili oštećeni upravljački programi grafičke kartice (atikmpag.sys, nvlddmkm.sys ili igdkmd64.sys).
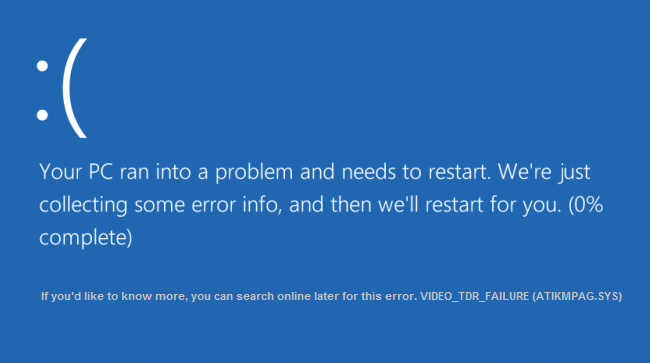
TDR je skraćenica za Timeout, Detection i Recovery komponente sustava Windows. Pogreška može biti povezana s datotekama kao što su atikmpag.sys, nvlddmkm.sys ili igdkmd64.sys koje se odnose na Intelovu integriranu grafiku, AMD ili Nvidia grafičku karticu. U svakom slučaju, bez gubljenja vremena, pogledajmo kako popraviti pogrešku Video TDR Failure u sustavu Windows 10 uz pomoć dolje navedenih koraka za rješavanje problema.
Sadržaj
- Popravite pogrešku Video TDR Failure u sustavu Windows 10
- Metoda 1: Ponovno instalirajte zadane grafičke upravljačke programe
- Metoda 2: Ažurirajte upravljački program AMD ili NVIDIA grafičke kartice
- Metoda 3: Ponovno instalirajte namjenski upravljački program grafičke kartice u sigurnom načinu rada
- Metoda 4: Instalirajte staru verziju upravljačkog programa grafičke kartice
- Metoda 5: Zamijenite datoteku atikmpag.sys ili atikmdag.sys
Popravite pogrešku Video TDR Failure u sustavu Windows 10
Biti siguran za stvoriti točku vraćanja za slučaj da nešto krene po zlu.
Metoda 1: Ponovno instalirajte zadane grafičke upravljačke programe
1. Pritisnite Windows tipka + R zatim upišite devmgmt.msc i pritisnite enter da otvorite Upravitelj uređaja.

2. Proširiti Adapteri za prikaz zatim kliknite desnom tipkom miša Intel (R) HD Graphics i odaberite Svojstva.

3. Sada se prebacite na Kartica upravljačkog programa zatim kliknite na Povratni upravljački program i pritisnite U redu za spremanje postavki.

4. Ponovo pokrenite računalo da biste spremili promjene.
5. Ako problem još uvijek nije riješen ili Opcija Povratak upravljačkog programa bila je siva van, pa nastavi.
6. Ponovno kliknite desnom tipkom miša na Intel (R) HD grafika ali ovaj put odaberite deinstalirati.
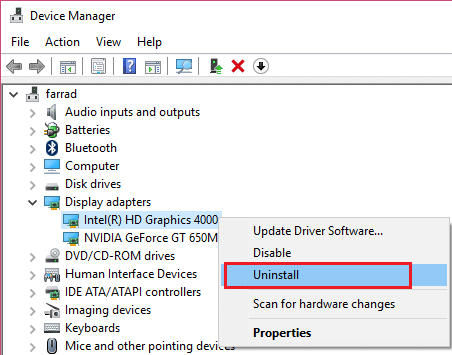
7. Ako zatražite potvrdu, odaberite U redu i ponovno pokrenite računalo da biste spremili promjene.
8. Kada se računalo ponovno pokrene, automatski će se instalirati zadani upravljački programi Intel grafičke kartice.
Metoda 2: Ažurirajte upravljački program AMD ili NVIDIA grafičke kartice
1. Pritisnite tipku Windows + R, a zatim upišite devmgmt.msc i pritisnite Enter da otvorite Upravitelj uređaja.

2. Sada proširite Display adapter, a zatim desnom tipkom miša kliknite svoj Namjenska grafička kartica (Primjer: AMD Radeon) zatim odaberite Ažurirajte upravljački program.

3. Na sljedećem zaslonu kliknite "Automatski potražite ažurirani softver upravljačkog programa“.

4. Ako Windows ne može pronaći ažuriranje, ponovno kliknite desnom tipkom miša na grafičku karticu i odaberite Ažurirajte softver upravljačkog programa.
5. Zatim kliknite na "Pregledaj moje računalo za softver upravljačkog programa.”

6. Zatim kliknite Dopustite mi da odaberem s popisa upravljačkih programa uređaja na svom računalu.

7. Odaberi vaš najnoviji AMD upravljački program s popisa i završite instalaciju.
8. Ponovo pokrenite računalo da biste spremili promjene.
Metoda 3: Ponovno instalirajte namjenski upravljački program grafičke kartice u sigurnom načinu rada
1. Pritisnite tipku Windows + R, a zatim upišite msconfig i pritisnite Enter da otvorite Konfiguraciju sustava.

2. Prebacite se na kartica za pokretanje i kvačica Opcija sigurnog pokretanja.

3. Kliknite Primijeni, a zatim U redu.
4. Ponovno pokrenite računalo i sustav će se automatski pokrenuti Siguran način.
5. Opet idite na Upravitelj uređaja i proširite Adapteri za prikaz.

3. Desnom tipkom miša kliknite svoju AMD ili NVIDIA grafičku karticu i odaberite deinstalirati.
Bilješka: Ponovite ovaj korak za svoje Intel kartica.
4. Ako se traži potvrda, kliknite U REDU.

5. Ponovno pokrenite računalo u normalnom načinu rada i instalirajte najnoviju verziju Intelov upravljački program za čipset za vaše računalo.

6. Ponovno pokrenite računalo, a zatim preuzmite najnoviju verziju upravljačkih programa svoje grafičke kartice sa svog web stranica proizvođača.
Metoda 4: Instalirajte staru verziju upravljačkog programa grafičke kartice
1. Pritisnite tipku Windows + R, a zatim upišite devmgmt.msc i pritisnite Enter za otvaranje Upravitelj uređaja.

2. Sada proširite Adapter zaslona i desnom tipkom miša kliknite svoj AMD karticu, a zatim odaberite Ažurirajte upravljački program.

3. Kliknite na "Pregledaj moje računalo za softver upravljačkog programa“.

4. Zatim kliknite Lneka odaberem s popisa upravljačkih programa uređaja na svom računalu.

5. Odaberite svoj stari AMD drajveri s popisa i završite instalaciju.
6. Ponovno pokrenite računalo da biste spremili promjene i provjerite jeste li u mogućnosti Popravite pogrešku Video TDR Failure u sustavu Windows 10.
Metoda 5: Zamijenite datoteku atikmpag.sys ili atikmdag.sys
1. Idite na sljedeći put: C:\Windows\System32\drivers

2. Pronađite datoteku atikmdag.sys i preimenujte ga u atikmdag.sys.old.

3. Idite na ATI direktorij (C:\ATI) i pronađite datoteku atikmdag.sy_ ali ako ne možete pronaći ovu datoteku, potražite ovu datoteku na pogonu C:.

4. Otvorite naredbeni redak. Korisnik može izvršiti ovaj korak traženjem 'cmd' a zatim pritisnite Enter.

5. Upišite sljedeću naredbu u cmd i pritisnite Enter nakon svake:
chdir C:\Users\[Vaše korisničko ime]\desktop
expand.exe atikmdag.sy_ atikmdag.sys
Bilješka: Ako gornja naredba ne radi, pokušajte s ovom: proširi -r atikmdag.sy_ atikmdag.sys

6. Trebalo bi biti datoteka atikmdag.sys na radnoj površini kopirajte ovu datoteku u direktorij: C:\Windows\System32\Drivers.
7. Ponovo pokrenite računalo da biste spremili promjene.
Preporučeno:
- Zahtjev za popravak deskriptora uređaja nije uspio (nepoznati USB uređaj)
- Uklonite Omogući pristup iz kontekstnog izbornika u sustavu Windows 10
- Popravite da se aplikacija nije mogla ispravno pokrenuti (0xc000007b)
To je to što ste uspješno imali Popravite pogrešku Video TDR Failure u sustavu Windows 10 ako još uvijek imate pitanja u vezi s ovim postom, slobodno ih postavite u odjeljku za komentare.



