8 najboljih rješenja za oznake obavijesti koje se ne prikazuju na Macu
Miscelanea / / May 11, 2023
Na svoj Mac možete preuzeti i instalirati različite aplikacije koje odgovaraju vašim potrebama. Ako ste instalirali iste aplikacije na Mac i iPhone, možete izravno omogućite push obavijesti na vašem Macu bez potrebe da cijelo vrijeme provjeravate svoj iPhone. A ako odmah ne provjerite obavijest iz Kontrolnog centra, oznake obavijesti služe vam kao podsjetnik.
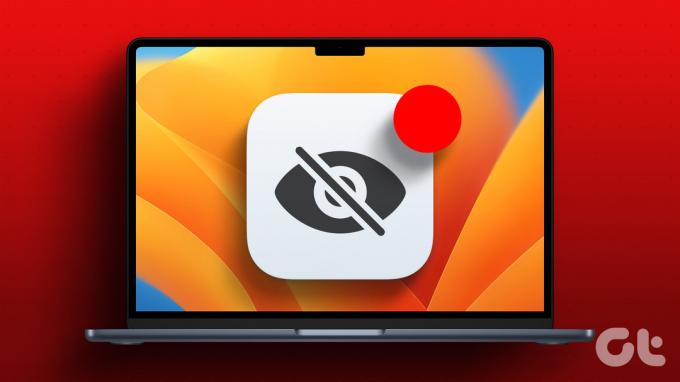
Ali neki se korisnici žale da ne mogu vidjeti oznake obavijesti za aplikacije na svojim Macovima. Ako vam ovo zvuči poznato, evo najboljih načina da popravite oznake obavijesti koje se ne prikazuju za aplikacije na vašem Macu.
1. Provjerite postavke obavijesti aplikacije
Najprije ćete morati provjeriti postavke obavijesti za aplikacije na vašem Macu. Možda ste isključili obavijesti za aplikaciju (ili više njih) kako biste izbjegli bilo kakve smetnje dok radite svoj posao. Evo kako provjeriti postavke obavijesti na Macu.
Korak 1: Pritisnite tipkovni prečac Command + razmaknica da biste otvorili Spotlight Search, upišite Postavke sustava, i pritisnite Return.

Korak 2: Kada se pojavi prozor System Settings, kliknite Obavijesti na lijevoj bočnoj traci.
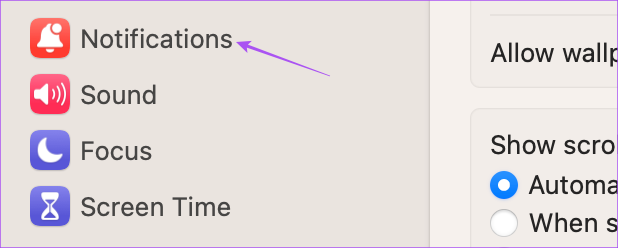
Korak 3: U odjeljku Obavijesti aplikacije odaberite aplikaciju za koju ne vidite značku.
Korak 4: Pritisnite prekidač pored Obavijesti da biste ih omogućili.

Korak 5: Zatvorite prekidač pored ikone aplikacije značke da biste je omogućili.

Korak 6: Zatvorite prozor, pričekajte neko vrijeme i provjerite je li problem riješen.
2. Provjerite postavke načina rada fokusa
The Focus Mode na vašem Macu sprječava obavijesti iz odabranih aplikacija na određeno vrijeme dok završavate neke zadatke tijekom dana. Dakle, možete isključiti svoje postavke Focus Mode u slučaju da se oznake obavijesti ne prikazuju na vašem Macu.
Korak 1: Kliknite Kontrolni centar u gornjem desnom kutu na traci izbornika.

Korak 2: Kliknite na naziv Focus Mode.

Korak 3: Kliknite na Focus Mode koji trenutno koristite da biste ga isključili.
Korak 4: Pričekajte neko vrijeme i provjerite je li problem riješen.
3. Ponovno pokrenite svoj Mac
Ako ste dugo vremena neprekidno koristili svoj Mac, predlažemo da ga ponovno pokrenete kako biste ponovo učitali sve svoje aplikacije. To će vašem sustavu omogućiti novi početak.
Korak 1: Pritisnite Apple logo u gornjem lijevom kutu na traci izbornika.

Korak 2: Odaberite Restart.

Korak 3: Nakon što se vaš Mac ponovno pokrene, provjerite je li problem riješen.
4. Onemogući način rada s malo podataka
Low Data Mode na vašem Macu omogućuje nisku potrošnju podataka putem Wi-Fi ili Ethernet veze. Ali to također može postati prepreka za značke obavijesti i odgoditi njihovo prikazivanje na vrhu aplikacija. Predlažemo da ga onemogućite i provjerite je li problem riješen.
Korak 1: Pritisnite tipkovni prečac Command + razmaknica da biste otvorili Spotlight Search, upišite Postavke sustava, i pritisnite Return.

Korak 2: Na lijevoj bočnoj traci odaberite vrstu mreže koju koristite. Kao primjer prikazujemo Wi-Fi.

Korak 3: Kliknite na Detalji pored povezane Wi-Fi mreže.

Korak 4: Pritisnite prekidač pored Low Data Mode kako biste onemogućili značajku.

Korak 5: Kliknite na OK u donjem desnom kutu za potvrdu.

Korak 6: Zatvorite prozor i provjerite je li problem riješen.
5. Onemogućite način rada niske potrošnje
Način rada niske potrošnje pomaže u uštedi baterije vašeg Maca kada nemate punjač sa sobom. Ali to također može utjecati na značke obavijesti koje se prestaju prikazivati za aplikacije na vašem Macu.
Korak 1: Pritisnite tipkovni prečac Command + razmaknica da biste otvorili Spotlight Search, upišite Postavke sustava, i pritisnite Return.

Korak 2: Pomaknite se prema dolje i kliknite Baterija na lijevoj bočnoj traci.

Korak 3: Pritisnite padajući izbornik pokraj Načina niske potrošnje energije.
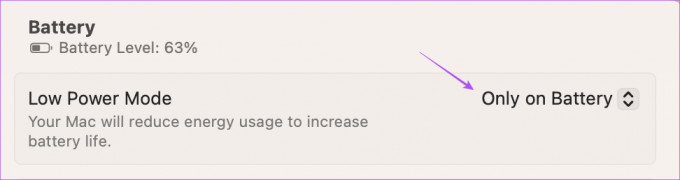
Korak 4: Odaberite Nikad da biste onemogućili način rada niske potrošnje.

Korak 5: Zatvorite prozor i provjerite je li problem riješen.
6. Koristite Safe Mode
Korištenje sigurnog načina rada na vašem Macu je napredno rješenje i preporučujemo da se odlučite za njega samo ako su sva gore spomenuta rješenja djelovala upravo sada. Siguran način rada sprječava uplitanje aplikacija trećih strana i omogućuje aplikacijama sustava da se pokrenu na vašem Macu. Možete pročitati naš post da biste saznali kako koristiti Safe Mode na vašem Macu i provjerite rješava li to problem.
7. Ažurirajte svoje aplikacije
Možda postoji neki problem s trenutnom verzijom aplikacije(a) instalirane na vašem Macu zbog koje se oznake obavijesti prestaju prikazivati. Predlažemo da instalirate najnoviju verziju aplikacija instaliranih na vašem Macu i provjerite je li problem riješen. Ako ste instalirali aplikacije iz App Storea, evo kako ih ažurirati.
Korak 1: Pritisnite tipkovni prečac Command + razmaknica da biste otvorili Spotlight Search, upišite Trgovina aplikacijama, i pritisnite Return.

Korak 2: Kliknite Ažuriranja na lijevoj bočnoj traci.

Korak 3: Pritisnite Command + R tipkovnički prečac za osvježavanje dostupnih ažuriranja.
Korak 4: Kliknite Ažuriraj pored naziva aplikacije da biste je instalirali.
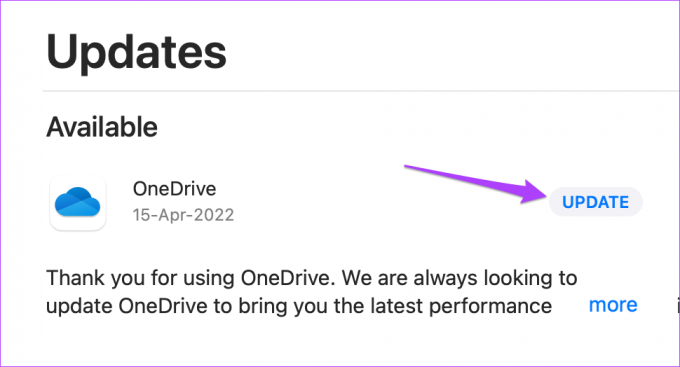
Korak 5: Nakon instaliranja ažuriranja aplikacije, zatvorite App Store i provjerite je li problem riješen.
8. Ažurirajte macOS
Na kraju, preporučujemo da ažurirate verziju macOS-a kako biste uklonili sve greške ili greške koje uzrokuju ovaj problem. Uvijek se preporučuje korištenje ažuriranog softvera na vašem Macu.
Korak 1: Pritisnite tipkovni prečac Command + razmaknica da biste otvorili Spotlight Search, upišite Provjerite postoje li ažuriranja softvera, i pritisnite Return.

Korak 2: Ako je ažuriranje dostupno, preuzmite ga i instalirajte. Nakon toga provjerite je li problem riješen.
Provjerite Obavijesti na Macu
Ova bi rješenja trebala pomoći u prikazivanju znački obavijesti na vašem Macu. Možete pročitati naš post da biste saznali kako prilagodite Centar za obavijesti na vašem Macu.
Zadnji put ažurirano 18. travnja 2023
Gornji članak može sadržavati pridružene veze koje pomažu u podršci Guiding Tech. Međutim, to ne utječe na naš urednički integritet. Sadržaj ostaje nepristran i autentičan.
Napisao
Paurush Chaudhary
Demistificiranje svijeta tehnologije na najjednostavniji način i rješavanje svakodnevnih problema povezanih s pametnim telefonima, prijenosnim računalima, televizorima i platformama za strujanje sadržaja.



