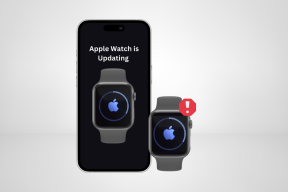Razumijevanje i popravljanje koda pogreške Microsoft Store 0x80131500 u sustavu Windows 11 – TechCult
Miscelanea / / May 11, 2023
Ako imate problema s Microsoft Storeom, možda ćete dobiti kod pogreške 0x80131500 na Windows 11. Do ovog problema dolazi zbog raznih razloga kao što su oštećena predmemorija i pogrešno konfigurirane postavke. Srećom, imamo savršen vodič koji će vas naučiti što znači 0x80131500 i kako to možete popraviti za glatko funkcioniranje vašeg Windows 11 računala.

Sadržaj
Rješavanje problema s kodom pogreške Microsoft Store 0x80131500 u sustavu Windows 11: vodič korak po korak
Imate li kod pogreške 0x80131500 na računalu sa sustavom Windows 11? Ovo je čest problem koji se javlja tijekom korištenja aplikacije Microsoft Store. Frustrirani ste jer ne možete koristiti aplikaciju? Ne brinite! Današnji vodič pružit će potpuno razumijevanje što znači 0x80131500 i pružiti učinkovite metode za rješavanje problema.
Brzi odgovor
Pokušajte popraviti aplikaciju Microsoft Store. Slijedite dolje navedene korake:
1. Pokreni Windowspostavke i odaberite aplikacije postavljanje.
2. Pronaći Microsoft Store i kliknite na ikona s tri točke.
3. Odaberite Naprednaopcije.
4. Na kraju kliknite na Popravak gumb ispod Resetiraj odjeljak.
Što znači 0x80131500?
To znači Stranica se ne može učitati. Molimo pokušajte ponovo kasnije. Može se pojaviti zbog sljedećih razloga:
- Privremeni kvarovi.
- Pogrešna regija postavljena na vašem računalu.
- Datum i vrijeme nisu sinkronizirani na vašem uređaju.
- Loša internetska veza.
- Oštećene datoteke.
- Pokvarene postavke u Microsoft Storeu.
- Zastarjela verzija softvera.
- Zastarjela verzija Microsoft Storea.
- Problemi u postavkama mreže.
Sada znate što znači 0x80131500 i koji su uzroci za to. Dakle, počnimo s rješavanjem problema.
Metoda 1: Osnovne metode rješavanja problema
Evo nekih osnovnih metoda rješavanja problema za popravak koda 0x80131500 u sustavu Windows 11. Ovo su učinkoviti načini rješavanja raspravljene pogreške. Dakle, koristite dolje navedene metode:
1A. Ponovo otvorite aplikaciju Microsoft Store
Prva moguća metoda za rješavanje problema je ponovno otvaranje aplikacije. Kada prekinete aplikaciju, korištenjem dolje navedenih koraka, svi procesi povezani s aplikacijom će završiti. Kao rezultat toga, greške u aplikaciji koje uzrokuju problem bit će riješene kada je ponovno otvorite.
1. Najprije pritisnite Tipke Windows + I istovremeno za otvaranje postavki u sustavu Windows 11.
2. Nakon toga idite na aplikacije.

3. Sada kliknite na Instalirane aplikacije.
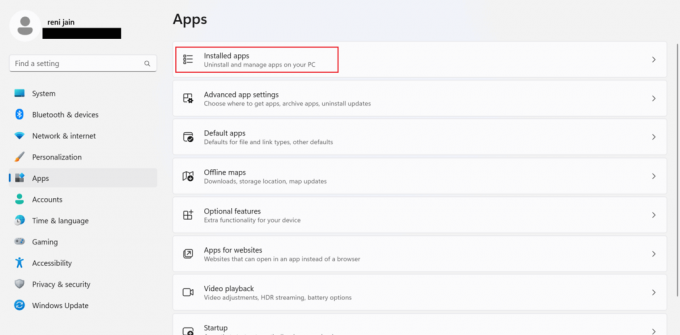
4. Pronaći Microsoft Store i kliknite na tri točkice.
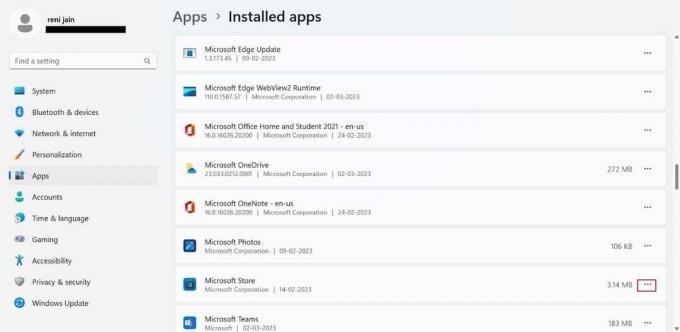
5. S padajućeg izbornika odaberite Napredne opcije.
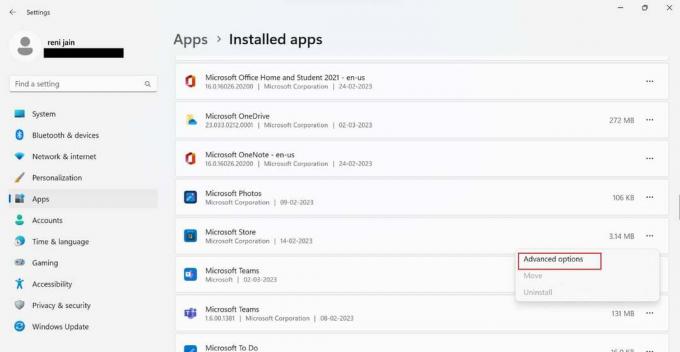
6. Zatim kliknite na Prekini gumb za zatvaranje aplikacije i povezanih procesa.

7. Otvorite okvir za pretraživanje pritiskom na Tipke Windows + S zajedno.

8. U okviru za pretraživanje, upišite Microsoft Store i Izaberi Otvoren.

9. Kada se razmatrana aplikacija otvori, provjerite je li pogreška riješena.
1B. Ponovno pokrenite računalo
Ponovno pokretanje uređaja sljedeće je moguće rješenje za popravak koda 0x80131500 na Windows 11. Kada ponovno pokrenete svoj sustav, privremeni problemi koji ometaju vaše računalo bit će riješeni. Pročitajte naš vodič dalje 6 načina ponovnog pokretanja ili ponovnog pokretanja Windows 10 računala naučiti nove trikove za iste. Nakon što se vaše računalo ponovno pokrene, spojite ga na internet i otvorite dotičnu aplikaciju na računalu. Ako se pogreška nastavi, pokušajte sljedeću metodu.
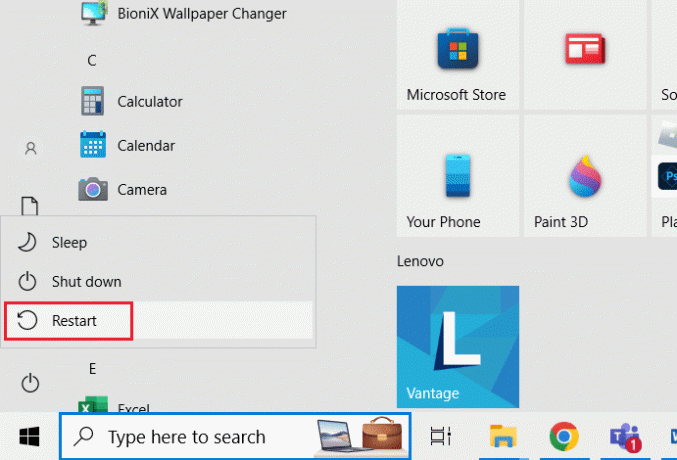
1C. Promjena regije uređaja
Postavke regije na vašem sustavu trebaju odgovarati regiji u kojoj se nalazite. Upotrijebite korake koje smo naveli za promjenu regije uređaja:
1. Otvorite Postavke pritiskom na Tipke Windows + I istovremeno.
2. Idite do Vrijeme i jezik tab.
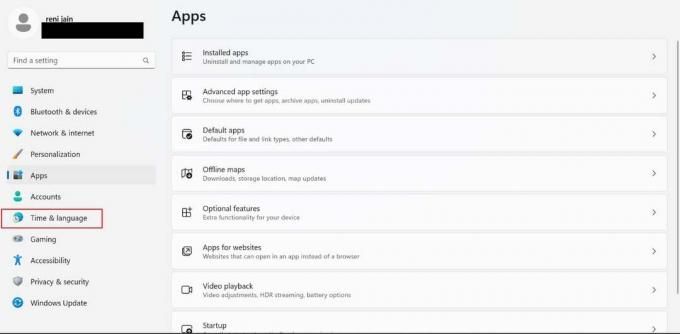
3. Odaberi Jezik i regija tab.

4. Kliknite padajuću strelicu koja se nalazi ispred Država ili regija.

5. S padajućeg izbornika odaberite svoju regiju ili državu.
1D. Sinkronizacija datuma i vremena sustava
Kod pogreške 0x80131500 u sustavu Windows 11 može se pojaviti ako datum i vrijeme na računalu nisu sinkronizirani. Za sinkronizaciju datuma i vremena na vašem računalu, koristite korake koji su navedeni u nastavku:
1. Pritisnite Tipke Windows + I zajedno za pokretanje postavki na vašem sustavu.
2. Nakon toga kliknite na Vrijeme i jezik.

3. Zatim kliknite na Datum vrijeme tab.
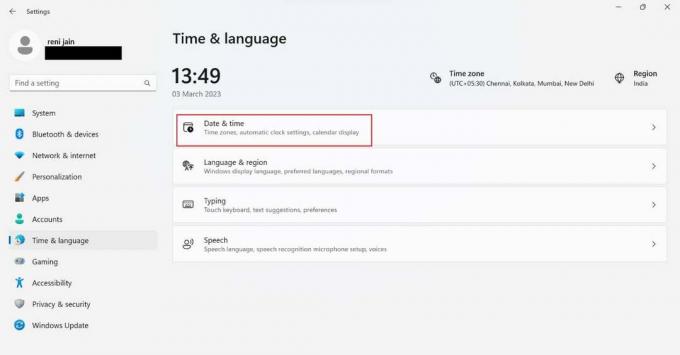
4. Uključi uključi Automatski postavite vrijeme.
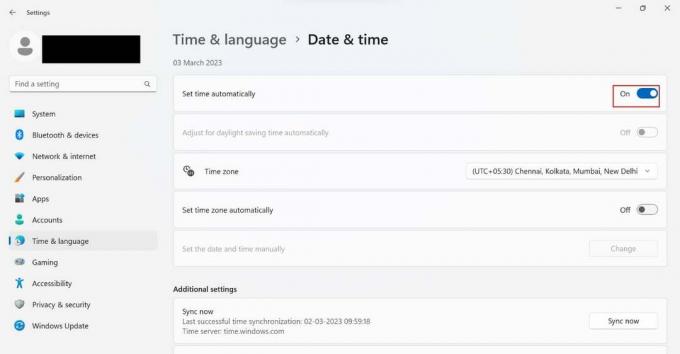
5. Zatim uključite Automatski postavite vremensku zonu.
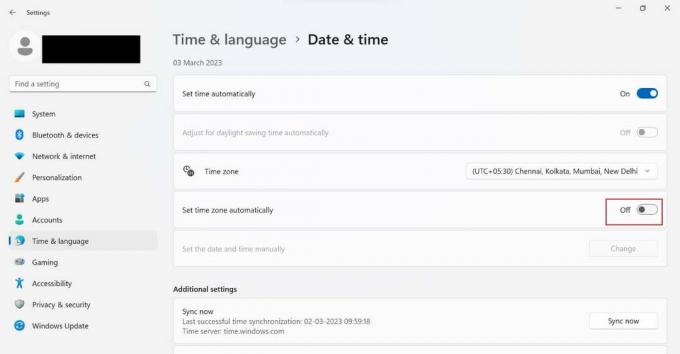
6. Sada se pomaknite prema dolje i kliknite na Gumb Sinkroniziraj sada.
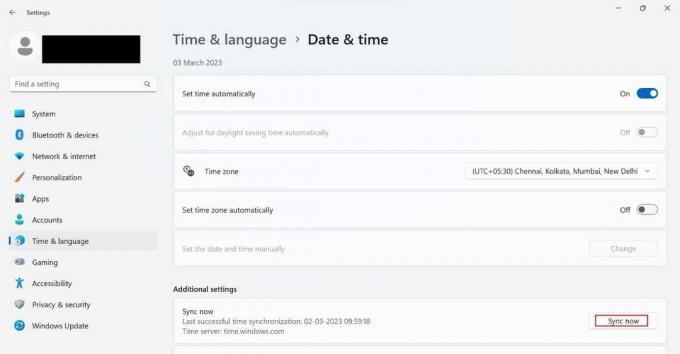
7. Na kraju zatvorite postavke i otvorite dotičnu aplikaciju.
Također pročitajte: Kako očistiti predmemoriju i kolačiće na Microsoft Edgeu
Metoda 2: Rješavanje problema s mrežnim povezivanjem
Prilikom korištenja računala povremeno biste mogli imati problema s internetskom vezom. Kao rezultat toga, Windows korisnicima pruža uslužni program koji se može koristiti za rješavanje tih problema povezivanja. Da biste riješili probleme s mrežnom vezom, između ostalog možete pokrenuti alat za rješavanje problema s mrežom. Idite na naš vodič kako biste saznali kako riješiti probleme s mrežnom vezom na Windows 10.

Metoda 3: Popravak datoteke sustava
Oštećene datoteke na vašem sustavu također mogu biti razlog problema o kojem se raspravlja. Stoga biste trebali popraviti sistemske datoteke. Za to možete koristiti alat za provjeru sistemskih datoteka (SFC naredba), jer može skenirati i popraviti oštećene datoteke na vašem uređaju. Štoviše, možete koristiti Deployment Image Servicing and Management (DISM) za rješavanje pogrešaka Windows OS-a. Budući da je postupak sličan na Windows 10 i Windows 11, možete koristiti naš vodič za kako popraviti sistemske datoteke na Windows 10 za popravak sistemskih datoteka na računalu.
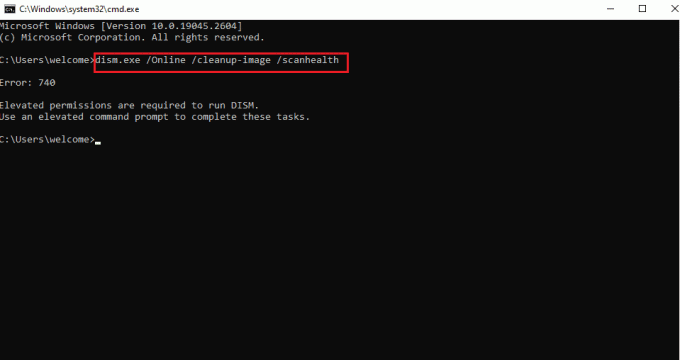
Metoda 4: Ponovno se prijavite u Microsoft Store
Još jedna moguća i logična metoda za rješavanje koda pogreške o kojoj se govori jest ponovna prijava na dotičnu aplikaciju. Morate se odjaviti, a zatim se ponovno prijaviti unosom valjanih vjerodajnica. Prije nego što se odjavite, provjerite znate li lozinku. Koraci za odjavu i ponovnu prijavu navedeni su u nastavku:
1. Najprije pritisnite Tipke Windows +S zajedno za otvaranje Windows pretraživanja.

2. U okviru za pretraživanje, upišite Microsoft Store i kliknite na Otvoren.
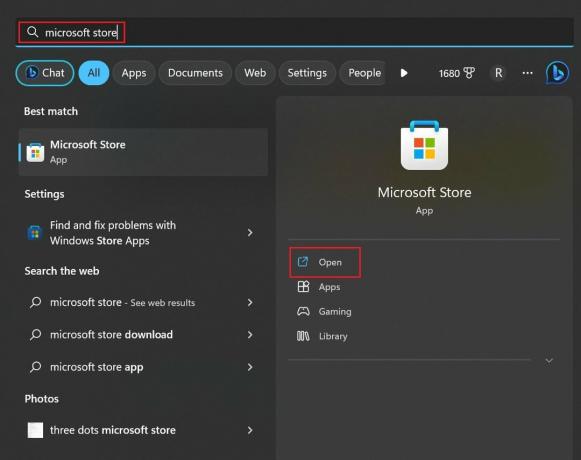
3. Zatim odaberite Ikona profila koji se nalazi u gornjoj traci.

4. Nakon toga kliknite na Odjavi se.
5. Izađite iz aplikacije i ponovno je otvorite ponavljanjem gore navedenog Koraci 1 do 2.
6. Klikni na Ikona profila i odaberite Prijaviti se opcija.
7. Nakon toga nastavite prema uputama na zaslonu.
Također pročitajte: 12 načina da popravite nečitljiv sadržaj u Microsoft Wordu
5. način: Popravite aplikaciju Microsoft Store
Popravak Microsoft Storea može popraviti kod 0x80131500 na Windows 11 jer može popraviti nedostajuće i oštećene datoteke. Osim toga, pronaći će pokvarene postavke i zamijeniti ih. Nadalje, poništit će netočne postavke, što može biti mogući razlog nepravilnog rada aplikacije. Koristite dolje navedene korake za popravak Microsoft Store:
1. Otvorite izbornik Power user pritiskom na Tipke Windows + X zajedno.
2. Na izborniku kliknite na Instalirane aplikacije.

3. Pomaknite se prema dolje i kliknite na tri točkice nalazi se ispred Microsoft Storea.
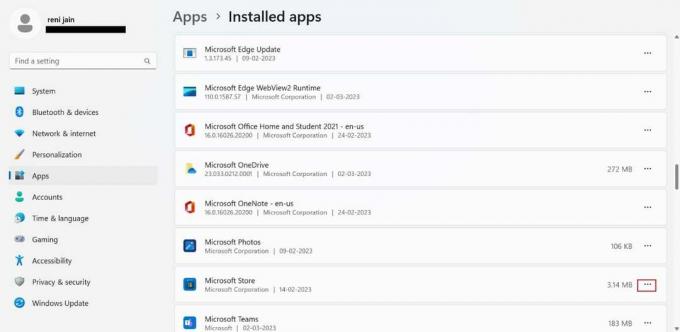
4. S padajućeg izbornika odaberite Napredne opcije.
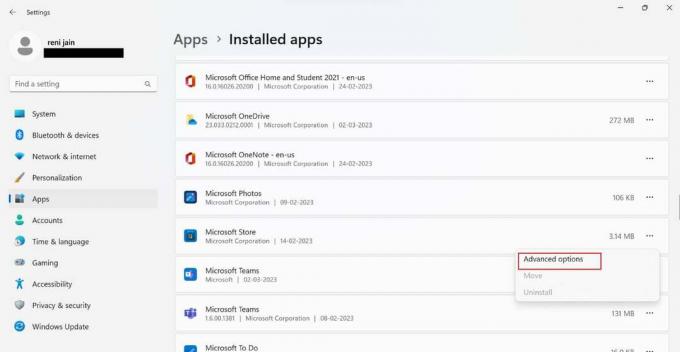
5. Pomaknite se prema dolje i kliknite na Gumb za popravak.

6. metoda: ažuriranje sustava Windows
Zastarjela verzija Windows softvera može imati greške. Osim toga, to može biti razlog neispravnosti razmatrane aplikacije. Stoga ažurirajte softver svog računala jer ažurirana verzija dolazi s ispravcima grešaka i osigurat će nesmetan rad dotične aplikacije. Učiti kako preuzeti i instalirati ažuriranja za Windows 11, koristite naš vodič.
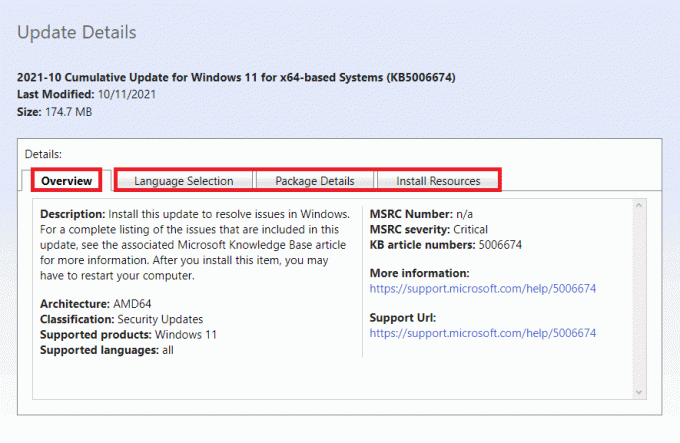
Metoda 7: Resetirajte aplikaciju Microsoft Store
Ako popravak aplikacije i ažuriranje sustava Windows nije pomoglo, pokušajte resetirati dotičnu aplikaciju kako biste popravili kod 0x80131500 na sustavu Windows 11. Koraci za resetiranje razmatrane aplikacije navedeni su u nastavku:
Bilješka: Kada poništite aplikaciju, podaci aplikacije će se izbrisati.
1. Ponoviti Koraci od 1 do 4 spomenuto u Metoda 5 da biste otvorili Microsoft Store Napredne opcije.
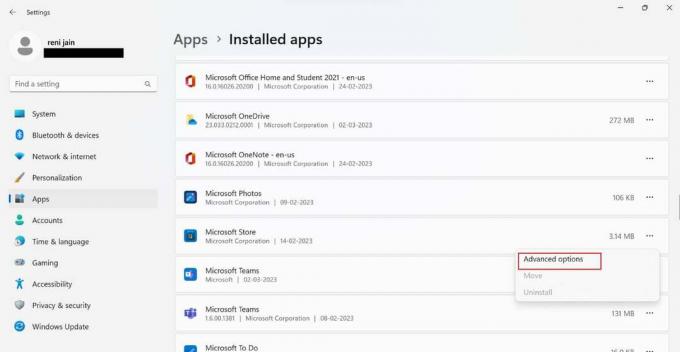
2. Pomaknite se prema dolje i kliknite na Gumb za resetiranje.

Također pročitajte: 8 načina za rješavanje problema s kodom pogreške instalacije Microsoft Officea 30180-4
Metoda 8: Ponovno instalirajte Microsoft Store
Budući da se dotična unaprijed instalirana aplikacija ne može deinstalirati pomoću upravljačke ploče i aplikacije postavki, morate koristiti PowerShell. Uz pomoć PowerShell-a možete deinstalirati i ponovno instalirati aplikaciju. Dali smo vam korake koji će vas voditi kako ponovno instalirati razmatranu aplikaciju:
1. pritisni Windows tipka, tip PowerShell i kliknite na Pokreni kao administrator.

2. Unesite dolje navedeno naredba da ponovno instalirate dotičnu aplikaciju na svoje računalo.
Get-AppxPackage -allusers *WindowsStore* | Remove-AppxPackage Get-AppXPackage *WindowsStore* -AllUsers | Foreach {Add-AppxPackage -DisableDevelopmentMode -Register "$($_.InstallLocation)\AppXManifest.xml"}
Metoda 9: Resetirajte mrežne postavke
Možete resetirati mrežne postavke kako biste ispravili pogrešku o kojoj se govori. Ponovno postavljanje mrežnih postavki uklonit će sve postavljene veze s vašeg računala. Kao rezultat toga, sve pokvarene postavke koje uzrokuju problem bit će riješene. Možete koristiti naš vodič na kako resetirati mrežne postavke u sustavu Windows.
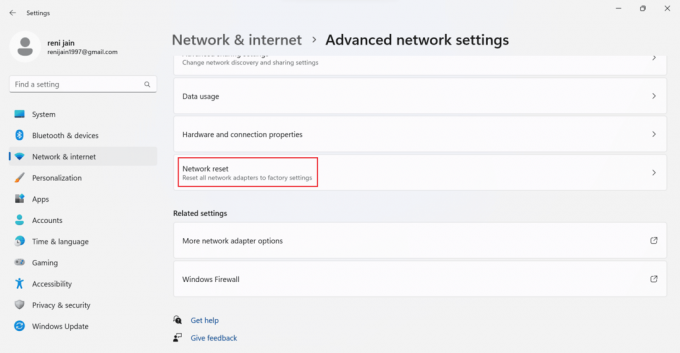
Metoda 10: Resetirajte Windows 11
Ponovno postavljanje sustava Windows može riješiti sve probleme sa softverom, virusima i oštećenim datotekama. Ali trebali biste koristiti ovu metodu ako sve gore navedene metode nisu uspjele popraviti kod 0x80131500 na Windows 11. Za učenje pogledajte naš vodič kako resetirati Windows 11.

Nadamo se da je ovaj članak bio od pomoći i da ste uspjeli popraviti kod 0x80131500 na Windows 11. Ako još uvijek imate pitanja, slobodno ih postavite u odjeljku za komentare u nastavku. Također, recite nam što želite naučiti sljedeće.
Elon je tehnički pisac na TechCultu. Već oko 6 godina piše vodiče s uputama i obradio je mnoge teme. Voli pokrivati teme vezane uz Windows, Android te najnovije trikove i savjete.