Kako omogućiti Zoom pregled sastanka prije pridruživanja – TechCult
Miscelanea / / May 12, 2023
Zoom pregled sastanka koristan je način da se pripremite prije pridruživanja, ali ga prvo morate omogućiti. Ovaj će vodič objasniti kako to učiniti. Sada provjerite jeste li spremni prije nego što kliknete gumb za pridruživanje sljedećem sastanku.
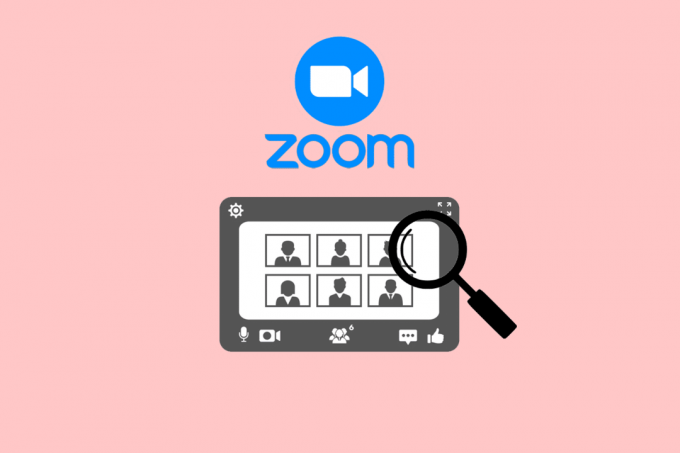
Sadržaj
Kako omogućiti Zoom pregled sastanka prije pridruživanja
Koristeći Zoom, možete prisustvovati online sastancima, konferencijama ili tečajevima kuhanja vikendom iz udobnosti svog doma. Osim toga, možete odlučiti omogućiti ili onemogućiti video i audio prema svojim željama. Pročitajte ovaj članak do kraja kako biste saznali kako zumirati pregled sastanka uz detaljnu demonstraciju pomoću slika radi boljeg razumijevanja.
Brzi odgovor
Da biste omogućili Zoom pregled sastanka prije pridruživanja, slijedite ove korake:
1. Otvori Zoom aplikacija na svom uređaju i Prijaviti se na svoj račun.
2. Klikni na Ikona postavki (ikona zupčanika) u gornjem desnom kutu početnog zaslona.
3. U prozoru postavki kliknite na Video jezičak na lijevoj strani.
4. U odjeljku Video postavke označite potvrdni okvir koji kaže Uvijek prikaži dijaloški okvir pregleda videozapisa kada se pridružite videozapisusastanak.
Mogu li vidjeti kako izgledam na Zoomu prije pridruživanja?
Da, možete pregledati Zoom kameru prije nego što se pridružite sastanku čiji su domaćini drugi Zoom korisnici. Koraci za isto spomenuti su kasnije u članku.
Također pročitajte: Može li Zoom otkriti snimanje zaslona, a da drugi ne znaju?
Kako omogućiti zumiranje pregleda videa prije pridruživanja?
Zoom je potpuna aplikacija koja se sastoji od brojnih značajki i funkcija koje možete učiniti svojim video pozivi bolje nego ikada, kao što je zamućenje pozadine, dijeljenje vašeg zaslonaitd. Možete pronaći nekoliko virtualnih pozadina kao i filtere koji doprinose vašem ukupnom izgledu tijekom sastanka.
Evo kako možete omogućiti Zoom video pregled prije pridruživanja bilo kojem sastanku:
1. Otvori Zoom aplikacija na računalu ili prijenosnom računalu i Prijaviti se na svoj račun unosom Email adresa i Lozinka.
2. Kliknite na svoju Ikona profila iz gornjeg desnog kuta.
3. Odaberite postavke opcija.

4. Zatim kliknite na Video karticu s lijevog okna.
5. Označite potvrdni okvir za Uvijek prikaži dijaloški okvir videopregleda kada se pridružite videosastanku opciju, kao što je prikazano.
Bilješka: Ova je značajka dostupna za desktop i mobilne verzije Zooma.

Također pročitajte: Kako poboljšati Zoom koristeći njegove najbolje aplikacije
Možete li se pridružiti Zoom sastanku bez pokazivanja lica?
Da, možete se pridružiti bilo kojem Zoom sastanku bez otkrivanja lica. Koraci za isto navedeni su u nastavku; nastavi čitati!
Kako mogu provjeriti je li moja kamera isključena prije nego se pridružim Zoomu?
Ako želite maksimalnu privatnost u Zoom video pozivima, morate znati kako onemogućiti video i audio prije pridruživanja sastanku. Ovo su koraci koji će vam pomoći:
1. Pokreni Zoom desktop klijent na računalu ili prijenosnom računalu.
2. Klikni na Dom tab.
3. Zatim kliknite na Pridružiti da biste se pridružili željenom sastanku.

4. Uđi ID sastanka ili veza u datom polju.
5. Zatim odaberite Isključi moj videopotvrdni okvir za isključivanje kamere prije pridruživanja.
6. Kada ste gotovi, kliknite na Pridružiti.
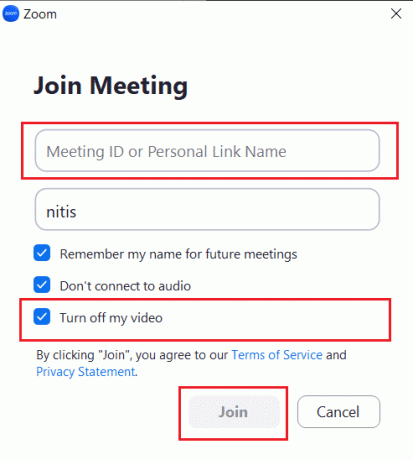
Nadamo se da ste naučili kako omogućiti Zumirajte pregled sastanka prije pridruživanja. Slobodno nam se obratite sa svojim upitima i prijedlozima putem odjeljka za komentare u nastavku. Također, recite nam što želite naučiti sljedeće.
Pete je stariji pisac u TechCultu. Pete voli sve vezano uz tehnologiju, a u srcu je i strastveni DIYer. Ima desetljeće iskustva u pisanju uputa, značajki i tehnoloških vodiča na internetu.


