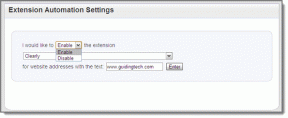6 načina za promjenu glasnoće zvuka u sustavu Windows 11
Miscelanea / / May 12, 2023
Gledate film, ali se zvuk jedva čuje? To može biti zato što je glasnoća zvuka vašeg uređaja postavljena na nižu razinu. Da biste to prilagodili, možete promijeniti glasnoću zvuka na radnoj površini sa sustavom Windows 11 na višu razinu i odmah riješiti probleme sa zvukom. Pročitajte kako biste saznali kako.
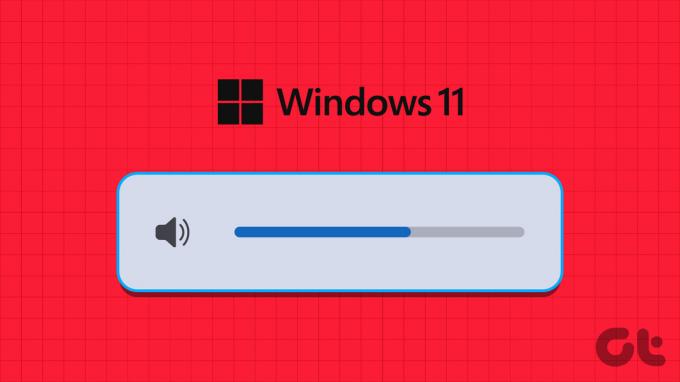
Iako bi korištenje tipkovničkog prečaca za promjenu glasnoće zvuka u sustavu Windows 11 moglo biti najčešći način, što bi se dogodilo ako tipka za glasnoću nije dostupna na tipkovnici vašeg novog uređaja?
Pa, tu ovih šest načina za pristup opcijama kontrole glasnoće i promjenu razine glasnoće u sustavu Windows 11 dolazi u pomoć. Započnimo.
1. Podesite postavke glasnoće pomoću kotačića miša
Jedan od najbržih načina za promjenu glasnoće zvuka u sustavu Windows 11 je korištenje kotačića miša. Da biste to učinili, zadržite pokazivač iznad ikone zvuka na programskoj traci. Zatim istovremeno pomičite kotačić miša gore ili dolje za povećanje ili smanjenje razine glasnoće. Dok to činite, moći ćete vidjeti kako se glasnoća povećava ili smanjuje.
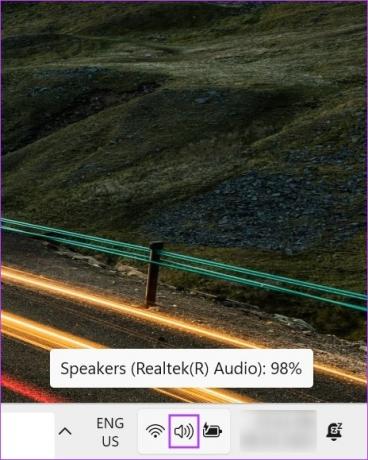
Međutim, provjerite je li vaš uređaj povezan s vanjski miš jer ova značajka neće raditi kada koristite trackpad vašeg uređaja.
2. Koristite tipkovni prečac
Većina računala sada dolazi s namjenskim gumbima za kontrolu glasnoće. Ovi se gumbi mogu pojaviti zasebno ili kao dio F (funkcijskih) tipki.
Ako su one za vas dio tipki F, možda ćete morati istovremeno pritisnuti Fn i tipku za glasnoću kako biste pojačali ili smanjili zvuk sustava. Dok to radite, kontrole glasnoće također se mogu pojaviti na vašem zaslonu, dajući vam naznaku trenutnih razina glasnoće.

Ako ova značajka nije dostupna, prijeđite na sljedeću metodu.
3. Korištenje ploče brzih postavki
The Izbornik brzih postavki može se nazvati mini verzijom izbornika Postavke. Ovdje ćete pronaći osnovne kontrole sustava kao što su Wi-Fi, Bluetooth, pa čak i postavke Casta. Stoga ne čudi da možete koristiti i Brze postavke za promjenu glasnoće u sustavu Windows 11. Evo kako to učiniti.
Korak 1: U donjem desnom kutu kliknite na ikonu mreže, zvuka ili baterije.
Savjet: Također možete koristiti tipku Windows + A za otvaranje Brzih postavki.
Korak 2: Zatim upotrijebite klizač glasnoće za podešavanje glasnoće sustava Windows.
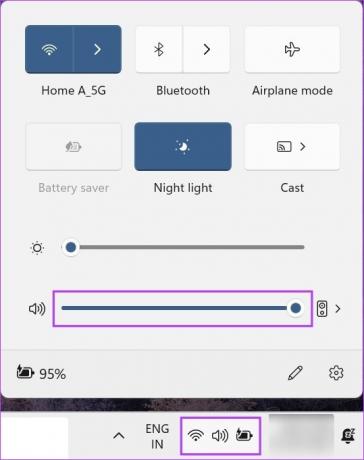
Nakon što su promjene napravljene, kliknite bilo gdje izvan ploče Brze postavke da biste je zatvorili.
4. Promijenite glasnoću pomoću izbornika postavki
Baš kao što mu ime govori, izbornik Postavke je dom za sve glavne i manje postavke u sustavu Windows 11. To također znači da ovdje možete koristiti opcije kontrole glasnoće za promjenu razina glasnoće u sustavu Windows 11. Evo kako.
Korak 1: Koristite tipku Windows + I na tipkovnici za otvaranje postavki.
Korak 2: U opcijama izbornika kliknite Sustav.
Korak 3: Ovdje kliknite na Zvuk.
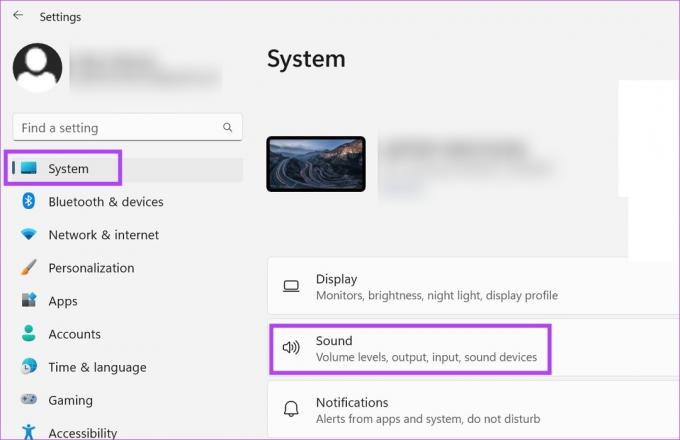
Korak 4: Sada upotrijebite klizač glasnoće za podešavanje glasnoće uređaja.

Ako želite, možete i vi pristupite Windows Volume Mixeru za podešavanje razine glasnoće za pojedinačne aplikacije. Evo kako.
Korak 5: Pomaknite se prema dolje i kliknite na Mikser glasnoće.
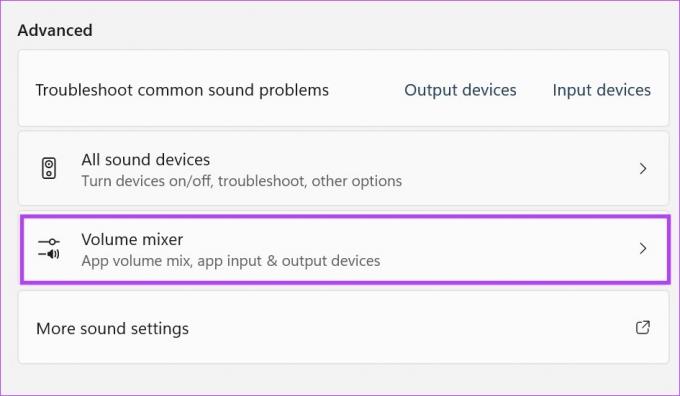
Sada koristite pojedinačne klizače za glasnoću za podešavanje glasnoće za trenutno aktivne aplikacije.
5. Korištenje upravljačke ploče
Također možete koristiti upravljačku ploču za pristup Windows Volume Mixer. Zatim ga upotrijebite za podešavanje glasnoće za pojedinačne Windows aplikacije. Slijedite korake u nastavku da biste to učinili.
Korak 1: Pritisnite Traži i upišite Upravljačka ploča. Zatim otvorite upravljačku ploču.

Korak 2: Ovdje kliknite na "Hardver i zvuk".
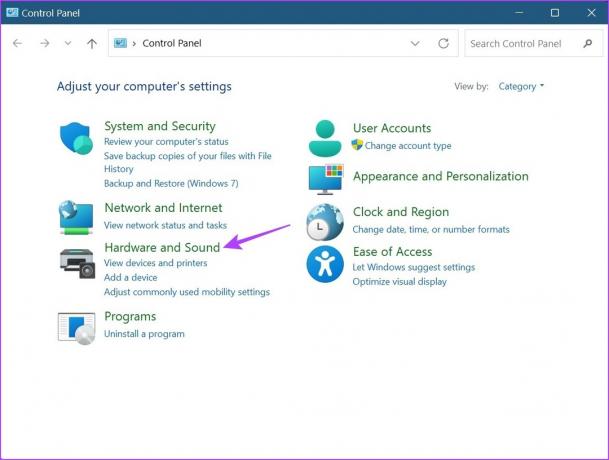
Korak 3: Zatim idite na opciju Zvuk i kliknite na "Prilagodi glasnoću sustava".
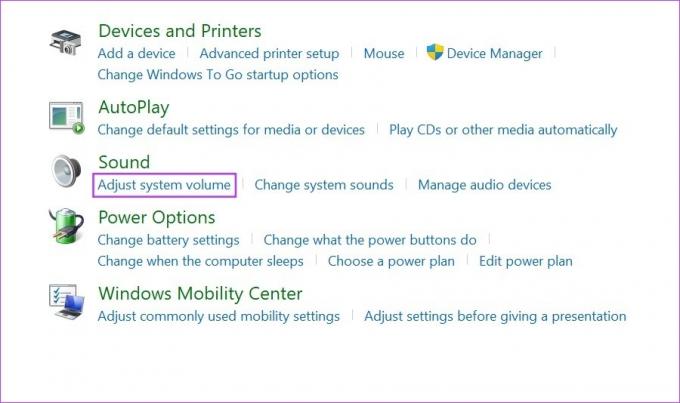
Ovo će otvoriti zasebne klizače za glasnoću za sve trenutno aktivne aplikacije koje koriste Windows zvuk. Pomoću klizača prilagodite glasnoću u skladu s tim.
Savjet: Provjerite kako popraviti ako se glasnoća automatski povećava ili smanjuje u sustavu Windows.
6. Korištenje prečaca na Xbox traci igara
Xbox Game Bar je korisna kada igrate igre jer vam omogućuje brzu provjeru i podešavanje određenih postavki sustava kao što su resursi, trenutne performanse sustava, zvuk itd. To znači da se također može koristiti za promjenu razine glasnoće u sustavu Windows 11. Pogledajmo korak po korak kako to učiniti.
Korak 1: Upotrijebite tipkovnički prečac Windows + G da biste otvorili Xbox Game Bar.
Korak 2: Ovdje kliknite na ikonu zvučnika. Ovo će otvoriti opcije kontrole glasnoće.
Korak 3: U novom prozoru odaberite karticu Mix i upotrijebite klizač pod 'Windows Default Output' za podešavanje razine glasnoće.
Korak 4: Osim toga, kliknite na strelicu prema dolje da biste otvorili druge opcije glasnoće.
Korak 5: Zatim koristite pojedinačne klizače za podešavanje glasnoće.

Kada završite, ponovno upotrijebite tipkovnički prečac Windows + G ili kliknite bilo gdje izvan ploče da biste zatvorili Xbox Game Bar.
Često postavljana pitanja o upravljanju zvukom u sustavu Windows 11
Da, možete koristiti aplikacije trećih strana kao što su 8GadgetPack za podešavanje postavki glasnoće i promjenu razina glasnoće u sustavu Windows 11.
Ako imate prebacio svoj Windows uređaj na izlazni audio uređaj zatim, ako je dostupno, možete koristiti kontrole vanjskih zvučnika za promjenu razine glasnoće u sustavu Windows 11. Jednostavno okrenite gumb u smjeru kazaljke na satu ili obrnuto za povećanje ili smanjenje glasnoće sustava Windows.
Da, možete resetirati sve postavke zvuka u sustavu Windows 11. Na kartici Sustavi idite na Zvuk > Mikser glasnoće. Ovdje kliknite Reset. Iako će ovo samo resetirati razine glasnoće za sve Windows aplikacije, možete provjeriti naš vodič da biste saznali kako resetirati sve audio postavke sustava Windows 11.
Podesite razine glasnoće
Ovo su bili svi načini na koje možete prilagoditi razine glasnoće u sustavu Windows 11. Ali ako ne možete čuti zvukove, možda postoji problem s postavkama glasnoće vašeg uređaja. U ovom slučaju, pogledajte naš vodič na popravljanje zvuka koji ne radi na Windows 11.
Zadnje ažuriranje 9. svibnja 2023
Gornji članak može sadržavati pridružene veze koje pomažu u podršci Guiding Tech. Međutim, to ne utječe na naš urednički integritet. Sadržaj ostaje nepristran i autentičan.
Napisao
Ankita Sharma
Pisac u srcu, Ankita voli pisati o Android i Windows ekosustavima na Guiding Tech. U slobodno vrijeme može je pronaći kako istražuje tehnološke blogove i priručnike za pisanje scenarija. Možete je uhvatiti prikovanu za prijenosno računalo kako poštuje rokove, piše scenarije i općenito gleda emisije (na bilo kojem jeziku!).