2 načina za ponovno mapiranje tipki tipkovnice u sustavu Windows 11
Miscelanea / / May 13, 2023
Ako ste se ikada osjećali ograničenim zadanim rasporedom tipkovnice na vašem računalu sa sustavom Windows 11, niste sami. Srećom, malo poznata značajka može vam pomoći da personalizirate svoje iskustvo tipkanja prema svojim potrebama. U ovom ćemo članku pobliže pogledati kako ponovno mapirati tipke tipkovnice u sustavu Windows 11 pomoću Microsoft Powertoys.

Svaki pojedinac ima preferencije u pogledu rasporeda tipkovnice. Bilo da tipkate ili igrate, čak i jedno ponovno vezanje tipke može povećati vašu učinkovitost. Microsoft Powertoys i SharpKeys besplatni su ali moćni alati koji vam omogućuju ponovno mapiranje svake tipke na tipkovnici na bilo kojem Windows računalu ili prijenosnom računalu.
Ali što je točno remapiranje ključa? Prvo to shvatimo.
Što znači remapiranje ključa
Ponovno mapiranje tipke znači ponovno dodjeljivanje funkcije tipke drugoj radnji. Na primjer, možete promijeniti tipku Alt na tipkovnici da se ponaša kao tipka Enter. Ovdje, nakon što je remap dovršen, pritisak tipke Alt na vašoj tipkovnici računalo će smatrati unosom tipke Enter.
Na ovaj način možete ponovno mapirati bilo koju tipku da izvrši drugačiji zadatak od onoga što tipka treba raditi. Ne samo da možete remapirati tipke, već i remapirati i mijenjati Windows prečace.
Na primjer, prečac Windows + S otvara traku za pretraživanje u sustavu Windows. Možete ponovno mapirati ovaj prečac za obavljanje drugog zadatka po vašem izboru ili čak potpuno onemogućiti ovaj prečac na temelju vaših preferencija.

Sada postoje različiti načini za ponovno mapiranje tipki u sustavu Windows 11. Neke vanjske tipkovnice isporučuju se sa softverom za prilagodbu svojih OEM-a pomoću kojeg možete ponovno mapirati tipke i prečace. Međutim, ne dolazi svaka tipkovnica s takvom funkcionalnošću i ovo rješenje izostavlja korisnike prijenosnih računala.
Ali ne brinite, jer imamo Microsoft PowerToys koji vam omogućuje ponovno mapiranje tipki na bilo kojem računalu sa sustavom Windows 11, uključujući prijenosna i stolna računala s vanjskim tipkovnicama. Evo kako možete instalirati Microsoft Powertoys i ponovno mapirati tipke na tipkovnici u sustavu Windows 11.
Bilješka: Osim Microsoft PowerToysa i SharpKeysa, također možete ponovno mapirati svoje tipke pomoću uređivača registra sustava Windows. Međutim, proces je previše složen i promjene je teško vratiti ako nešto pođe po zlu. Stoga preporučujemo da se držite Microsoft PowerToysa ili SharpKeysa za ponovno mapiranje tipki.
Metoda 1: Kako ponovno mapirati tipke u sustavu Windows 11 pomoću Microsoft PowerToys
Microsoft PowerToys izvorni je uslužni alat koji pomaže korisnicima da povećaju svoju produktivnost u sustavu Windows. Ponovno mapiranje ključeva samo je jedan od nekoliko mogućnosti koje Microsoft PowerToys nudi. Ali prvo morate instalirati softver prije nego što pređete na ponovno mapiranje tipki tipkovnice.
Bilješka: Ako imate instaliran PowerToys, prijeđite na 2. dio.
1. dio: Instalirajte PowerToys na svoje Windows 11 računalo
Korak 1: Posjetite službenu web stranicu i kliknite Instaliraj PowerToys pomoću donje veze.
Preuzmite Microsoft PowerToys
Korak 2: Pomaknite se prema dolje do odjeljka Sredstva i preuzmite .exe datoteku pod nazivom PowerToysSetup.
Bilješka: Preuzmite ispravnu datoteku za postavljanje za arhitekturu vašeg sustava. Ako imate Intel ili AMD procesor, preuzmite x64 verziju. Dok, ako imate Qualcomm Snapdragon, Mediatek ili Samsung Exynos CPU, preuzmite arm64 verziju.

Korak 3: Sada otvorite PowerToysSetup .exe datoteku. Prihvatite uvjete i odredbe i kliknite Instaliraj.
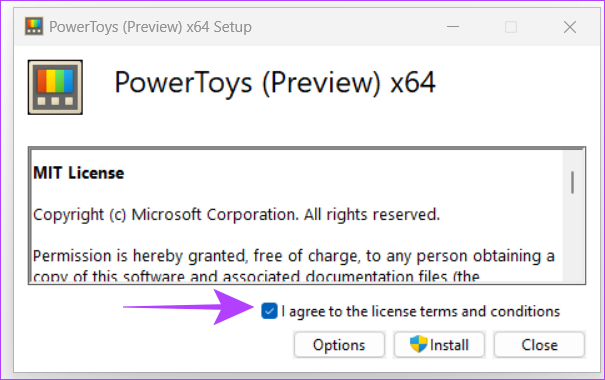
Korak 4: Otvorite Microsoft PowerToys. U izborniku Općenito omogućite "Pokreni pri pokretanju". Time će PowerToys raditi u pozadini svaki put kad pokrenete sustav.
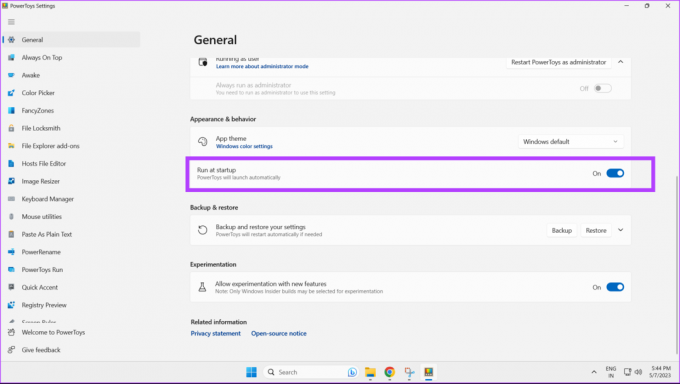
Instalacija i postavljanje programa Microsoft PowerToys sada su dovršeni.
Dio 2: Ponovno mapiranje tipki pomoću upravitelja tipkovnice u Microsoft PowerToys
Korak 1: Otvorite Microsoft PowerToys na računalu sa sustavom Windows 11.

Korak 2: Kliknite Upravitelj tipkovnice na bočnoj traci.

Korak 3: Uključite prekidač za Omogući upravitelja tipkovnice.

Korak 4: Kliknite na Remap a key.

Korak 5: U upitu za ponovno mapiranje ključeva kliknite na ikonu plusa da biste započeli ponovno mapiranje ključeva.

Korak 6: Pritisnite tipku Vrsta.

Korak 7: Sada pritisnite tipku na tipkovnici koju želite ponovno mapirati i kliknite OK.
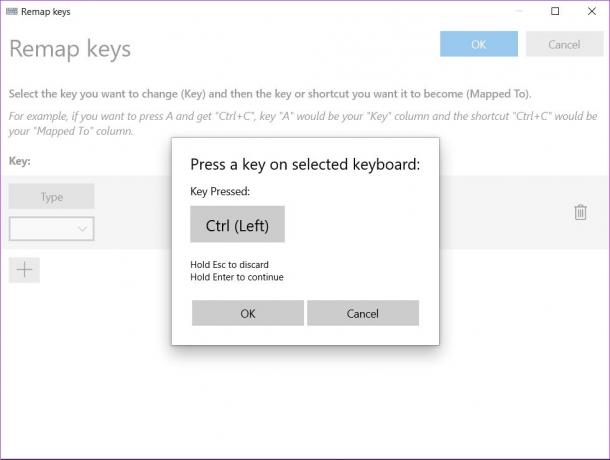
Korak 8: Ako želite ponovno mapirati odabranu tipku na drugu tipku, kliknite Tip.
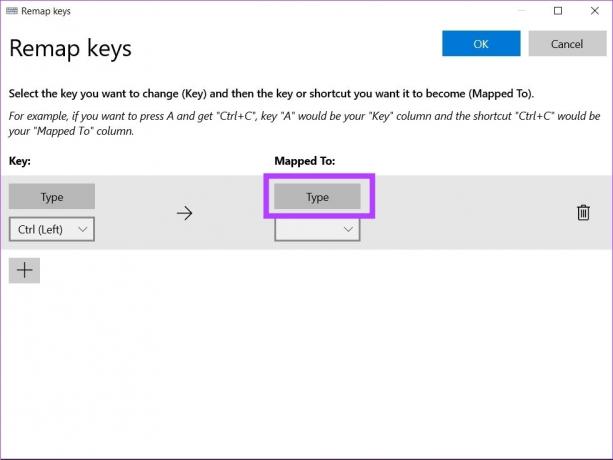
Korak 9: Sada pritisnite željenu tipku na tipkovnici koju želite kao remap i kliknite na OK.
Bilješka: Ponovite korake 6-9 za ponovno mapiranje više tipki.

Korak 10: Kada završite, kliknite gumb U redu u gornjem desnom kutu.

Korak 11: Pojavit će se okvir upozorenja, kliknite Svejedno nastavi.

Vaši odabrani ključevi sada su uspješno ponovno mapirani.
Ponovno dodijelite tipke tipkovnice za izvođenje radnje u sustavu Windows 11
Korak 1: Otvorite Microsoft PowerToys na računalu sa sustavom Windows 11.

Korak 2: Pritisnite Upravitelj tipkovnice.

Korak 3: Sada kliknite na Remap a key.

Korak 4: Za dodavanje novog ključa za remapiranje kliknite na ikonu plus.

Korak 5: Sada kliknite na Type.

Korak 6: Pritisnite tipku na tipkovnici koju želite ponovno mapirati i kliknite OK.
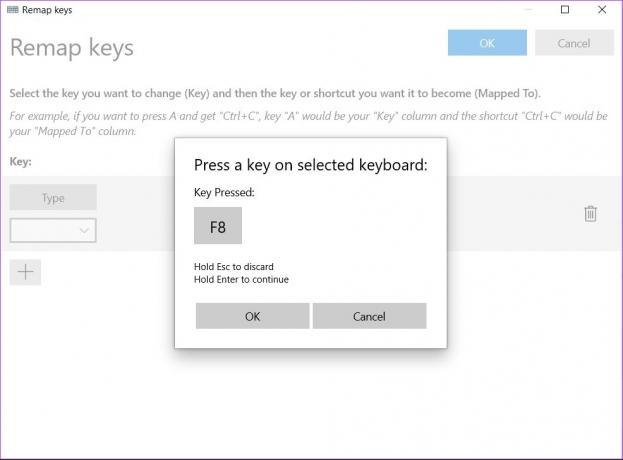
Korak 7: Za ponovno mapiranje odabranog na određenu radnju kliknite na padajući izbornik.

Korak 8: Odaberite radnju koju želite kao remap za svoj ključ.

Korak 9: Kliknite na plavu tipku OK.
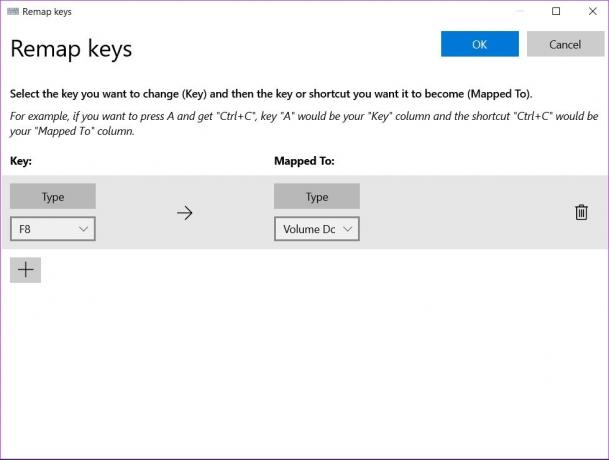
Vaša odabrana tipka sada je ponovno mapirana za izvođenje željene radnje.
Ponovno mapiranje prečaca u sustavu Windows 11
Kao što je ranije spomenuto, također možete ponovno mapirati prečace u sustavu Windows 11. Evo kako.
Korak 1: Otvorite Microsoft PowerToys na računalu sa sustavom Windows 11.

Korak 2: Pritisnite Upravitelj tipkovnice.

Korak 3: Sada kliknite Remap a shortcut.

Korak 4: Za promjenu tipkovničkih prečaca kliknite na ikonu plus.
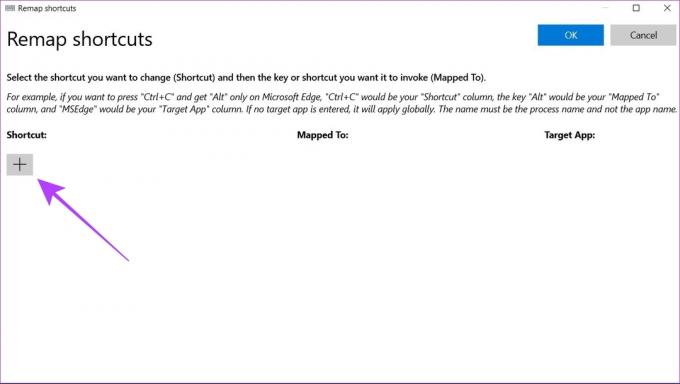
Korak 5: Pritisnite tipku Type u odjeljku Physical Shortcut.
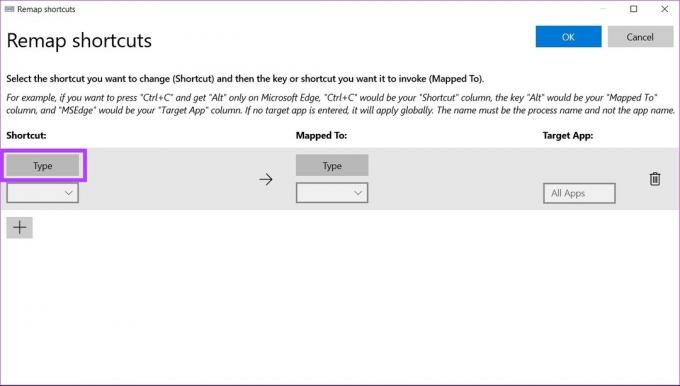
Korak 6: Sada pritisnite tipke uključene u prečac koji želite ponovno mapirati i kliknite OK.
Bilješka: Podržane su najviše tri tipke za ponovno mapiranje prečaca. Ako vaš prečac uključuje pritiskanje više od tri tipke, ne može se ponovno mapirati pomoću Microsoft PowerToys.
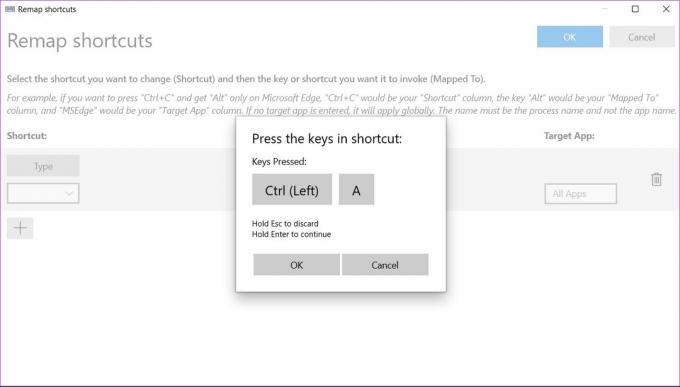
Korak 7: Kliknite tipku Vrsta ispod odjeljka Preslikano na.
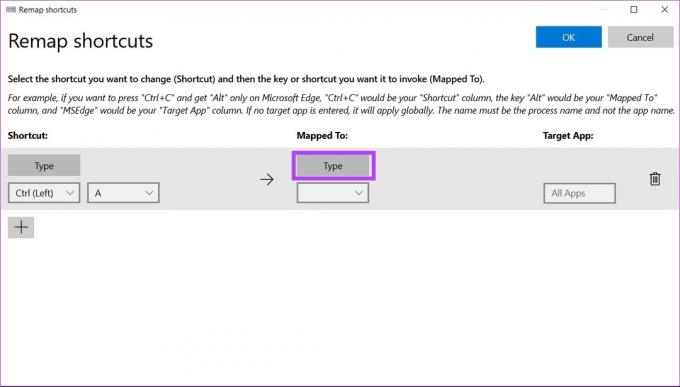
Korak 8: Sada pritisnite tipku koju želite kao remapiranu radnju.
Alternativno, također možete odabrati ponovno mapiranje odabranog prečaca za obavljanje određenog zadatka iz padajućeg izbornika.
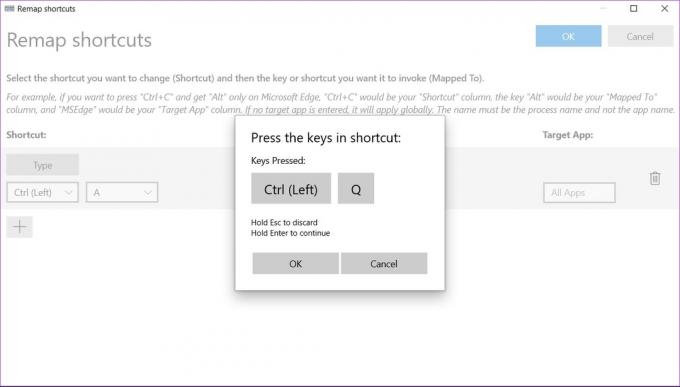
Korak 9: Pritisnite gumb U redu za spremanje promjena.

Vaš odabrani prečac sada je ponovno mapiran na novu radnju.
Kako izbrisati remapiranje tipki u Microsoft PowerToys
Ako želite izbrisati ponovno mapiranje ključeva iz Microsoft PowerToys, slijedite ove korake.
Korak 1: Otvorite Microsoft PowerToys na računalu sa sustavom Windows 11.

Korak 2: Kliknite Upravitelj tipkovnice na bočnoj traci.

Korak 3: Kliknite na Remap a key.
Bilješka: Također možete izbrisati ponovno mapirane prečace na isti način, u odjeljku Ponovno mapiranje prečaca.

Korak 4: Sada kliknite na ikonu za brisanje ponovnog mapiranja koje želite ukloniti.

Korak 5: Pritisnite gumb U redu za spremanje postavki.
Metoda 2: Ponovno dodijelite tipke tipkovnice pomoću SharpKeysa
SharpKeys je softver otvorenog koda koji nudi alternativnu metodu za ponovno mapiranje tipki u sustavu Windows 11. Evo kako ga možete koristiti. Imajte na umu da SharpKeys podržava samo remapiranje tipki i ne podržava promjenu tipkovničkih prečaca.
Korak 1: Preuzmite SharpKeys iz Microsoft App Storea.
Preuzmite Sharpkeys
Korak 2: Otvorite SharpKeys na svom računalu sa sustavom Windows 11.
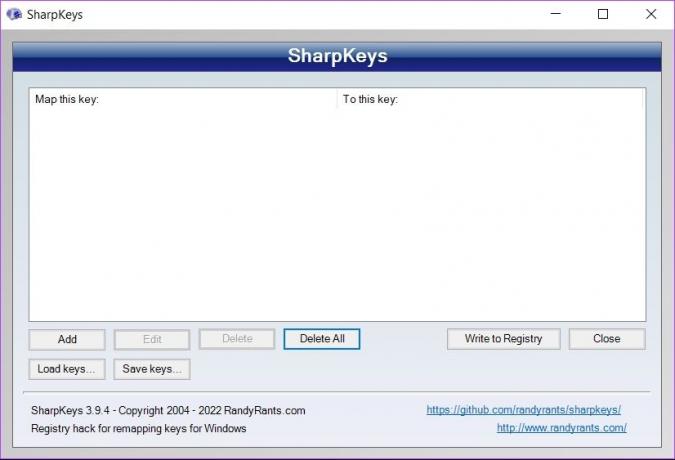
Korak 3: Za početak ponovnog mapiranja ključa kliknite Dodaj.
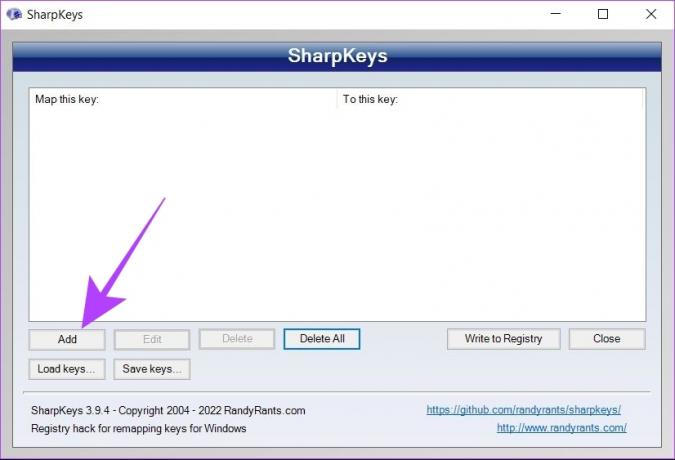
Korak 4: S lijevog popisa odaberite tipku koju želite ponovno mapirati. Alternativno, kliknite na lijevi gumb Type kako biste izravno pritisnuli tipku na tipkovnici koju želite ponovno mapirati.

Korak 5: Sada odaberite ključ koji želite kao remapirani ključ s desnog popisa. Također možete kliknuti na Type i pritisnuti tipku izravno na tipkovnici.

Korak 6: Pritisnite OK.
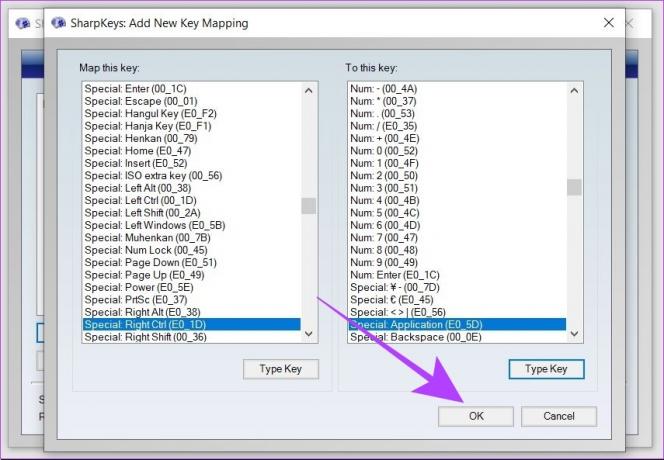
Korak 7: Sada kliknite Zapiši u registar. Za primjenu promjena, ponovno pokrenite sustav.
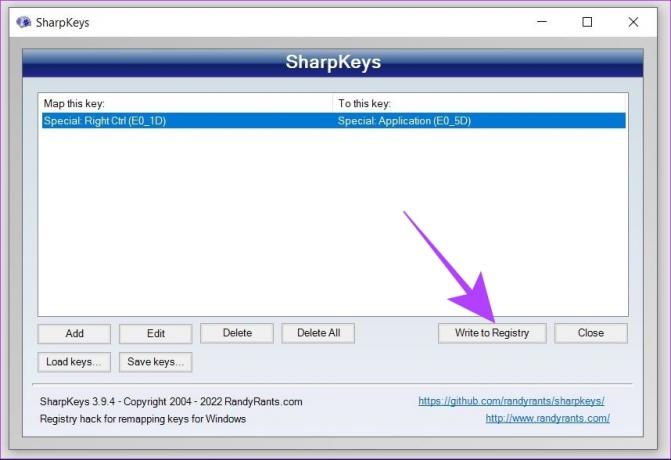
Vaše su tipke sada uspješno ponovno mapirane pomoću SharpKeysa u sustavu Windows 11.
Kako izbrisati remapiranje tipki u Sharpkeysu
Korak 1: Otvorite SharpKeys na svom računalu sa sustavom Windows 11.
Korak 2: Kliknite remapiranje koje želite izbrisati.
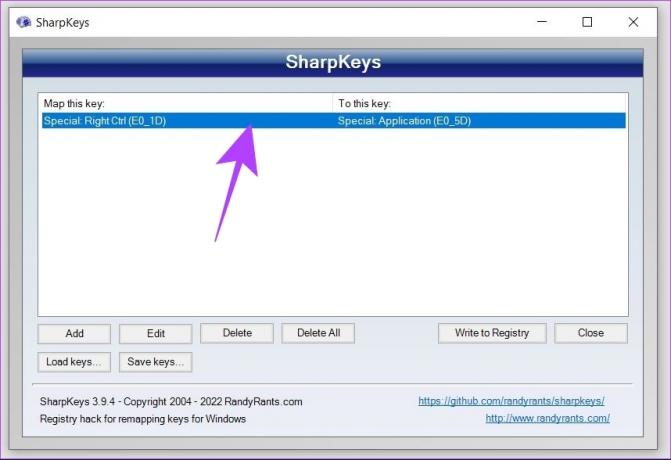
Korak 3: Sada pritisnite opciju brisanja na dnu. Ovo će izbrisati vaše odabrano remapiranje tipki.

Korak 4: Pritisnite Zapiši u registar. Ponovno pokrenite sustav kako biste primijenili promjene.
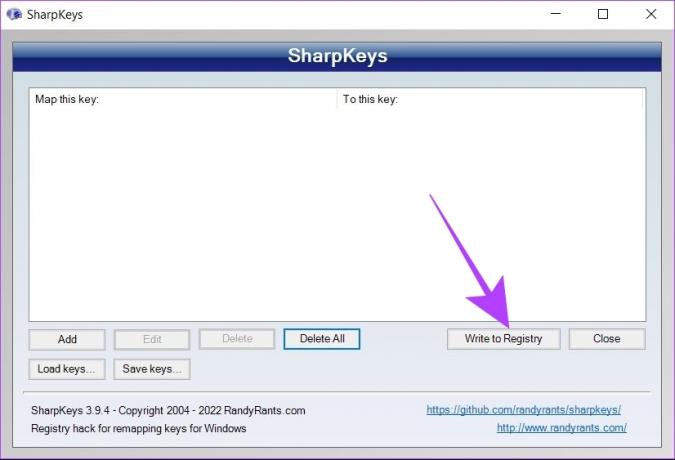
SharpKeys također ima značajku u kojoj možete spremiti svoje remape tipki pomoću lokalne datoteke. To možete učiniti klikom na gumb Spremi ključeve.

Ovu lokalnu datoteku možete prenijeti na bilo koji novi sustav i otvoriti je koristeći SharpKeys. To se može učiniti korištenjem gumba Load keys u Sharpkeysu na vašem novom sustavu.

SharpKeys je jednako dobar kao Microsoft PowerToys, ali zahtijeva ponovno pokretanje svaki put za primjenu novih promjena.
Često postavljana pitanja o ponovnom mapiranju tipki tipkovnice u sustavu Windows 11
Da, remapirani ključevi rade u cijelom sustavu u sustavu Windows 11. Nova remapirana radnja ostat će aktivna u svim aplikacijama.
Da, možete onemogućiti tipke u sustavu Windows 11 koristeći Microsoft PowerToys i Sharpkeys. U PowerToysu, akciju morate ponovno mapirati na "Onemogućeno" s padajućeg izbornika. U Sharpkeysu morate odabrati prvu opciju koja se zove "Turn Key Off".
Jednostavno remapiranje tipki
Microsoft PowerToys i Sharkeys dva su moćna alata koja možete koristiti za ponovno mapiranje tipki tipkovnice na bilo kojem računalu sa sustavom Windows 11. Dakle, ako imate neispravnu tipku kojoj je potrebno hitno ponovno mapiranje ili normalno ponovno povezivanje, PowerToys i Sharpkeys će vas pokriti. Također možete pogledati naš vodič kako remapirati tipke u Windows 10.



