10 načina da popravite uTorrent koji ne reagira
Miscelanea / / November 28, 2021
Ako ikada poželite preuzeti filmove, igre, softver i druge datoteke, onda je uTorrent najbolji BitTorrent klijent koji možete koristiti. Međutim, čak i nakon što je najbolji softver, uTorrent se s vremena na vrijeme može susresti s nekoliko neugodnih problema. Možda ćete naići na probleme kao što je da uTorrent ne reagira dok pokušavate preuzeti neke datoteke. Mnogi korisnici se žale na status uTorrenta koji ne reagira. Možda ste jedan od korisnika koji se susreću s takvim problemima na uTorrentu.
Danas smo ovdje s vodičem koji objašnjava razloge koji stoje iza statusa uTorrenta koji ne reagira. Štoviše, da vam pomognem popravi uTorrent ne reagira, navest ćemo sva moguća rješenja problema.

Sadržaj
- 10 načina da popravite uTorrent koji ne reagira u sustavu Windows 10
- Zašto uTorrent ne odgovara?
- Metoda 1: Ponovno pokrenite uTorrent
- Metoda 2: Pokrenite kao administrator
- Metoda 3: Ponovno pokrenite računalo
- Metoda 4: Onemogućite proxy poslužitelje
- Metoda 5: Dopustite uTorrent putem Windows vatrozida
- Metoda 6: Onemogućite antivirusni softver treće strane
- Metoda 7: Izbrišite podatke aplikacije
- Metoda 8: Napravite novi korisnički račun
- Metoda 9: Skenirajte sustav na zlonamjerni softver ili virus
- Metoda 10: Ponovno instalirajte uTorrent
10 načina da popravite uTorrent koji ne reagira u sustavu Windows 10
Zašto uTorrent ne odgovara?
Može postojati nekoliko razloga zašto uTorrent prestaje reagirati tijekom preuzimanja datoteka. Navest ćemo nekoliko uzroka za ovu izvedbu koja ne reagira. Provjerite sljedeće uzroke:
1. Administrativni pristup
Ponekad uTorrent može zahtijevati administrativni pristup kako bi zaobišao ograničenja koja je postavio vaš Windows vatrozid kako bi zaštitio vaš sustav od zlonamjernog softvera.
2. Nestabilna internetska veza
Nestabilna internetska veza jedan je od najčešćih razloga zašto uTorrent ne reagira.
3. Windows vatrozid
Windows vatrozid na vašem sustavu može blokirati uTorrent promet što dovodi do nereagiranja tijekom preuzimanja datoteka.
4. Neispravne uTorrent podatkovne datoteke
Ponekad se konfiguracijske datoteke uTorrenta mogu oštetiti i uzrokovati probleme s neodgovaranjem. Kada su datoteke konfiguracijskih podataka uTorrenta oštećene ili neispravne, tada uTorrent neće moći učitati unaprijed spremljene podatke, što može dovesti do nereagiranja.
5. Oštećena uTorrent datoteka
Većinu vremena problem nije u uTorrentu, već u datoteci koju preuzimate. Ako preuzimate loše ili oštećene uTorrent datoteke, možda ćete naići na ponašanje koje ne reagira.
Navest ćemo nekoliko metoda koje vam mogu pomoći da popravite nereagirajuće ponašanje uTorrenta u sustavu Windows.
Metoda 1: Ponovno pokrenite uTorrent
Prva stvar koju biste trebali učiniti kada uTorrent ne reagira je ponovno pokrenuti aplikaciju uTorrent na vašem sustavu. Možda postoji privremeni kvar koji bi mogao uzrokovati nereagiranje. Stoga, da biste popravili da uTorrent ne reagira, možete ponovo pokrenuti aplikaciju. Slijedite ove korake da ponovno pokrenete uTorrent:
1. Kliknite na svoju Windows tipka, i idite na traku za pretraživanje sustava Windows.
2. Tip upravitelj zadataka u traci za pretraživanje i pritisnite enter. Alternativno, možete kliknuti na Ctrl + Alt + Delete tipke na tipkovnici, a zatim odaberite Upravitelj zadataka sa vašeg ekrana.

3. Sada ćete moći vidjeti popis programa koji se izvode u pozadini. Pronađite i kliknite na uTorrent.
4. Za zatvaranje uTorrent klijenta, odaberite Završi zadatak s donjeg desnog dijela zaslona prozora.

5. Na kraju se vratite na zaslon radne površine i ponovno pokrenite aplikaciju uTorrent.
6. Nakon ponovnog pokretanja provjerite odgovara li uTorrent i možete li preuzeti datoteke. Ako ne, isprobajte sljedeću metodu.
Metoda 2: Pokrenite kao administrator
Većinu vremena zašto se uTorrent ruši ili ne reagira je zato što ne može pristupiti resursima vašeg sustava. Štoviše, kada preuzimate veliku datoteku s gigabajtima podataka, uTorrent može zahtijevati administrativne privilegije za pristup bitnim sistemskim datotekama za nesmetan rad.
U ovoj situaciji, do popraviti uTorrent koji ne reagira na računalu, možete pokrenuti aplikaciju uTorrent kao administrator kako biste zaobišli sva ograničenja vašeg sustava.
1. Zatvorite aplikaciju uTorrent da ne radi u pozadini.
2. Sada napravite a desnom tipkom miša kliknite uTorrent ikona.
3. Odaberi Pokreni kao administrator iz izbornika.

4. Konačno, kliknite na DA da potvrdite pokretanje programa kao administrator.
Alternativno, također možete omogućiti opciju na vašem sustavu za trajno pokretanje uTorrenta kao administratora. Evo kako to možete učiniti:
1. Napraviti desnom tipkom miša kliknite uTorrent aplikaciju i kliknite na Svojstva.
2. Idite na Kartica kompatibilnost od vrha.
3. Sada označite potvrdni okvir pored opcije koja kaže "Pokreni ovaj program kao administrator."

4. Konačno, kliknite na Prijavite se za spremanje nove promjene.
To je to; ponovno pokrenite računalo i pokrenite uTorrent da provjerite jeste li uspjeli riješiti problem koji ne reagira.
Metoda 3: Ponovno pokrenite računalo
Kada programi instalirani na vašem sustavu naiđu na probleme s performansama, onda postoje šanse da vaš operativni sustav ne radi ispravno. Vaš operativni sustav također može naići na kvar ili pogrešku, što može dovesti do nereagiranja tijekom pokušaja preuzimanja datoteka na uTorrentu. Stoga, do popravi uTorrent koji ne reagira, ponovno pokrenite računalo i ponovno pokrenite uTorrent da provjerite je li problem riješen.
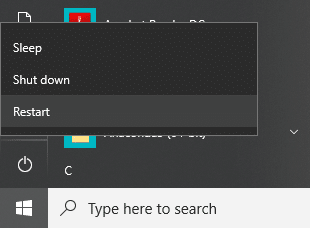
Metoda 4: Onemogućite proxy poslužitelje
Uredi ili javne mreže koriste proxy poslužitelje za pružanje internetske veze. Dakle, ako koristite javnu mrežu za preuzimanje datoteka na uTorrentu, onda postoje šanse da proxy poslužitelji blokiraju neke portove koje uTorrent koristi za pristup mrežnoj vezi. A kada proxy poslužitelji blokiraju neke portove, možda ćete naići na ponašanje koje ne reagira dok pokušavate preuzeti datoteke na uTorrentu. Da biste riješili problem, možete onemogućiti postavke proxyja na svom Windows računalu:
1. Otvorite naredbeni okvir Pokreni pritiskom na Windows tipka + R tipku na tipkovnici.
2. Kada se pojavi dijaloški okvir za pokretanje, upišite inetcpl.cpl i pritisnite enter.

3. Na zaslonu će se pojaviti prozor Internetskih svojstava, kliknite na Kartica Veze od vrha.
4. Klikni na 'LAN postavke' gumb ispod Postavke lokalne mreže.

5. Konačno, morate poništiti okvir pored opcije koja kaže "Koristite proxy poslužitelj za svoj LAN" i kliknite na U REDU.

6. Nakon što onemogućite proxy poslužitelje na vašem sustavu, vratite se na uTorrent i pokušajte preuzeti datoteku kako biste provjerili jeste li uspjeli riješiti pogrešku nereagiranja.
Također pročitajte:Popravak Nije moguće povezati se s proxy poslužiteljem u sustavu Windows 10
Metoda 5: Dopustite uTorrent putem Windows vatrozida
Ponekad također možete doživjeti nereagiranje na uTorrentu zbog neispravne konfiguracije postavki vatrozida za Windows. Vaše postavke Windows vatrozida štite vaš sustav od virusa ili zlonamjernog softvera.
Stoga, kada preuzimate uTorrent datoteke, koje zahtijevaju veliku propusnost mreže, vaš Windows vatrozid može to otkriti kao potencijalnu prijetnju vašem sustavu i može je ograničiti. Međutim, dopopravite uTorrent koji ne reagira u sustavu Windows 10, možete dopustiti uTorrent putem vašeg Windows vatrozida.
1. Klikni na Ikona za pretraživanje iz trake zadataka i upišite firewall u traci za pretraživanje.
2. Otvorena Vatrozid i zaštita mreže postavke iz rezultata pretraživanja.

3. Klikni na "Dopusti aplikaciji kroz vatrozid" vezu na dnu prozora.

4. Pojavit će se novi prozor u kojem morate kliknuti na Promijeniti postavke dugme.
5. Pronađite uTorrent s popisa i provjerite jeste li označite oba potvrdna okvira uz uTorrent.
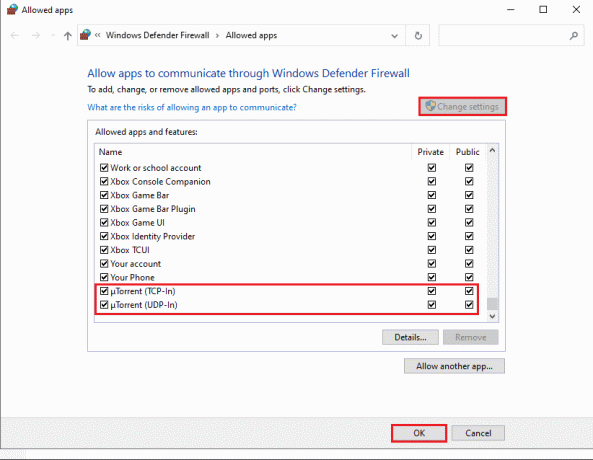
6. Konačno, spremite promjene i zatvorite postavke Windows vatrozida.
To je to; pokrenite uTorrent da provjerite možete li preuzimati datoteke bez ikakvih prekida.
Metoda 6: Onemogućite antivirusni softver treće strane
Ako na svoje računalo instalirate antivirusne programe trećih strana, oni bi mogli biti razlog za nereagiranje uTorrent klijenta.
Većinu vremena ovi antivirusni programi otkrivaju vašu aktivnost na uTorrentu kao potencijalnu prijetnju vašem sustavu što dovodi do problema s nereagiranjem kada preuzmete neke datoteke. Međutim, do popravi uTorrent ne reagira, možete privremeno onemogućiti svoj antivirusni program na svom sustavu dok ne dovršite preuzimanje datoteke na uTorrentu. Nakon što onemogućite antivirusni program, pokrenite uTorrent i provjerite postoji li problem koji ne reagira.

Također pročitajte: Kako provjeriti brzinu, veličinu i tip RAM-a u sustavu Windows 10
Metoda 7: Izbrišite podatke aplikacije
Ponekad vam brisanje podataka aplikacije uTorrent može pomoći u rješavanju problema s nereagiranjem uTorrenta. Budući da uTorrent pohranjuje podatkovne datoteke na vaše računalo koje sadrže pojedinosti o datotekama, preuzimate putem uTorrenta. Te se podatkovne datoteke s vremenom mogu oštetiti i mogu uzrokovati problem nereagiranja kada preuzmete datoteku na uTorrentu.
U ovoj situaciji možete izbrisati podatke aplikacije uTorrent sa svog sustava, a zatim pokrenuti proces preuzimanja datoteka:
1. Otvorite Pokreni pritiskom na Windows tipka + R tipku na tipkovnici.
2. Kada se pojavi dijaloški okvir za pokretanje, upišite %podaci aplikacije% i pritisnite enter.

3. Otvorit će se novi prozor sa svim mapama s podacima aplikacije na vašem računalu. Pronađite i napravite a desnom tipkom miša kliknite uTorrent mapu podataka i odaberite Izbrisati.

4. Konačno, nakon brisanja podataka aplikacije pokrenite aplikaciju uTorrent i počnite preuzimati datoteke.
Ako je ova metoda uspjela riješiti problem "Ne reagira na uTorrentu", onda su podaci aplikacije uTorrent razlog problema. Međutim, ako vam ova metoda ne uspije i još uvijek nailazite na nereagiranje prilikom preuzimanja datoteka, možete pogledati sljedeću metodu.
Metoda 8: Napravite novi korisnički račun
Vaš korisnički račun može se oštetiti, a aplikacije na vašem sustavu mogu naići na pogreške. Međutim, stvaranje novog korisničkog računa može vam pomoći riješite problem nereagiranja na uTorrentu kad god preuzmete datoteku.
U takvoj situaciji možete stvoriti novi korisnički račun i provjeriti rješava li se problem koji ne reagira kada preuzmete datoteke na uTorrentu. Ako se datoteke preuzimaju bez ikakvih prekida na novom korisničkom računu, to znači da je vaš prethodni račun bio oštećen. Prenesite sve svoje podatke na svoj novi račun i izbrišite prethodni korisnički račun ako želite. Slijedite ove korake za stvaranje novog korisničkog računa:
1. Otvorite traku za pretraživanje u sustavu Windows pritiskom na Windows tipka + S tipku na tipkovnici.
2. Tip Postavkei otvorite aplikaciju iz rezultata pretraživanja.
3. Nakon što se na zaslonu pojavi prozor postavki, kliknite na Računi odjeljak.

4. Kliknite na “Obitelj i drugi korisnici” s ploče s lijeve strane.
5. Sada pod drugim korisnicima odaberite "Dodaj nekog drugog na ovo računalo".

6. Kada se na vašem ekranu pojavi novi prozor, morate kliknuti na "Nemam podatke za prijavu ove osobe".

7. Kliknite na opciju koja kaže "Dodaj korisnika bez Microsoft računa".

8. Sada morate stvoriti svoje vjerodajnice za prijavu stvaranjem korisničkog imena i sigurne lozinke za svoj korisnički račun.
9. Kliknite na Sljedeći, a vaš će sustav stvoriti novi korisnički račun.
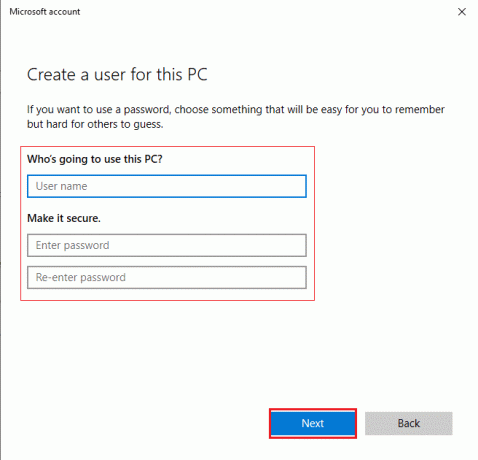
10. Prijavite se na svoj novi korisnički račun i pokrenite uTorrent da provjerite radi li ispravno bez ikakvog nereagiranja.
Ako uTorrent radi ispravno na novom korisniku, možete prenijeti sve svoje podatke s prethodnog računa.
Metoda 9: Skenirajte sustav na zlonamjerni softver ili virus
Moguće je da je vaš sustav uhvatio neki zlonamjerni softver ili virus, što može biti razlog zašto ne reagira na uTorrentu. U tom slučaju, da biste riješili problem, možete skenirati svoje računalo na viruse ili zlonamjerni softver, što može uzrokovati probleme programima na vašem sustavu. Možete koristiti Windows Defender ili bilo koji drugi antivirusni softver treće strane. Neki od antivirusnih softvera koje preporučujemo su Bitdefender, McAfee, Norton antivirus plus ili Avast.
Međutim, ako ne želite instalirati antivirusni softver treće strane, možete koristiti ugrađeni Windows Defender za skeniranje vašeg sustava:
1. Pritisnite Windows tipka + S tipku za otvaranje trake za pretraživanje u sustavu Windows.
2. Tip sigurnost prozora u okviru za pretraživanje i otvorite aplikaciju iz rezultata pretraživanja.

3. Na ekranu će se pojaviti prozor na koji morate kliknuti Zaštita od virusa i prijetnji.

4. Kliknite na Opcije skeniranja.

5. Odaberi Kompletno skeniranje s popisa.
6. Konačno, pritisnite Skeniraj sada gumb za početak skeniranja vašeg sustava.
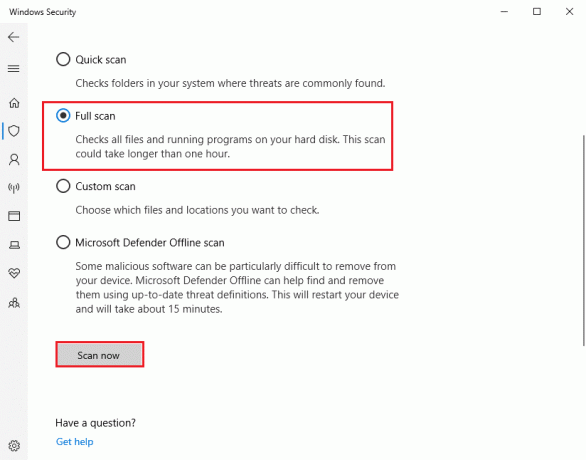
Još uvijek imate problema sa zlonamjernim softverom, a zatim naučite kako ukloniti zlonamjerni softver s računala sa sustavom Windows 10.
Metoda 10: Ponovno instalirajte uTorrent
Ako nijedna od gore navedenih metoda ne može riješiti problem s nereagiranjem uTorrenta, onda je posljednja metoda koju možete isprobati ponovna instalacija uTorrenta na vašem sustavu. Opet, postoje šanse da su datoteke uTorrent aplikacija oštećene i da možda uzrokuju problem s neodgovaranjem kada pokušate preuzeti datoteke.
Stoga vam brisanje uTorrenta i ponovno instaliranje najnovije verzije aplikacije može pomoći u rješavanju problema.
1. Upišite upravljačka ploča u traci za pretraživanje sustava Windows.
2. Otvori Upravljačka ploča iz rezultata pretraživanja.
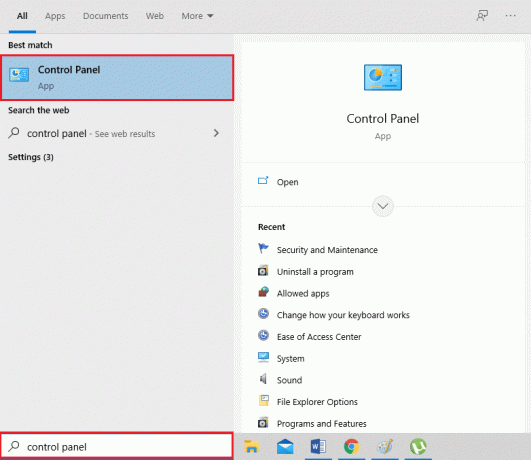
3. Sada u odjeljku s programima kliknite na "Deinstaliraj program".

4. Pronađite uTorrent s popisa programa na zaslonu i napravite a desnom tipkom miša kliknite uTorrent softver.
5. Kliknite na Deinstaliraj.

6. Konačno, idite na Službeni uTorrent web stranicu i preuzmite najnoviju verziju uTorrent klijenta na svoj sustav.
Nakon što ponovno instalirate uTorrent, pokrenite ga i provjerite jeste li uspjeli riješiti problem koji ne reagira dok pokušavate preuzeti datoteke.
Preporučeno:
- 15 najboljih dostupnih alternativa za uTorrent
- Kako onemogućiti ili deinstalirati NVIDIA GeForce Experience
- Kako omogućiti Active Directory u sustavu Windows 10
- Popravite zaglavljenost uTorrenta pri povezivanju s kolegama
Dakle, ovo su neke metode koje možete koristiti popravi uTorrent ne reagira problem prilikom preuzimanja datoteka. Nadamo se da je naš vodič bio od pomoći i da ste uspjeli riješiti problem. Ako vam se svidio članak, javite nam u komentarima ispod.



