4 brza načina da onemogućite optimizaciju isporuke u sustavu Windows 11
Miscelanea / / May 15, 2023
Optimizacija isporuke značajka je peer-to-peer koja omogućuje razmjenu dijelova sustava Windows i ažuriranja aplikacija između računala na istoj mreži. Međutim, kao i svaka druga značajka sustava Windows, ima svoja ograničenja. Ako imate jedno računalo s planom ograničene širine pojasa, optimizacija isporuke može značajno povećati potrošnju podataka, posebno ako koristite vezu s ograničenim protokom podataka.

U ovoj situaciji, najbolja radnja je onemogućiti optimizaciju isporuke. Ovaj post pruža četiri brze metode za onemogućavanje optimizacije isporuke u sustavu Windows 11.
1. Onemogućite optimizaciju isporuke pomoću aplikacije Postavke
Aplikacija Postavke prva je opcija za konfiguriranje važnih postavki sustava Windows poput optimizacije isporuke. Možete ga koristiti za brzo isključivanje optimizacije isporuke u sustavu Windows. Evo koraka kako to učiniti:
Korak 1: Pritisnite Windows + I tipkovni prečac za otvaranje aplikacije Postavke.
Korak 2: Odaberite Windows Update na lijevoj bočnoj traci i Napredne opcije na desnom oknu.

Korak 3: Kliknite na Optimizacija isporuke.
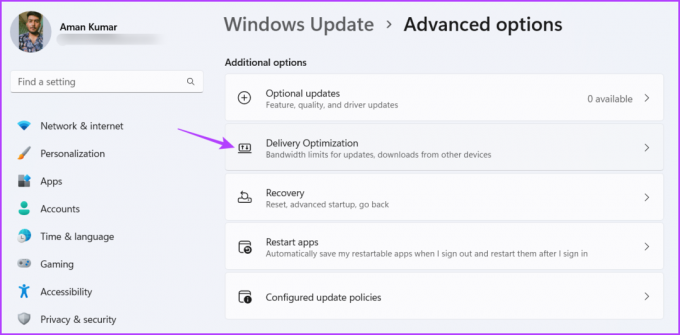
Korak 4: Onemogućite prekidač za opciju "Dopusti preuzimanje s drugih računala".

2. Onemogućite optimizaciju isporuke pomoću uređivača pravila lokalne grupe
Uređivač pravila lokalne grupe Windows je alat koji vam omogućuje upravljanje i konfiguriranje važnih postavki i pravila sustava Windows. Također ga možete koristiti za isključivanje optimizacije isporuke i smanjenje upotrebe podataka u sustavu Windows. Evo kako to učiniti:
Bilješka: Uređivač pravila lokalne grupe dostupan je isključivo za Pro i Professional verzije sustava Windows. Ako mu pokušate pristupiti na Windows Home, dobit ćete gpedit.msc not found error. Srećom, uvođenjem nekih izmjena možete ukloniti ovu pogrešku i pristupite uređivaču pravila lokalne grupe na početnoj stranici sustava Windows.
Korak 1: Pritisnite Windows + R tipkovni prečac da otvorite alat Pokreni.
Korak 2: Tip gpedit.msc u traci za pretraživanje i kliknite OK.

Korak 3: U uređivaču pravila lokalne grupe idite na sljedeću lokaciju:
Konfiguracija računala > Administrativni predlošci > Komponente sustava Windows > Optimizacija isporuke
Korak 4: Dvaput kliknite na način preuzimanja u desnom oknu za pristup prozoru za uređivanje.
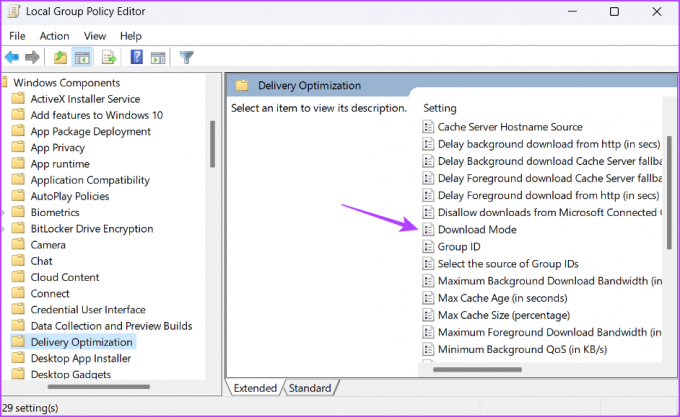
Korak 5: Odaberite opciju Omogućeno i kliknite padajući izbornik pored Načina preuzimanja i odaberite Jednostavan (99). Zatim kliknite Primijeni i OK za spremanje promjena.
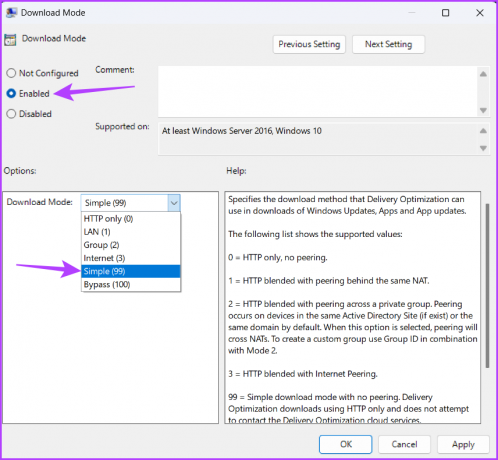
Konfiguriranje načina preuzimanja na Jednostavan (99) osigurava preuzimanja optimizacije isporuke pomoću HTTP-a umjesto usluga u oblaku optimizacije isporuke.
3. Onemogućite optimizaciju isporuke pomoću uređivača registra
Uređivač registra još je jedan Windows alat za konfiguriranje optimizacije isporuke u sustavu Windows 11. Međutim, pobrinite se da napravite sigurnosnu kopiju registra i stvoriti točku vraćanja prije bilo kakvih promjena u Registru. To osigurava da vaši podaci ostanu sigurni čak i ako nešto pođe po zlu.
Slijedite ove korake da biste onemogućili optimizaciju isporuke pomoću uređivača registra:
Korak 1: Pritisnite Windows + R tipkovnički prečac za otvaranje alata Pokreni, upišite regedit u traci za pretraživanje i pritisnite Enter.

Korak 2: U uređivaču registra idite na sljedeću lokaciju:
Računalo\HKEY_LOCAL_MACHINE\SYSTEM\CurrentControlSet\Services\DoSvc
Korak 3: Dvaput kliknite na tipku Start u desnom oknu za pristup prozoru za uređivanje.
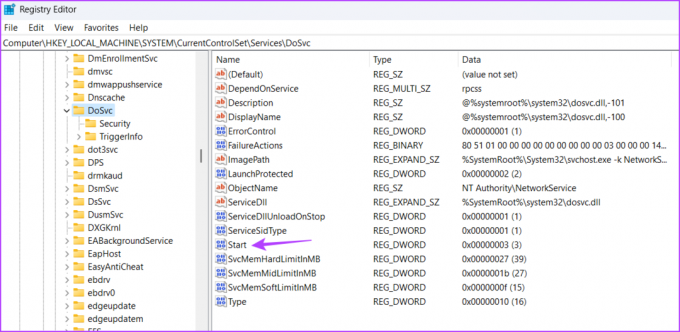
Korak 4: Tip 4 u odjeljku Podaci o vrijednosti i kliknite U redu.
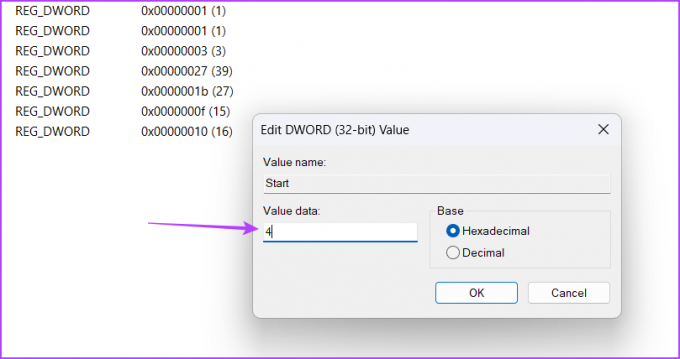
Ponovno pokrenite računalo kako bi promjene stupile na snagu. Ako u budućnosti želite omogućiti optimizaciju isporuke, upišite 2 u odjeljku Podaci o vrijednosti ključa Start i spremite promjene.
4. Onemogućite optimizaciju isporuke pomoću aplikacije Usluge
The Aplikacija za usluge u sustavu Windows omogućuje pokretanje, pregled, zaustavljanje i konfiguriranje važnih usluga. Možete ga koristiti za onemogućavanje usluge optimizacije isporuke u sustavu Windows 11. Da biste to učinili, slijedite ove korake:
Korak 1: Pritisnite Windows + R tipkovnički prečac za otvaranje alata Pokreni, upišite usluge.msc, i pritisnite Enter.

Korak 2: Dvaput kliknite na uslugu Optimizacija isporuke da biste pristupili njenom prozoru za uređivanje.
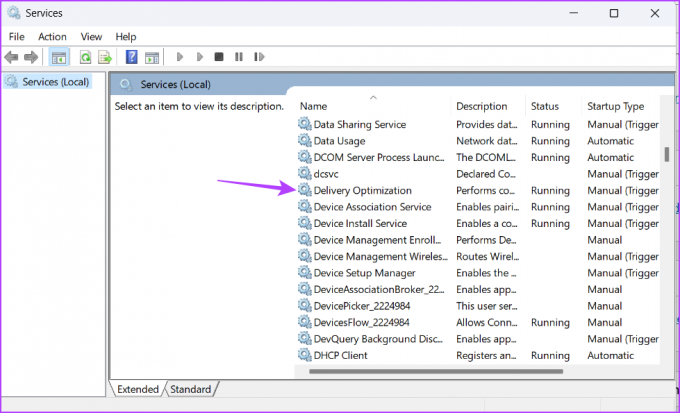
Korak 3: Promijenite vrstu pokretanja u Onemogućeno i kliknite gumb Zaustavi. Zatim kliknite Primijeni i OK za spremanje promjena.

Što su datoteke za optimizaciju isporuke i kako ih izbrisati
Datoteke optimizacije isporuke su datoteke koje se preuzimaju i učitavaju između uređaja pomoću značajke optimizacije isporuke. Jedini nedostatak ovih datoteka je taj što mogu zauzeti mnogo prostora u sustavu.
Stoga, ako vašem računalu ponestaje prostora i rijetko koristite značajku optimizacije isporuke, bilo bi dobro da izbrišete datoteke optimizacije isporuke. Evo kako to učiniti:
Korak 1: Pritisnite tipku Windows za otvaranje izbornika Start.
Korak 2: Tip Čišćenje diska u traci za pretraživanje i pritisnite Enter.

Korak 3: Označite okvir Datoteke za optimizaciju isporuke. Zatim kliknite OK.
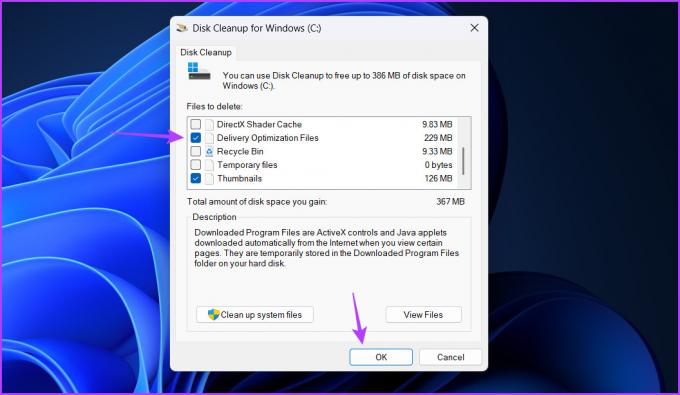
Korak 4: Pritisnite Izbriši datoteke na upitu koji se pojavi.
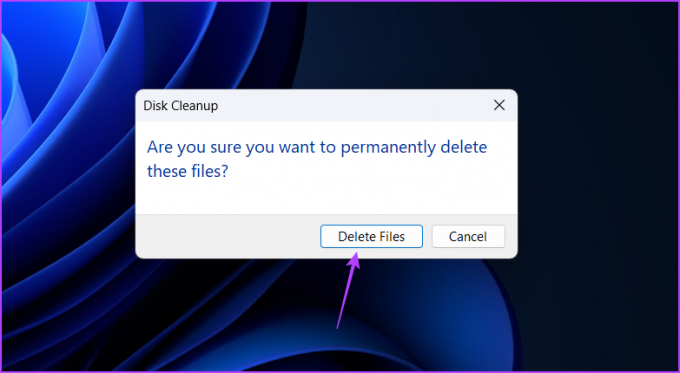
Sačuvajte svoje vrijedne podatke
Optimizacija isporuke može učiniti čuda ako imate neograničene internetske podatke. Međutim, ako imate ograničeni podatkovni plan, bolje je onemogućiti optimizaciju isporuke pomoću gore navedenih metoda.
Zadnji put ažurirano 26. travnja 2023
Gornji članak može sadržavati pridružene veze koje pomažu u podršci Guiding Tech. Međutim, to ne utječe na naš urednički integritet. Sadržaj ostaje nepristran i autentičan.
Napisao
Aman Kumar
Aman je stručnjak za Windows i voli pisati o Windows ekosustavu na Guiding Tech i MakeUseOf. On ima Diplomirao je informacijsku tehnologiju i sada je slobodni pisac s punim radnim vremenom s iskustvom u sustavima Windows, iOS i preglednici.



