Popravite nedostatak upravljačke ploče NVIDIA u sustavu Windows 10
Miscelanea / / November 28, 2021
Ako imate NVIDIA grafičku karticu instaliranu na vašem računalu, velika je vjerojatnost da ste već upoznati s NVIDIA Control Ploča koja vam omogućuje upravljanje i konfiguriranje grafičkih postavki za vaše računalo kao što su 3D postavke, PhysX konfiguracija itd. Ali što bi se dogodilo ako ne možete pristupiti ili otvoriti NVIDIA upravljačku ploču? U tom slučaju nećete moći promijeniti ili konfigurirati postavke grafičke kartice, što dovodi do pogrešne konfiguracije grafike.
Sadržaj
- Zašto NVIDIA upravljačka ploča nedostaje u sustavu Windows 10?
- Popravite nedostatak upravljačke ploče NVIDIA u sustavu Windows 10
- Metoda 1: Lako otkrijte NVIDIA upravljačku ploču
- Metoda 2: Ponovno pokrenite nekoliko Nvidia usluga
- Metoda 3: Ažurirajte upravljačke programe grafičke kartice
- Metoda 4: potpuno deinstalirajte Nvidiu sa vašeg sustava
- Metoda 5: Koristite program za deinstalaciju upravljačkog programa zaslona
- Metoda 6: Ažurirajte svoje upravljačke programe s NIVIDA web stranice
- Metoda 7: Uklonite NVIDIA procese
- Metoda 8: Ručno otvorite upravljačku ploču NVIDIA
- Metoda 9: Popravite kako se upravljačka ploča NVIDIA ne otvara
Zašto NVIDIA upravljačka ploča nedostaje u sustavu Windows 10?
Korisnici su izvijestili da ne mogu pronaći Nvidia Control Panel ili da NVIDIA Control Panel u potpunosti nedostaje na njihovom pokušaju ili upravljačkoj ploči sustava. Čini se da je glavni uzrok ovog problema ažuriranje ili nadogradnja sustava Windows, zbog čega su upravljački programi za grafiku nekompatibilni s novim ažuriranjem. No, problem bi mogao biti i zbog zastarjelih upravljačkih programa ili korumpirane NVIDIA upravljačke ploče.
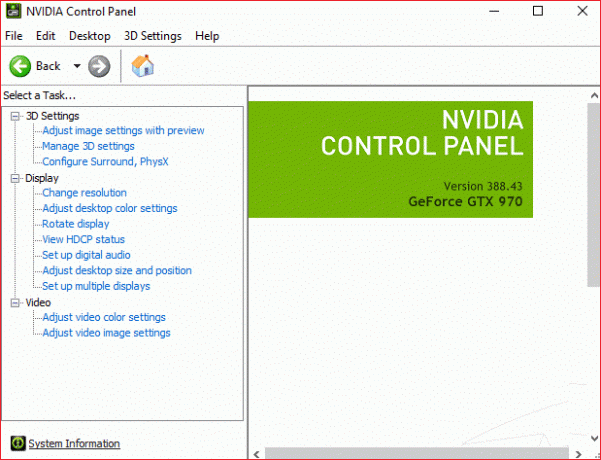
Popravite nedostatak upravljačke ploče NVIDIA u sustavu Windows 10
Bilješka: Biti siguran za stvoriti točku vraćanja za slučaj da nešto krene po zlu.
Ako ne možete pronaći NVIDIA upravljačku ploču u sustavu Windows 10, tada nećete moći prilagoditi NVIDIA grafičke postavke, što znači da određene aplikacije kao što su Adobe After Effects, Premier pro, itd. a vaše omiljene PC igre neće raditi kako se očekivalo zbog ovog problema. Ali ne brinite jer biste lako mogli otkriti svoju NVIDIA upravljačku ploču, a ako to ne uspije, uvijek je možete ponovno instalirati da biste riješili problem. Dakle, bez gubljenja vremena, pogledajmo kako popraviti NVIDIA upravljačku ploču koja nedostaje u sustavu Windows 10 uz pomoć dolje navedenog vodiča za rješavanje problema.
Metoda 1: Lako otkrijte NVIDIA upravljačku ploču
1. Pritisnite tipku Windows + R, a zatim upišite kontrolirati i pritisnite Enter da otvorite Upravljačku ploču.

2. Sada od Pregledajte prema padajućem izborniku, odaberite Velike ikone zatim pod Upravljačka ploča odaberite Upravljačka ploča NVIDIA.
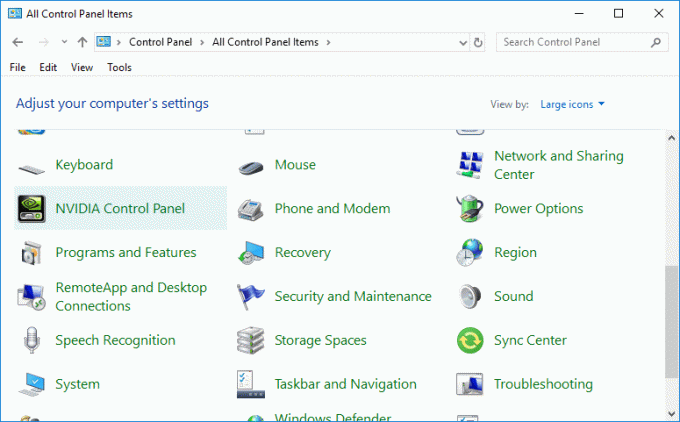
3. Nakon što se otvori NVIDIA ploča, kliknite na Pogled ili radna površina iz izbornika i kliknite na Dodaj kontekstni izbornik radne površine da ga označite.

4. Desnom tipkom miša kliknite na radnu površinu i vidjet ćete da je NVIDIA kontrola ponovo se pojavljuje ploča.
Metoda 2: Ponovno pokrenite nekoliko Nvidia usluga
1. Pritisnite tipku Windows + R, a zatim upišite usluge.msc i pritisnite Enter.

2. Sada ćete pronaći sljedeće NVIDIA usluge:
NVIDIA Display Container LS
NVIDIA LocalSystem Container
NVIDIA NetworkService Container
NVIDIA telemetrijski kontejner

3. Desnom tipkom miša kliknite NVIDIA Display Container LS zatim odabire Svojstva.

4. Kliknite Stop, a zatim odaberite Automatski iz padajućeg izbornika Vrsta pokretanja. Pričekajte nekoliko minuta, a zatim ponovno kliknite na Start za pokretanje određene usluge.

5. Ponoviti korak 3 i 4 za sve ostale preostale usluge NVIDIA-e.
Provjerite jeste li u mogućnosti Popravite nedostatak upravljačke ploče NVIDIA u sustavu Windows 10, ako ne, slijedite sljedeću metodu.
Metoda 3: Ažurirajte upravljačke programe grafičke kartice
1. Pritisnite tipku Windows + R, a zatim upišite devmgmt.msc i pritisnite enter da otvorite Upravitelj uređaja.

2. Zatim proširite Adapteri za prikaz i desnom tipkom miša kliknite svoju Nvidia grafičku karticu i odaberite Omogućiti.

3. Nakon što to ponovno učinite, desnom tipkom miša kliknite svoju grafičku karticu i odaberite "Ažurirajte softver upravljačkog programa.”

4. Odaberi "Traži automatski ažurirani softver upravljačkog programa” i pustite da završi proces.

5. Ako bi gornji korak mogao riješiti vaš problem, izvanredno, ako ne, nastavite.
6. Ponovno odaberite "Ažurirajte softver upravljačkog programa” ali ovaj put na sljedećem zaslonu odaberite “Pregledaj moje računalo za softver upravljačkog programa.”

7. Sada odaberite "Dopusti mi da odaberem s popisa upravljačkih programa uređaja na svom računalu."

8. Na kraju, odaberite najnoviji upravljački program s popisa i kliknite Sljedeći.
9. Pustite da se gornji proces završi i ponovno pokrenite računalo da biste spremili promjene.
Nakon ažuriranja grafičkih upravljačkih programa, možda ćete moći Popravite nedostatak upravljačke ploče NVIDIA u sustavu Windows 10.
Metoda 4: potpuno deinstalirajte Nvidiu sa vašeg sustava
Pokrenite svoje računalo u sigurnom načinu rada zatim slijedite ove korake:
1. Pritisnite tipku Windows + R, a zatim upišite devmgmt.msc i pritisnite Enter.

2. Proširite Display adapteri, a zatim desnom tipkom miša kliknite svoj NVIDIA grafička kartica i odaberite Deinstaliraj.

2. Ako se zatraži potvrda, odaberite Da.
3. Pritisnite tipku Windows + R, a zatim upišite kontrolirati i pritisnite Enter za otvaranje Upravljačka ploča.

4. Na upravljačkoj ploči kliknite na Deinstalirajte program.

5. Sljedeći, deinstalirajte sve što je vezano uz Nvidiu.

6. Ponovno pokrenite sustav da biste spremili promjene i ponovno preuzmite postavku.
7. Nakon što ste sigurni da ste sve uklonili, pokušajte ponovno instalirati drajvere i provjerite možete li riješiti problem nedostatka upravljačke ploče NVIDIA ili ne.
Metoda 5: Koristite program za deinstalaciju upravljačkog programa zaslona
Ako ništa ne pomogne do sada, mogli biste koristiti Program za deinstalaciju upravljačkog programa zaslona za potpuno uklanjanje grafičkih upravljačkih programa. Biti siguran za pokrenuti u Safe Mode zatim deinstalirajte drajvere. Zatim ponovno pokrenite računalo i instalirajte najnovije NVIDIA upravljačke programe s web-mjesta proizvođača.

Metoda 6: Ažurirajte svoje upravljačke programe s NIVIDA web stranice
1. Prije svega, trebali biste znati koji grafički hardver imate, odnosno koju Nvidia grafičku karticu imate, ne brinite ako ne znate za nju jer se lako može pronaći.
2. Pritisnite tipku Windows + R i u dijaloškom okviru upišite dxdiag i pritisnite enter.

3. Nakon toga potražite karticu zaslona (postojat će dvije kartice zaslona, jedna za integrirani grafička kartica i još jedna će biti Nvidijina) kliknite karticu Display i saznajte svoju grafička kartica.

4. Sada idite na Nvidia drajver preuzmi web stranicu i unesite pojedinosti o proizvodu koje smo upravo saznali.
5. Pretražite svoje upravljačke programe nakon što unesete podatke, kliknite Slažem se i preuzmite upravljačke programe.

6. Nakon uspješnog preuzimanja, instalirajte upravljački program i uspješno ste ručno ažurirali svoje Nvidia upravljačke programe. Ova instalacija će potrajati neko vrijeme, ali ćete nakon toga uspješno ažurirati upravljački program.
Metoda 7: Uklonite NVIDIA procese
1. Pritisnite Ctrl + Shift + Esc da otvorite Task Manager i zatim pronađete bilo koji pokrenut NVIDIA proces:
NVIDIA Backend (32 bit) NVIDIA Driver Helper Service. NVIDIA mrežna usluga (32-bitna) NVIDIA postavke. Komponenta upravljačkog programa NVIDIA korisničkog iskustva
2. Desnom tipkom miša kliknite svaki od njih po jedan po jedan i odaberite Završi zadatak.

3. Sada idite na sljedeći put:
C:\Windows\System32\DriverStore\FileRepository\
4. Pronađite sljedeće datoteke, a zatim ih kliknite desnom tipkom miša i odaberite Izbrisati:
nvdsp.inf
nv_lh
nvoclock
5. Sada idite do sljedećih direktorija:
C:\Programske datoteke\NVIDIA Corporation\
C:\Programske datoteke (x86)\NVIDIA Corporation\

6. Izbrišite bilo koju datoteku u gornje dvije mape, a zatim ponovno pokrenite računalo da biste spremili promjene.
7. Ponovo pokrenite NVIDIA instalacijski program i ovaj put odaberite "Prilagođen” i kvačicom “izvršiti čistu instalaciju.”

8. Ovaj put biste mogli dovršiti instalaciju, tako da je ovo trebalo biti Popravite nedostatak upravljačke ploče NVIDIA u sustavu Windows 10.
Metoda 8: Ručno otvorite upravljačku ploču NVIDIA
1. Pritisnite Ctrl + Shift + Esc zajedno da otvorite Upravitelj zadataka, a zatim pronađite Nvidia Container na popisu.
2. Desnom tipkom miša kliknite Nvidia Container i odaberite Otvorite lokaciju datoteke iz kontekstnog izbornika.
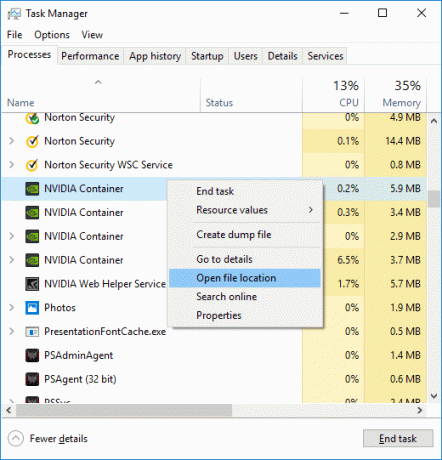
3. Nakon što kliknete na Open File Location, bit ćete preusmjereni na ovo mjesto:
C:\Programske datoteke\NVIDIA Corporation\Display. NvContainer
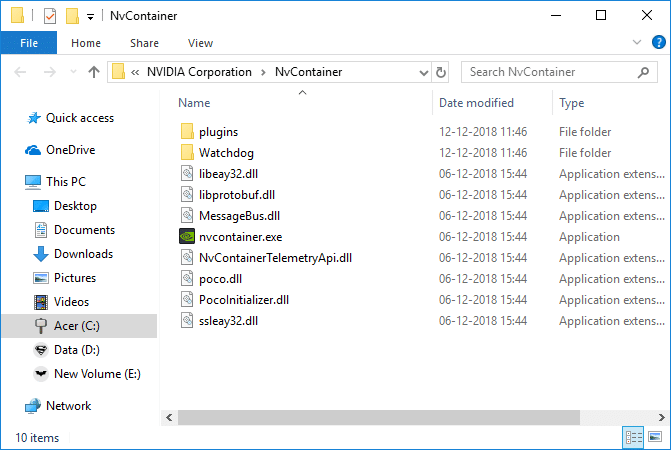
4. Obavezno kliknite gumb za povratak da biste otišli do mape NVIDIA Corporation:
C:\Programske datoteke\NVIDIA Corporation
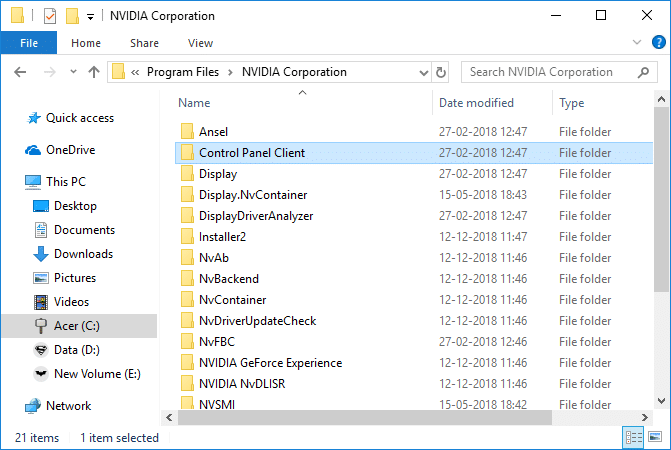
5. Dvaput kliknite na Mapa klijenta upravljačke ploče i pronaći nvcplui.exe.
6. Desnom tipkom miša kliknite nvcplui.exe i odaberite Pokreni kao administrator.
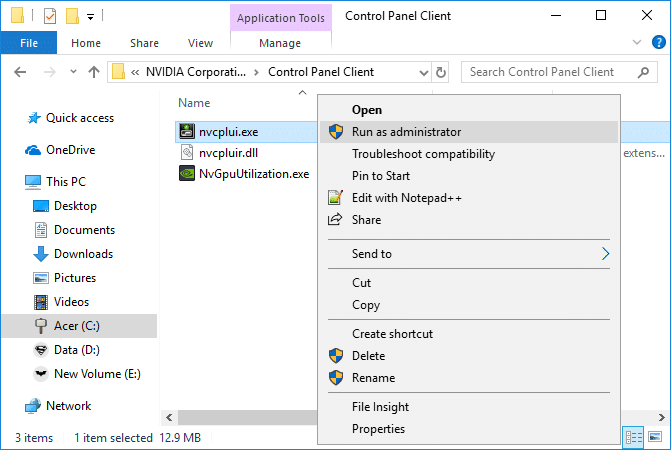
Provjerite jeste li u mogućnosti Popravite nedostatak upravljačke ploče NVIDIA u sustavu Windows 10, ako ne onda nastavite sa sljedećom metodom.
Metoda 9: Popravite kako se upravljačka ploča NVIDIA ne otvara
1. Idite na sljedeću lokaciju:
C:\Programske datoteke\NVIDIA Corporation\Display. NvContainer
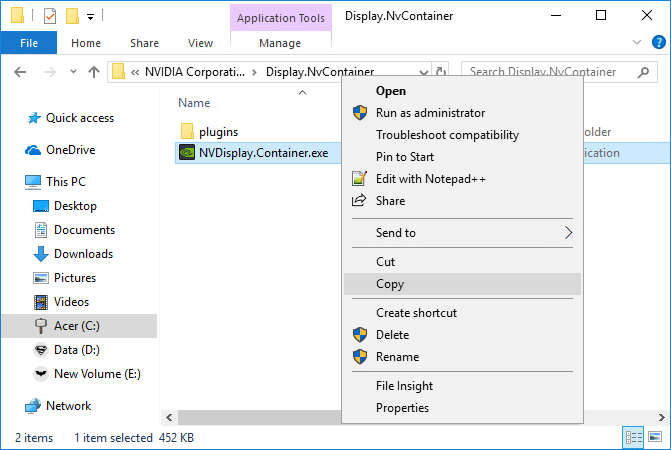
2. Desnom tipkom miša kliknite NVDisplay. Container.exe i odaberite Kopirati.
3. Pritisnite tipku Windows + R, a zatim upišite ljuska: pokretanje i pritisnite Enter.
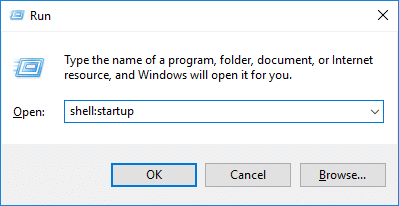
4. Nakon što pritisnete Enter, bit ćete preusmjereni na sljedeće mjesto:
C:\Users\User_name\AppData\Roaming\Microsoft\Windows\Start Menu\Programs\Startup
5. Desnom tipkom miša kliknite na prazno područje unutar Mapa za pokretanje i odaberite Zalijepi prečac.
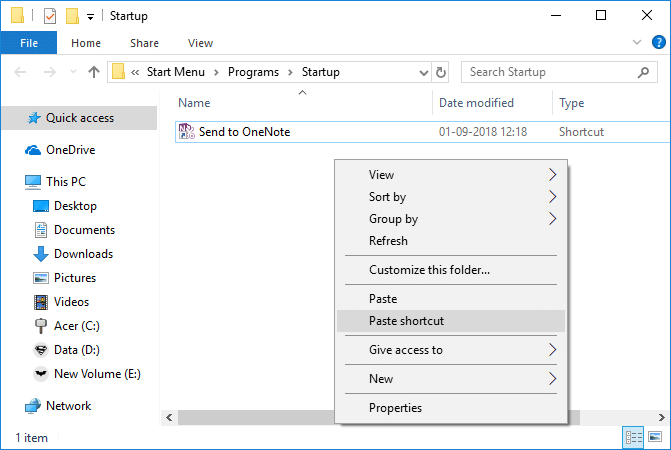
6. Sada kliknite desnom tipkom miša NVDisplay. Container.exe prečac i odaberite Svojstva.
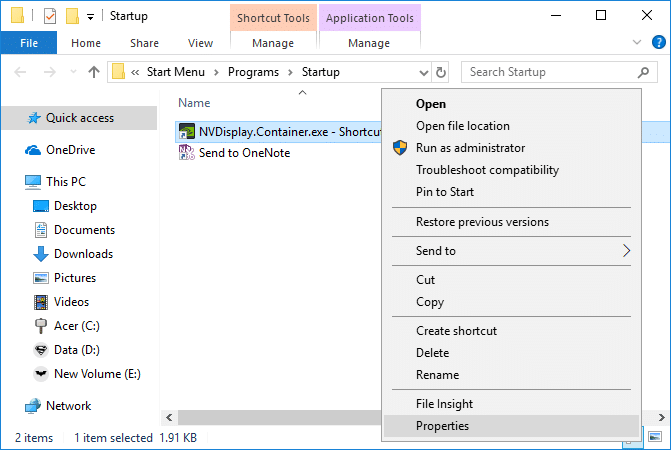
7. Prebaciti na Kartica prečaca zatim kliknite na Gumb Napredno i kvačicom "Pokreni kao administrator“.

8. Slično prebacite na Kartica kompatibilnost zatim ponovno označite "Pokreni ovaj program kao administrator".
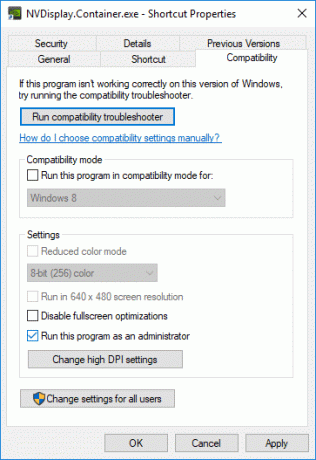
9. Kliknite Primijeni, a zatim u redu za spremanje promjena.
Preporučeno:
- Popravite veliku upotrebu diska za telemetriju kompatibilnosti s Microsoftom u sustavu Windows 10
- Windows je zaustavio ovaj uređaj jer je prijavio probleme (Kôd 43)
- Popravite ikone sustava koje se ne prikazuju na programskoj traci sustava Windows 10
- Ethernet ne radi u sustavu Windows 10 [RIJEŠENO]
To je to što ste uspješno imali Popravite nedostatak upravljačke ploče NVIDIA u sustavu Windows 10 ali ako još uvijek imate pitanja u vezi s ovim vodičem, slobodno ih postavite u odjeljku za komentare.



