Top 6 načina da popravite Media Player koji ne radi u sustavu Windows 11
Miscelanea / / May 16, 2023
Windows 11 predstavio je novi Media Player koji možete koristiti za reprodukciju videa i zvuka, u potpunosti zamjenjujući Groove za potonje. Međutim, kao i većina Windows aplikacija, ima svoje nedostatke. Media Player možda neće uspjeti reproducirati određene datoteke ili ponekad neće raditi.

Ako Windows Media Player ne radi ispravno, onda ste došli na pravo mjesto. Pokazat ćemo kako popraviti Windows Media Player koji ne radi u sustavu Windows 11.
1. Provjerite Format datoteke
Najnoviji Windows Media Player napravljen je za rad sa svim popularnim audio i video formatima. Nažalost, ne podržava ih sve. Velika je mogućnost da Media Player ne podržava medijsku datoteku koju pokušavate reproducirati.

Da biste provjerili tu mogućnost, provjerite Popis kompatibilnih datoteka programa Windows Media Player i provjerite je li vaša datoteka kompatibilna. Ako nije, promijeniti vrstu datoteke u kompatibilni format.
Windows Media Player je nova aplikacija, tako da je uobičajeno naići na probleme. Srećom, možete eliminirati većinu problema, uključujući i ovaj koji vam je pri ruci, pomoću alata za rješavanje problema Windows Media Playera. Evo kako ga koristiti:
Korak 1: Pritisnite Windows + I tipkovni prečac za otvaranje aplikacije Postavke.
Korak 2: Odaberite Sustav s lijeve bočne trake i Rješavanje problema s desnog okna.
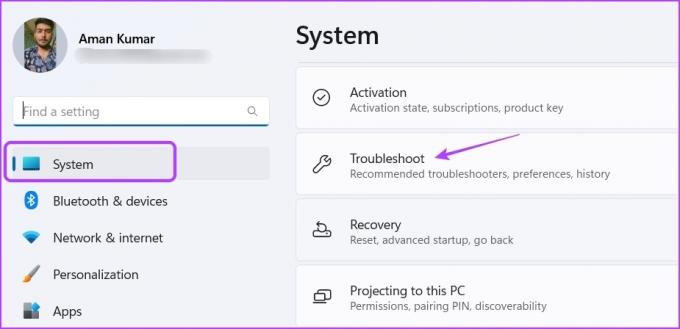
Korak 3: Odaberite Ostale alate za rješavanje problema.

Korak 4: Pritisnite gumb Pokreni pored Windows Media Playera.

Korak 5: U prozoru Get Help kliknite Yes kako biste dopustili sustavu Windows da automatski popravi pronađene probleme.

Windows Media Player će potražiti sve dostupne probleme i automatski ih popraviti bez puno korisničkog unosa. Nakon toga ponovno pokrenite računalo i provjerite postoji li problem.

3. Ponovno registrirajte DLL datoteke
Datoteke biblioteka dinamičkih poveznica (DLL) važne su kako bi se osiguralo da programi ispravno obavljaju svoj zadatak. Ako se DLL datoteke povezane s Windows Media Playerom oštete ili nedostaju, aplikacija će teško raditi ispravno. Jedini način da popravite ove datoteke je da ih ponovno registrirate. Evo kako to učiniti:
Korak 1: Pritisnite tipku Windows za otvaranje izbornika Start.
Korak 2: Tip Naredbeni redak u traci za pretraživanje i odaberite "Pokreni kao administrator" u desnom oknu.

Korak 3: Izvršite sljedeće naredbe jednu po jednu:
regsvr32 vbscript.dll regsvr32 jscript.dll regsvr32 wmp.dll
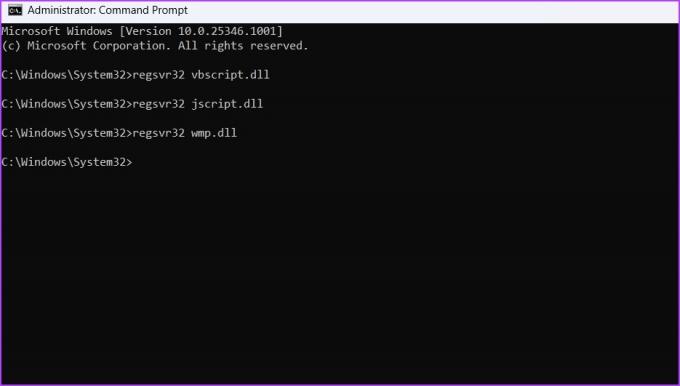
Nakon toga ponovno pokrenite računalo i provjerite postoji li problem. Ako se nastavi, pokušajte sa sljedećim rješenjem na popisu.
Ako Windows Media Player ne radi, možda je onemogućen u značajkama sustava Windows. Morat ćete pristupiti značajkama sustava Windows i omogućiti Windows Media Player kako biste riješili problem. Da biste to učinili, slijedite ove korake:
Korak 1: Pritisnite tipku Windows za otvaranje izbornika Start, upišite Uključite ili isključite značajke sustava Windowsi pritisnite Enter.

Korak 2: Označite okvir Medijske značajke i kliknite U redu.
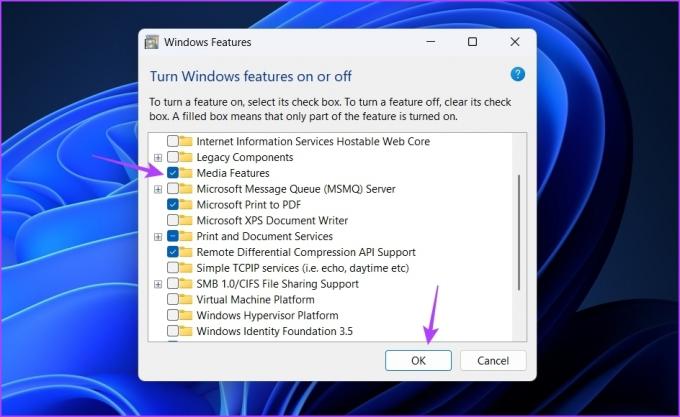
Drugi mogući razlog zašto Windows Media Player ne radi u sustavu Windows 11 je oštećenje datoteke. Možete brzo otkriti i eliminirati korupciju pomoću značajke popravka sustava Windows. Evo koraka kako to učiniti:
Korak 1: Pritisnite tipkovnički prečac Windows + I da otvorite aplikaciju Postavke, odaberite Aplikacije na lijevoj bočnoj traci, a zatim Instalirane aplikacije iz desnog okna.

Korak 2: Pritisnite tri vodoravne točke pokraj Media Playera i odaberite Napredne opcije.
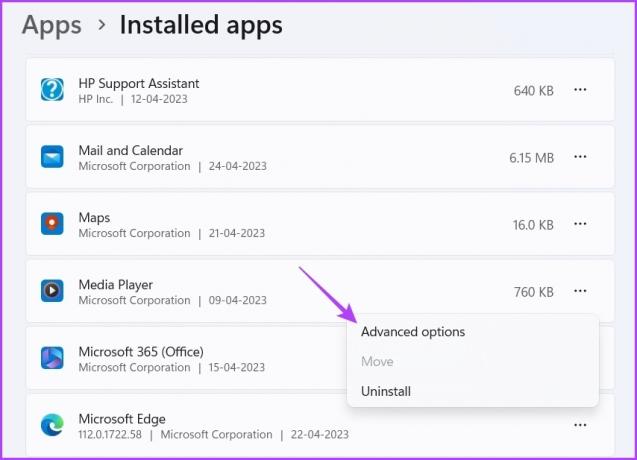
Korak 3: Pritisnite gumb Popravi.
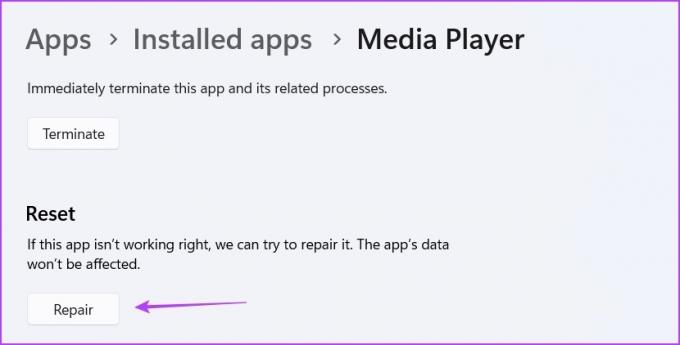
Pričekajte da se postupak popravka završi. Kada završite, vidjet ćete kvačicu pokraj gumba Popravi. Sada provjerite je li problem riješen. Ako nije, morat ćete resetirati aplikaciju, čime će se izbrisati svi njezini podaci. Za resetiranje Media Playera otvorite Napredne opcije Media Playera i kliknite gumb Reset.

Windows Media Player još uvijek ne radi na Windows 11? Možda postoji oštećenje instalacijskih datoteka koje uzrokuju problem.
Najbolji postupak u ovom scenariju je ponovna instalacija Windows Media Playera. Za to slijedite ove korake:
Korak 1: Pritisnite Windows + I tipkovnički prečac za otvaranje aplikacije Postavke, odaberite Aplikacije na lijevoj bočnoj traci i odaberite Instalirane aplikacije iz desnog okna.
Korak 2: Pritisnite tri točkice pokraj Media Playera i odaberite Deinstaliraj. Zatim ponovno odaberite Deinstaliraj kako biste potvrdili svoj odabir.
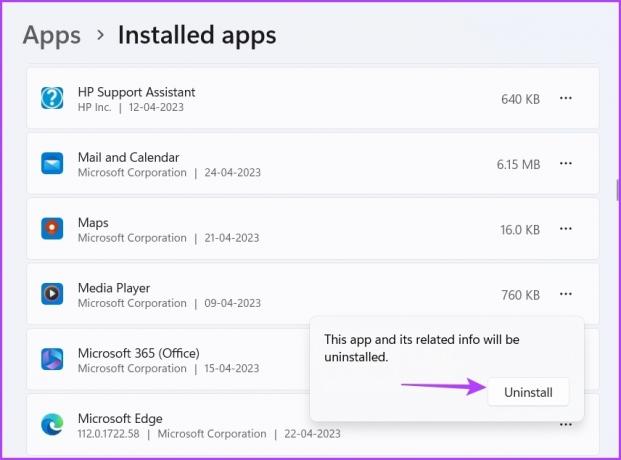
Sada ponovno pokrenite računalo i preuzmite Windows Media Player iz Microsoftove trgovine.
Windows Media Player
Uživajte u glazbi uz Windows Player
Windows Media Player odlična je aplikacija za slušanje omiljenih glazbenih zapisa. Međutim, ponekad može prestati raditi iz raznih razloga. Srećom, možete brzo popraviti Windows Media Player koji ne radi koristeći gore navedena rješenja.
U međuvremenu, možda biste željeli popraviti Windows Media Player kada je dodavanje u knjižnicu ne radi.
Zadnji put ažurirano 26. travnja 2023
Gornji članak može sadržavati pridružene veze koje pomažu u podršci Guiding Tech. Međutim, to ne utječe na naš urednički integritet. Sadržaj ostaje nepristran i autentičan.
Napisao
Aman Kumar
Aman je stručnjak za Windows i voli pisati o Windows ekosustavu na Guiding Tech i MakeUseOf. On ima Diplomirao je informacijsku tehnologiju i sada je slobodni pisac s punim radnim vremenom s iskustvom u sustavima Windows, iOS i preglednici.



