Top 7 načina za rješavanje treperenja zaslona Google Chromea u sustavu Windows 11
Miscelanea / / May 16, 2023
Google Chrome je nedvojbeno jedan od najpouzdanijih web preglednika. Međutim, unatoč redovitim ažuriranjima i stalnim poboljšanjima, Chrome je podjednako osjetljiv na probleme kao i njegovi konkurenti. Jedan takav problem je kada zaslon Google Chromea treperi ili treperi tijekom pregledavanja u sustavu Windows 11.
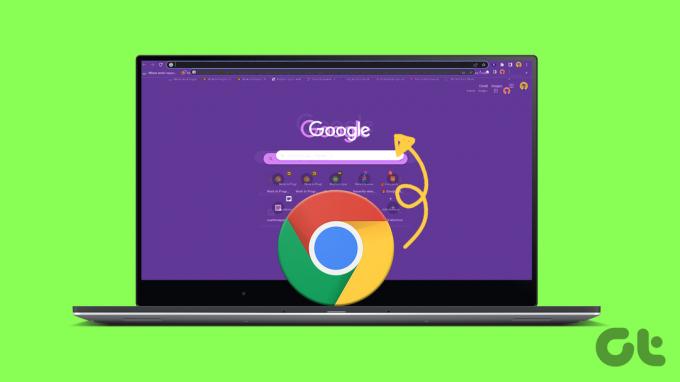
Problem može uništiti vaše iskustvo pregledavanja i utjecati na vašu produktivnost. Međutim, ako ne želite koristiti alternativni preglednik, evo nekih od najboljih načina za rješavanje problema.
1. Onemogućite dijaprojekciju pozadine i automatsku boju isticanja u sustavu Windows
Windows 11 pruža mnoštvo mogućnosti prilagodbe kako biste svoje računalo učinili svojim. Međutim, nekoliko ljudi na Googleovim forumima žalili su se na treperenje zaslona u pregledniku Chrome nedugo nakon što su omogućili dijaprojekciju pozadine radne površine i automatsku boju isticanja. Možete pokušati onemogućiti ove dvije opcije da vidite hoće li to riješiti problem.
Korak 1: Kliknite desnom tipkom miša na ikonu Start i odaberite Settings s popisa.

Korak 2: Dođite do kartice Personalizacija i kliknite Pozadina.
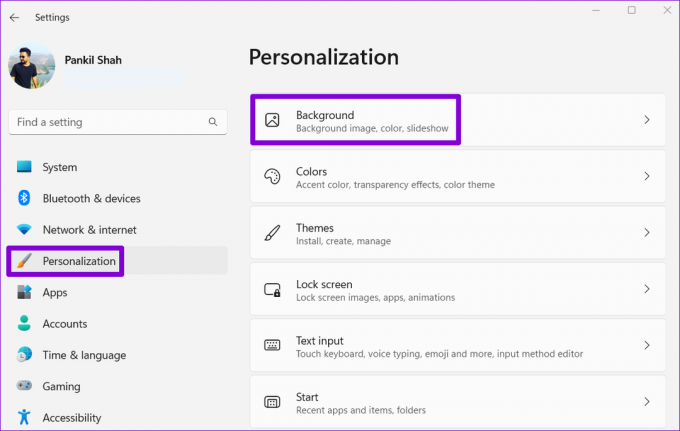
Korak 3: Koristite padajući izbornik pored "Personalizirajte svoju pozadinu" da biste odabrali sliku ili punu boju. 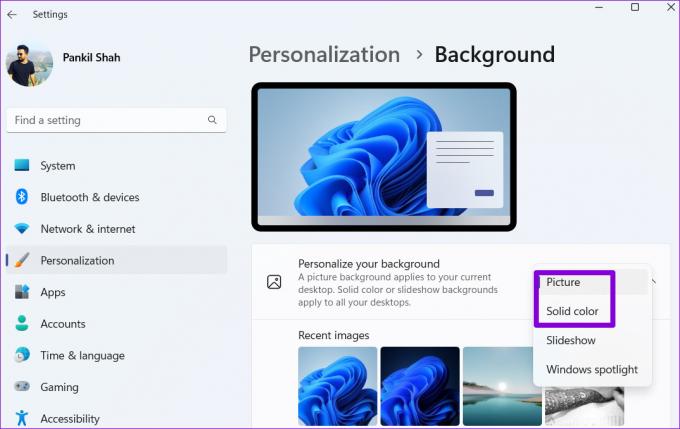
Korak 4: Vratite se na stranicu Personalizacija i kliknite na Boje.

Korak 5: Upotrijebite padajući izbornik pored Boja isticanja da biste odabrali Ručno.
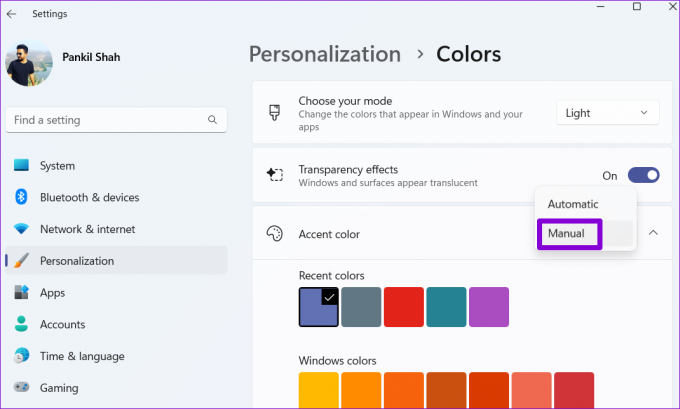
Nakon toga ponovo pokrenite Chrome i pogledajte treperi li vam zaslon.
2. Onemogući hardversko ubrzanje
Iako omogućavanje hardverskog ubrzanja u Chromeu poboljšava vizualni izlaz i izvedbu tijekom strujanja videozapisa, također može uzrokovati da preglednik povremeno treperi ili bljeska. Možete pokušati onemogućiti hardversko ubrzanje u Chromeu da vidite hoće li to pomoći.
Korak 1: U Chromeu kliknite ikone izbornika s tri točke u gornjem desnom kutu i odaberite Postavke s popisa.

Korak 2: Na kartici Sustav isključite prekidač pored "Koristi hardversko ubrzanje kada je dostupno".

Korak 3: Kliknite Ponovno pokreni za primjenu promjena.

3. Podešavanje Chromeovih zastavica
Ako onemogućavanje hardverskog ubrzanja ne pomaže, možete podesiti nekoliko Chrome zastavice. Evo kako to učiniti.
Korak 1: U Chrome upišite krom://zastave u URL traci na vrhu i pritisnite Enter. Tip glatko pomicanje u okviru za pretraživanje i onemogućite zastavu.
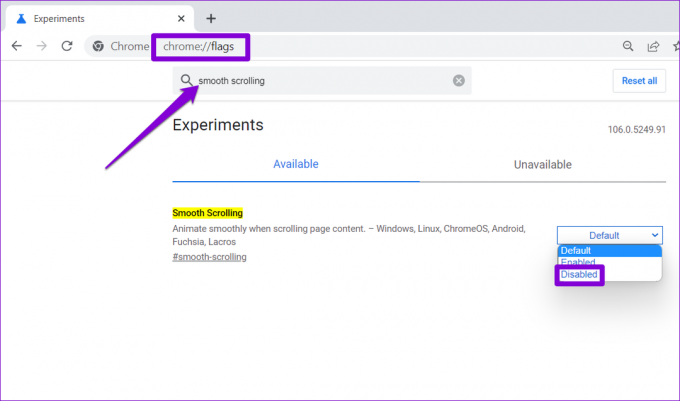
Korak 2: Tip odaberite grafičku pozadinu ANGLE i pomoću padajućeg izbornika odaberite OpenGL.

Ponovno pokrenite Chrome i provjerite treperi li ili treperi tijekom pregledavanja.
4. Postavite postavke grafike za Chrome
Windows 11 vam omogućuje postavite grafičke postavke za svaku aplikaciju i program zasebno. Možete konfigurirati Chrome da koristi integrirani GPU kako bi preglednik mogao glatko raditi u sustavu Windows 11.
Korak 1: Otvorite izbornik Start i kliknite ikonu u obliku zupčanika za pokretanje aplikacije Postavke.

Korak 2: Na kartici Sustav kliknite Zaslon.

Korak 3: Pomaknite se prema dolje i kliknite na Grafika.

Korak 4: Kliknite na Google Chrome i odaberite Opcije.

Ako ne možete pronaći Chrome na popisu, kliknite gumb Pregledaj i pronađite Chromeovu EXE datoteku na računalu kako biste je dodali.

Korak 5: U dijalogu postavki grafike odaberite Visoke performanse i kliknite Spremi.

5. Pronađite štetan softver pomoću Chromea
Aplikacije i programi trećih strana koji se izvode u sustavu Windows također mogu utjecati na izvedbu Chromea i uzrokovati da povremeno bljeska ili zastajkuje. Chrome ima alat koji može pomoći u pronalaženju štetnog softvera, programa i procesa koji se izvode na vašem računalu. Evo kako ga pokrenuti.
Korak 1: Kliknite ikonu elipse u gornjem desnom kutu i odaberite Postavke.

Korak 2: Na kartici Reset & clean up kliknite Očisti računalo.
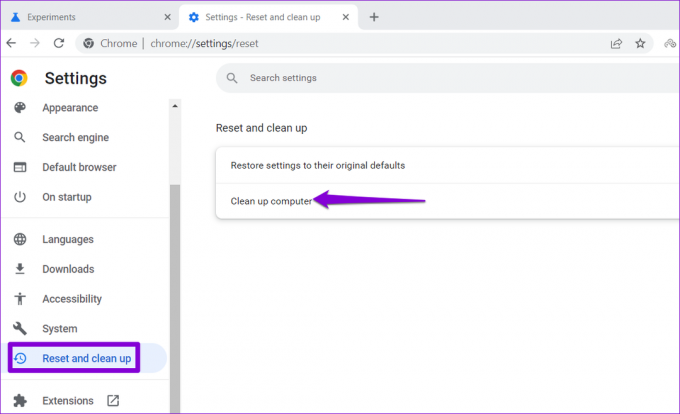
Korak 3: Kliknite gumb Pronađi pored Pronađi štetni softver.
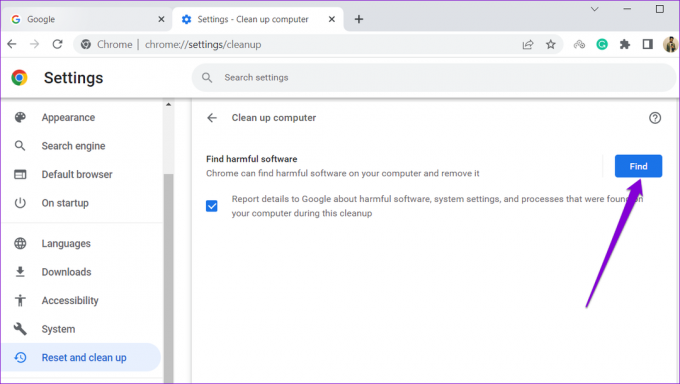
Ako Chrome pronađe štetnu aplikaciju ili program, razmislite o tome da ih onemogućite ili deinstalirate i provjerite hoće li se problem ponovno pojaviti.
6. Ažurirajte ili ponovno instalirajte grafički upravljački program
Problemi s upravljačkim programima za grafiku vašeg računala također mogu uzrokovati treperenje ili treptanje aplikacija i programa. U većini slučajeva problem možete riješiti ažuriranjem upravljačkog programa za grafiku.
Korak 1: Kliknite na ikonu za pretraživanje na programskoj traci, upišite upravitelj uređajai pritisnite Enter.

Korak 2: U prozoru Upravitelja uređaja proširite Display adapters i desnom tipkom miša kliknite svoju grafičku karticu kako biste odabrali opciju Update driver.

Slijedite upute na zaslonu da biste ga ažurirali. Ako se problem nastavi, vaš trenutni upravljački program za grafiku je vjerojatno oštećen. Možete deinstalirati upravljački program pomoću Upravitelja uređaja i ponovno pokrenuti računalo. Windows će automatski ponovno instalirati upravljački program tijekom procesa pokretanja.

7. Resetirajte Google Chrome
Ako ste dogurali ovako daleko, a Chrome još uvijek treperi u sustavu Windows, možete resetirajte preglednik na zadane postavke.
Za resetiranje Chromea upišite chrome://settings/reset u adresnoj traci na vrhu i pritisnite Enter. U odjeljku "Poništi i očisti" kliknite na "Vrati postavke na izvorne zadane vrijednosti".
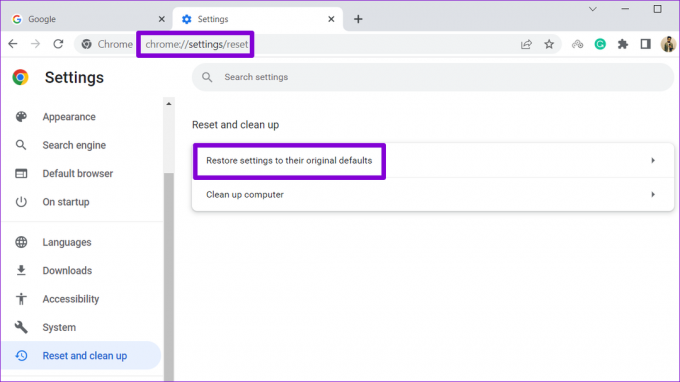
U skočnom okviru za potvrdu kliknite Poništi postavke za potvrdu.

Nakon toga Chrome bi trebao raditi bez ikakvih problema.
Pregledajte glatko
Nadamo se da vam je jedno ili više rješenja u našem vodiču pomoglo u rješavanju problema. Međutim, ako nastavite imati slične probleme s drugim aplikacijama i alternativnim preglednicima, možda ćete morati riješite probleme s titranjem zaslona u sustavu Windows 11.
Zadnje ažuriranje 21. listopada 2022
Gornji članak može sadržavati pridružene veze koje pomažu u podršci Guiding Tech. Međutim, to ne utječe na naš urednički integritet. Sadržaj ostaje nepristran i autentičan.
Napisao
Pankil Šah
Pankil je po struci građevinski inženjer koji je svoje putovanje započeo kao pisac na EOTO.tech. Nedavno se pridružio Guiding Techu kao slobodni pisac koji obrađuje upute, objašnjenja, vodiče za kupnju, savjete i trikove za Android, iOS, Windows i Web.



