"Microsoft Store je blokiran": Isprobajte ovih 6 jednostavnih rješenja za deblokiranje
Miscelanea / / May 17, 2023
Microsoft Store može pomoći pri instaliranju brojnih aplikacija i usluga. Dakle, ključno je da aplikacija Microsoft Store ostane spremna i radi. U skladu s tim, ovaj će članak istražiti više o tome što učiniti ako naiđete na kod pogreške 0x800704EC: Microsoft Store je blokiran.

Pogreške se obično pojavljuju kada funkcija ili postavke aplikacije uzrokuju probleme. Međutim, što učiniti ako se cijela aplikacija Microsoft Store prikazuje kao blokirana? Pomozimo vam da deblokirate Microsoft Store i nastavite s uobičajenim poslovanjem.
1. Korištenje alata za rješavanje problema s aplikacijama Windows trgovine
Ako bilo koja Windows aplikacija naiđe na problem, možete upotrijebiti alat za rješavanje problema u sustavu Windows da biste ga identificirali i riješili. Ovo bi također trebalo funkcionirati ako postoji bilo kakav interni problem s aplikacijom koji bi mogao spriječiti otvaranje Microsoft Storea u sustavu Windows. Evo kako.
Korak 1: Koristite tipku Windows + I za otvaranje postavki.
Korak 2: U opcijama izbornika kliknite Sustav.
Korak 3: Pomaknite se prema dolje i kliknite na Rješavanje problema.

Korak 4: Zatim kliknite Ostali alati za rješavanje problema.

Korak 5: Ovdje idite na "Aplikacije Windows trgovine" i kliknite na Pokreni.

Nakon što se pokrene Windows alat za rješavanje problema, otkrit će i prikazati sve temeljne probleme. Zatim možete slijediti upute na zaslonu da biste to popravili i ponovno pokrenuli Microsoft Store.
2. Korištenje Run
Najbrži i najlakši način za resetiranje aplikacije Microsoft Store je pomoću prozora Pokreni. To će vam pomoći da izbrišete predmemoriju Microsoft Storea i druge podatke koji bi mogli ometati uobičajene funkcije aplikacije. Evo kako to učiniti.
Korak 1: Upotrijebite tipku Windows + R za otvaranje dijaloškog okvira Pokreni.
Korak 2: Evo, upišite wsreset.exe i pritisnite enter.
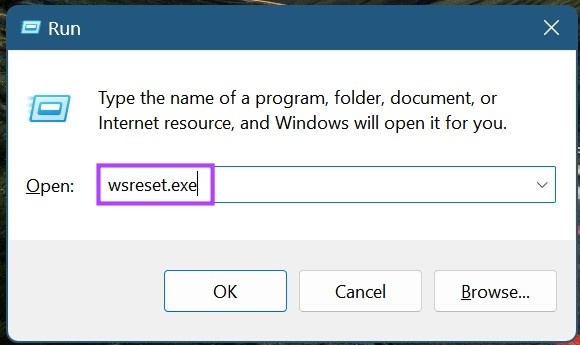
Pričekajte da se Microsoft Store resetira. Zatim pokušajte ponovno otvoriti aplikaciju. Ako se i dalje prikazuje kao blokiran, prijeđite na sljedeći popravak.
3. Korištenje opcije popravka
Ako i dalje dobivate kôd pogreške 0x800704EC za Microsoft Store, pokušajte pokrenuti popravak sustava Windows. To može pomoći u rješavanju bilo kakvih problema s aplikacijom, poput neotvaranja aplikacije Microsoft Store. Slijedite korake u nastavku da biste to učinili.
Korak 1: Otvorite izbornik Postavke pomoću tipke Windows + I.
Korak 2: Idite na Aplikacije i kliknite na Instalirane aplikacije.
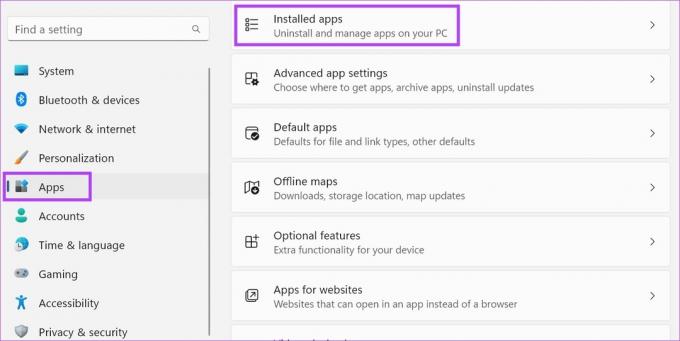
Korak 3: Pomaknite se prema dolje do Microsoftove trgovine i kliknite na ikonu s tri točke.
Korak 4: Ovdje kliknite na Napredne opcije.

Korak 5: Idite na odjeljak Reset i kliknite na Repair.
Korak 6: Nakon što popravak završi, pokušajte ponovno otvoriti aplikaciju.
Korak 7: Ako i dalje ne radi, kliknite Reset.

Ovo će poništiti sve informacije o aplikaciji. Ako se Microsoft Store i dalje ne otvara, prijeđite na sljedeći popravak.
4. Korištenje uređivača pravila grupe
Uređivač pravila grupe pomaže vam u mijenjanju određenih važnih pravila sustava Windows. Dakle, ako je Microsoft Store onemogućen putem uređivača pravila grupe, možda ćete dobiti pogrešku Microsoft Store je blokiran. Da biste to popravili, otvorite uređivač pravila grupe i omogućite aplikaciju Microsoft Store. Slijedite korake u nastavku da biste to učinili.
Korak 1: Upotrijebite tipku Windows + R za otvaranje Run.
Korak 2: Evo, upišite gpedit.msc i pritisnite enter ili kliknite na gumb OK za izvršenje naredbe.
Savjet: Provjerite druge načine za otvorite uređivač pravila lokalne grupe u sustavu Windows 11.
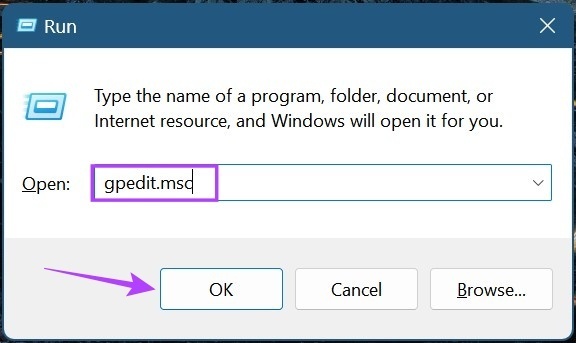
Korak 3: Na ploči izbornika kliknite Konfiguracija računala.
Korak 4: Nakon što se opcije izbornika prošire, kliknite na Administrativni predlošci.
Korak 5: Zatim kliknite na Windows komponente.
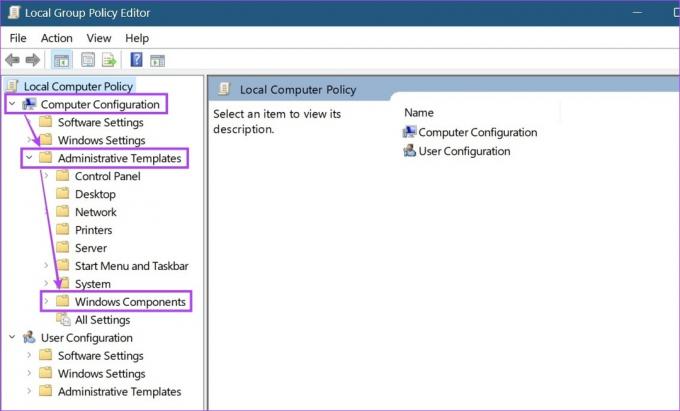
Korak 6: Ovdje kliknite na Store.
Korak 7: U opcijama postavki kliknite na "Isključi aplikaciju Store".
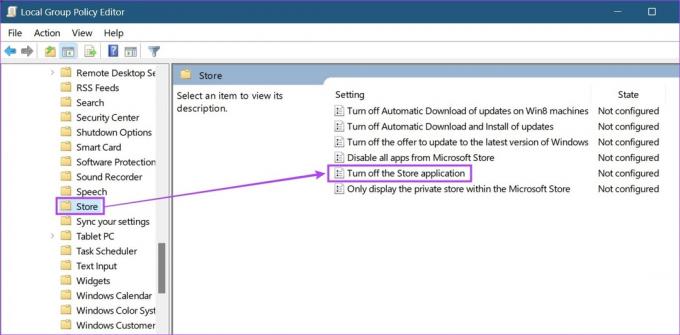
Korak 8: Odaberite Not Configured i kliknite OK. Sada ponovno pokrenite računalo.
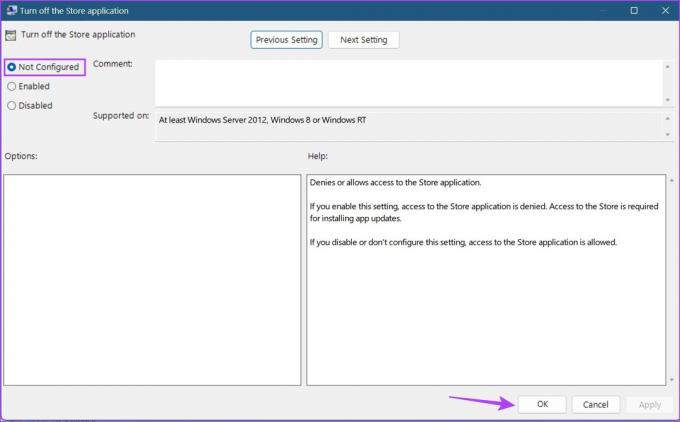
Zatim provjerite je li poruka o pogrešci Microsoft Store blokirana od strane administratora ispravljena.
5. Isključivanje Windows Defendera
Antivirusni softver pomaže u zaštiti vašeg uređaja od zlonamjernih prijetnji. To može biti bilo što, od oštećene datoteke do aplikacije koju doživljava kao prijetnju. Međutim, bilo je slučajeva u kojima su datoteke koje nisu zlonamjerne slučajno označene i blokirane. Ovo također može biti jedan od razloga zašto vam se možda javlja pogreška Microsoft Store je blokirana.
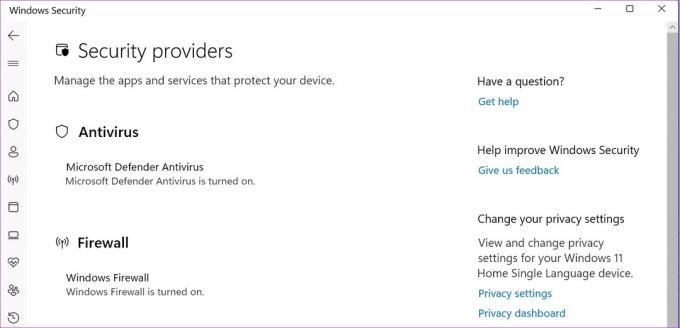
Da biste to popravili, možete isključiti ili onemogućite Windows Defender. Zatim pokušajte ponovno otvoriti Microsoft Store kako biste vidjeli radi li očekivano. Kada se stvari poslože, trebali biste ponovno uključiti ili omogućiti Windows Defender kako biste zaštitili svoj uređaj.
6. Provjera ažuriranja sustava Windows
Ako i dalje ne možete pristupiti Microsoft Storeu, provjerite Windows ažuriranja da vidite je li vaš uređaj ažuriran na najnoviju verziju. Iako su ažuriranja obično uključena prema zadanim postavkama, imate i mogućnost ručnog traženja i instaliranja ažuriranja. To bi moglo pomoći u rješavanju problema s nekompatibilnošću koji su mogli blokirati Microsoft Store u sustavu Windows 11.
Evo kako to učiniti.
Korak 1: Idite na Pretraživanje i upišite Windows Update. Zatim otvorite aplikaciju.
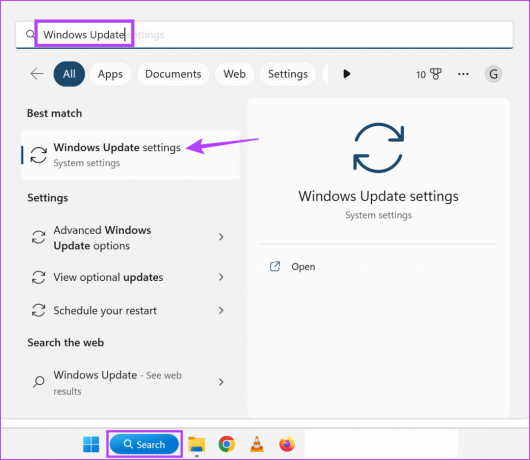
Korak 2: Ovdje kliknite na "Provjeri ažuriranja".

Ako je ažuriranje dostupno, preuzmite ga i ponovno pokrenite uređaj kako biste dovršili njegovo instaliranje. U slučaju da ažuriranje nije dostupno, provjerite ima li dodatnih ažuriranja koja bi mogla pomoći u deblokiranju Microsoft Storea. Evo kako.
Korak 3: Na stranici ažuriranja kliknite Napredne opcije.

Korak 4: Pomaknite se prema dolje i kliknite na Dodatna ažuriranja.

Ako je ažuriranje dostupno, instalirajte ga i pokušajte ponovno otvoriti Microsoft Store.
Često postavljana pitanja za deblokiranje Microsoft Storea u sustavu Windows 11
Da, iako možete deblokirati Microsoft Store pomoću Urednik registra, savjetuje se da koristite uređivač registra samo ako ste upoznati s opcijama. U protivnom bi moglo doći do problema s Windows OS-om.
Otvorite izbornik postavki Microsoft Storea i provjerite jesu li uključena automatska ažuriranja. Nakon što to učinite, provjerite postoji li problem Microsoft Store ne ažurira aplikacije automatski je riješena ili ne.
Deblokirajte Microsoft Store
Nadamo se da su vam gore navedeni načini pomogli u rješavanju pogreške "Microsoft Store je blokiran". Također možete pogledati naš drugi članak ako možete otvoriti Microsoft Store, ali on prikazuje greška prilikom učitavanja stranica.
Zadnji put ažurirano 16. svibnja 2023
Gornji članak može sadržavati pridružene veze koje pomažu u podršci Guiding Tech. Međutim, to ne utječe na naš urednički integritet. Sadržaj ostaje nepristran i autentičan.
Napisao
Ankita Sharma
Pisac u srcu, Ankita voli pisati o Android i Windows ekosustavima na Guiding Tech. U slobodno vrijeme može je pronaći kako istražuje tehnološke blogove i priručnike za pisanje scenarija. Možete je uhvatiti prikovanu za prijenosno računalo kako poštuje rokove, piše scenarije i općenito gleda emisije (na bilo kojem jeziku!).



