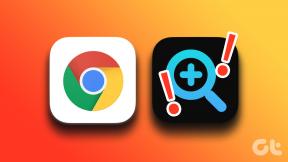Kako generirati jake lozinke na iPhoneu, iPadu i Macu
Miscelanea / / May 17, 2023
Internetska sigurnost predstavlja ozbiljan problem dok pregledavate svoje omiljene web stranice. Budući da mnoge web stranice osim Gmail i iCloud traže da stvorite račune za njihovo korištenje, morate osigurati da vaše lozinke nikada ne budu ugrožene. Zato vam je potrebna drugačija i jaka lozinka za različite internetske račune.
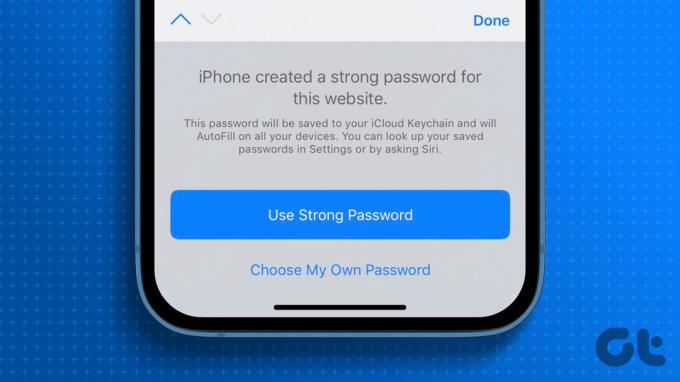
Ali smišljanje jake lozinke koje se također svaki put sjećate može biti nezgodno. Stoga vam Apple dopušta odabir jake lozinke kada se prijavite na novo web mjesto u Safariju. Evo kako generirati jake lozinke na vašem iPhoneu, iPadu i Macu.
Kako generirati jake lozinke na iPhoneu i iPadu
iCloud Keychain nudi značajku generiranja jakih lozinki i njihove zaštite na vašem iPhoneu i iPadu. Dok se prijavljujete za novi račun u Safariju, od vas će se tražiti jaka lozinka za taj račun. Evo kako ga nabaviti.
Korak 1: Otvorite preglednik Safari na svom iPhoneu ili iPadu. Koraci ostaju isti za oba uređaja.

Korak 2: Posjetite web stranicu na kojoj želite stvoriti novi račun.
Korak 3: Dodirnite polje koje od vas traži da postavite lozinku za račun.
Korak 4: Dodirnite Koristi jaku zaporku u upitu na dnu.

Generator zaporki u Safariju pohranit će vašu predloženu jaku zaporku u iCloud Keychain na vašem iPhoneu i iPadu. Safari će automatski unijeti vašu jaku lozinku kad god se želite prijaviti.
Kako urediti predložene jake lozinke na iPhoneu i iPadu
Možete urediti zadanu jaku zaporku koju ste dobili u Safariju prije nego što je spremite za web mjesto na iCloud Keychain. Evo kako.
Koraci ostaju isti za iPhone i iPad.
Korak 1: Otvorite preglednik Safari na svom iPhoneu ili iPadu. Koraci ostaju isti za oba uređaja.

Korak 2: Posjetite web stranicu na kojoj želite stvoriti novi račun.
Korak 3: Dodirnite polje koje od vas traži da postavite lozinku za račun.
Korak 4: Dodirnite Druge opcije pod Upotrijebi jaku lozinku.
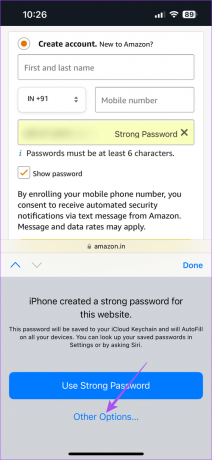
Korak 5: Dodirnite Uredi jaku lozinku.

Korak 6: Nakon što promijenite lozinku, dodirnite Gotovo da biste je spremili.
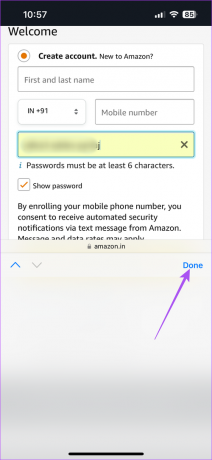
Također možete pročitati naš post na kako pregledati spremljene lozinke na vašem iPhoneu.
Dodatni savjet – omogućite Auto-Fill Strong Passwords iz iCloud Keychain-a
Ako više volite koristiti preglednike trećih strana kao što su Google Chrome i Firefox, evo kako omogućiti automatsko popunjavanje lozinki iz iCloud Keychaina na vašem iPhoneu i iPadu. Koraci ostaju isti za oba uređaja.
Korak 1: Otvorite aplikaciju Postavke na svom iPhoneu ili iPadu.

Korak 2: Pomaknite se prema dolje i dodirnite Lozinke.

Korak 3: Otključajte izbornik koristeći Face ID ili Passcode.
Korak 4: Dodirnite Opcije lozinke.

Korak 5: Provjerite je li omogućena opcija AutoFill Passwords.
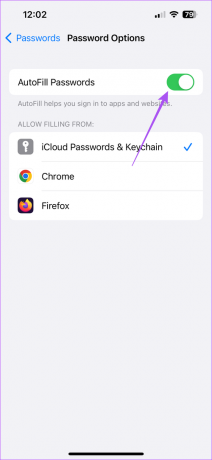
Korak 6: Dodirnite iCloud lozinke i privjesak ključeva.
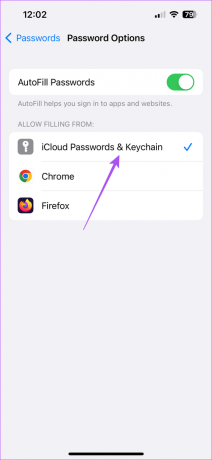
Kako generirati jake lozinke na Macu
Ako radije koristite svoje internetske račune uglavnom s Maca, evo kako generirati jake lozinke u pregledniku Safari.
Korak 1: Pritisnite tipkovni prečac Command + razmaknica da biste otvorili Spotlight Search, upišite Safari, i pritisnite Return.

Korak 2: Posjetite web stranicu na kojoj želite stvoriti novi račun.
Korak 3: Pritisnite polje koje od vas traži da postavite lozinku za račun.
Korak 4: Kliknite ikonu privjeska ključeva u polju za lozinku.

Korak 5: Kliknite na Predloži novu lozinku.

Korak 6: U skočnom prozoru odaberite Koristi jaku lozinku.
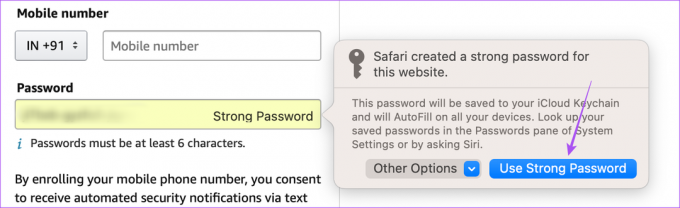
Safari će ovu lozinku automatski spremiti u vaš iCloud Keychain.
Kako urediti predloženu jaku lozinku na Macu
Ako želite promijeniti predloženu jaku lozinku u pregledniku Safari na vašem Macu, evo koraka kako to učiniti.
Korak 1: Pritisnite tipkovni prečac Command + razmaknica da biste otvorili Spotlight Search, upišite Safari, i pritisnite Return.

Korak 2: Posjetite web stranicu na kojoj želite stvoriti novi račun.
Korak 3: Pritisnite polje koje od vas traži da postavite lozinku za račun.
Korak 4: Kliknite ikonu privjeska ključeva u polju za lozinku.

Korak 5: Kliknite na Suggest New Password na izborniku koji se pojavi.

Korak 6: Kliknite na padajući izbornik Ostale opcije.

Korak 6: Odaberite Uredi jaku lozinku.

Korak 7: Izmijenite jaku lozinku. Zatim ponovno kliknite ikonu privjeska ključeva.
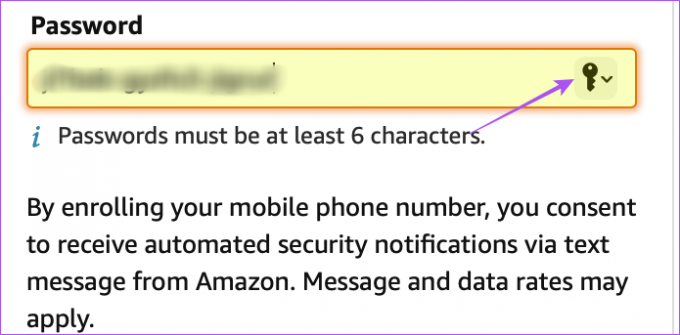
Korak 8: Kliknite Spremi ovu lozinku.
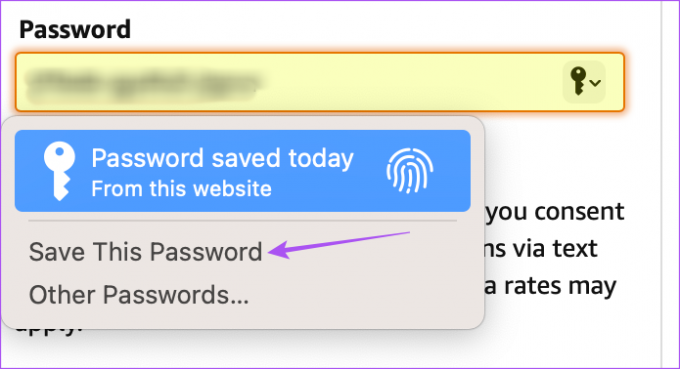
Vaša prilagođena snažna lozinka spremljena je u iCloud Keychain na vašem Macu.
Dodatni savjet – omogućite Auto-Fill Strong Passwords iz iCloud Keychain-a
Evo kako omogućiti automatsko popunjavanje lozinki iz iCloud Keychaina na vašem Macu ako koristite Google Chrome, Microsoft Edge, Mozilla Firefox ili druge preglednike.
Korak 1: Pritisnite tipkovni prečac Command + razmaknica da biste otvorili Spotlight Search, upišite Postavke sustava, i pritisnite Return.

Korak 2: Pomaknite se prema dolje i kliknite na Lozinke s lijevog izbornika.
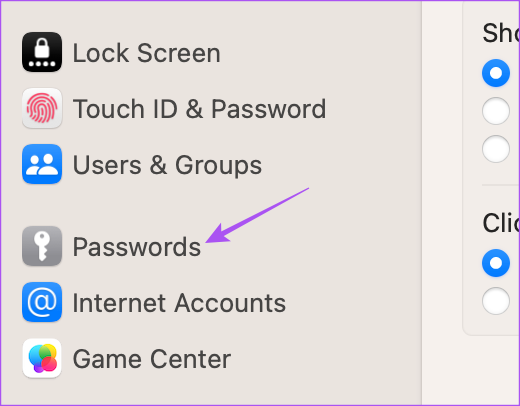
Korak 3: Otključajte izbornik pomoću Touch ID-a ili zaporke.
Korak 4: Kliknite na Mogućnosti lozinki.
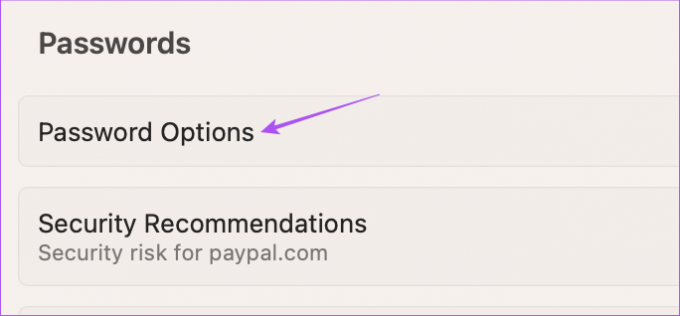
Korak 5: Omogući automatsko popunjavanje lozinki.
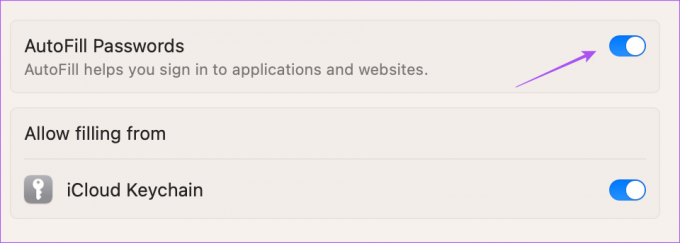
Korak 5: Pritisnite prekidač pored iCloud Keychain da biste ga omogućili.
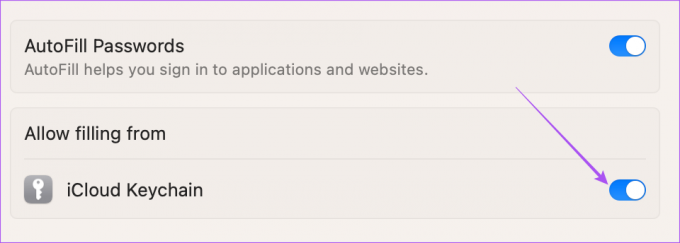
Maksimalna sigurnost
Appleov generator lozinki može pomoći u pružanju maksimalne sigurnosti vašim internetskim računima. Također možete pročitati naš post na kako izbrisati spremljene lozinke u Safariju.
Zadnji put ažurirano 24. travnja 2023
Gornji članak može sadržavati pridružene veze koje pomažu u podršci Guiding Tech. Međutim, to ne utječe na naš urednički integritet. Sadržaj ostaje nepristran i autentičan.
Napisao
Paurush Chaudhary
Demistificiranje svijeta tehnologije na najjednostavniji način i rješavanje svakodnevnih problema povezanih s pametnim telefonima, prijenosnim računalima, televizorima i platformama za strujanje sadržaja.