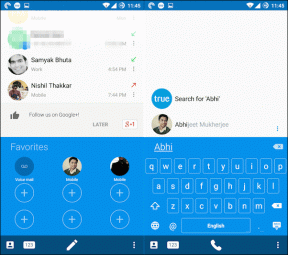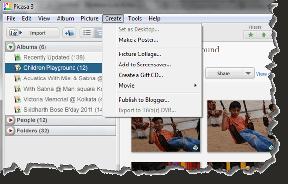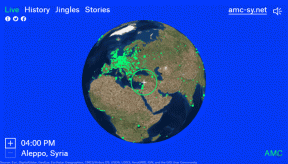Kako popraviti pogrešku ažuriranja 0x80248007 u sustavu Windows 11
Miscelanea / / May 18, 2023
Mučite li se s ažuriranjem operativnog sustava Windows 11 zbog frustrirajuće pogreške 0x80248007? Ne brinite; nisi sam! Ova je pogreška relativno česta među korisnicima Windowsa, a srećom, postoji nekoliko učinkovitih rješenja. Ovaj članak će istražiti kako popraviti pogrešku ažuriranja 0x80248007 u sustavu Windows 11.

Ažuriranje operativnog sustava Windows 11 ključno je iz nekoliko razloga. Prvo, ažuriranja sadrže bitne sigurnosne zakrpe i ispravke grešaka koje štite vaš uređaj od ranjivosti i problema s performansama. Drugo, omogućuju vam pristup najnovijim značajkama i poboljšanjima.
Ispravljanjem pogreške 0x80248007 možete osigurati da je vaš uređaj ažuran i siguran. Pokažimo vam kako to učiniti.
1. Pokrenite alat za rješavanje problema Windows Update
Ova metoda provjerava i pomaže vam u otklanjanju grešaka na Windows Updateu te vam ih vraća. Koraci su jednostavni i jednostavni za slijediti.
Korak 1: Pritisnite tipku Windows na tipkovnici, upišite postavkei kliknite Otvori.

Korak 2: Odaberite Sustav na bočnoj traci, pomaknite se prema dolje i kliknite Rješavanje problema.
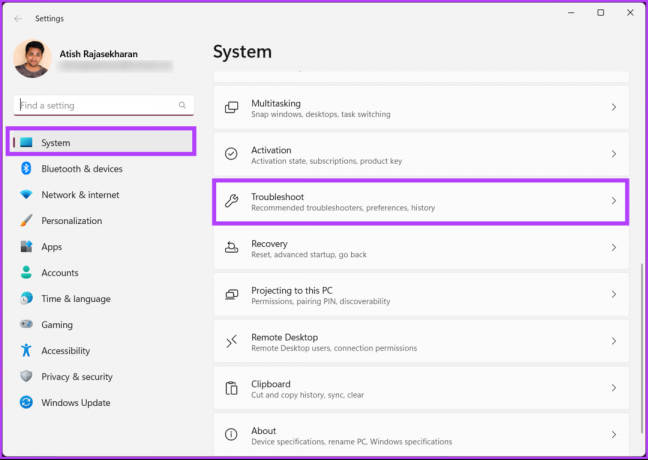
3. korak: Pod Rješavanje problema odaberite Ostali alati za rješavanje problema.
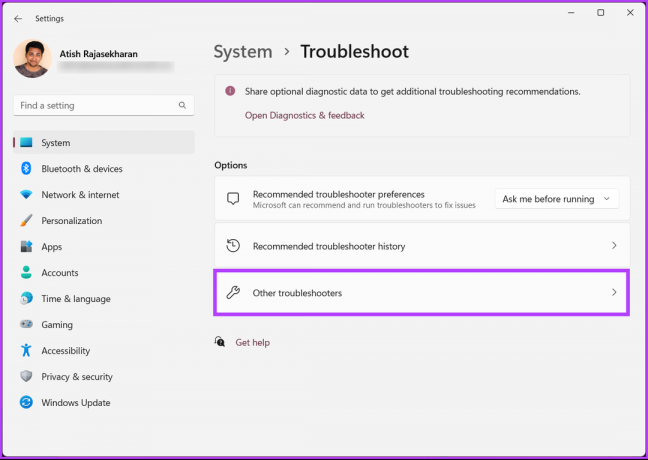
Korak 4: Kliknite na gumb Pokreni pored Windows Update.

Alat za rješavanje problema pokrenut će nekoliko testova, pregledati pogreške i brzo ih popraviti. Nakon što završite, samo naprijed i provjerite nastavlja li se problem; ako se dogodi, prijeđite na sljedeću metodu.
2. Onemogući antivirusni program treće strane
Možda ćete naići na probleme pri instaliranju ažuriranja pomoću antivirusnog softvera treće strane umjesto Windows Defendera. To se može dogoditi ako antivirusni program neispravno označi datoteke ažuriranja kao prijetnju ili je nekompatibilan s ažuriranjem.
Kako biste to izbjegli, preporučuje se privremeno onemogućiti antivirusni program tijekom procesa ažuriranja. Ponekad ćete možda trebati potpuno deinstalirati i ponovno instalirati antivirusni program nakon dovršetka ažuriranja kako biste osigurali pravilan rad.
Bilješka: Pokazat ćemo kako deinstalirati antivirusni softver treće strane s vašeg računala.
Korak 1: Pritisnite tipku Windows na tipkovnici, upišite Upravljačka pločai kliknite Otvori.

Korak 2: Pod programima kliknite na "Deinstaliraj program".
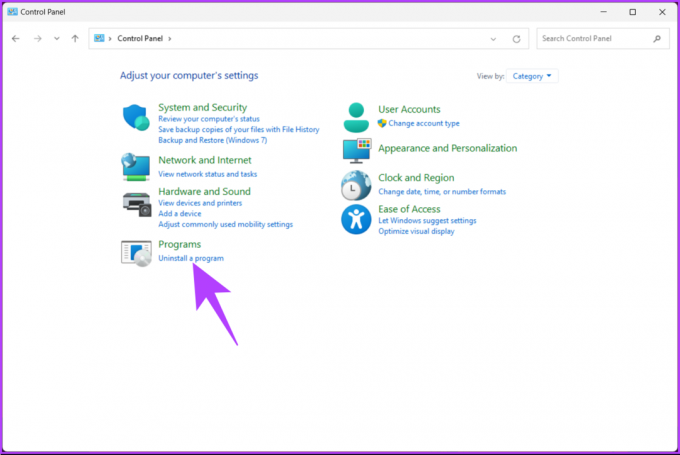
3. korak: Odaberite antivirusni program koji želite ukloniti sa svog računala i kliknite Deinstaliraj.

Slijedite upute za uklanjanje softvera i povezanih datoteka i mapa odavde. Važno je napomenuti da svaki program ima drugačiji tijek uklanjanja s računala, stoga slijedite to u skladu s tim.
Također pročitajte: Kako očistiti povijest zaštite programa Windows Defender u sustavu Windows
3. Pokrenite uslugu Windows Installer
Usluga Windows Installer omogućuje vam ručno rješavanje problema s ažuriranjem. Sve što trebate učiniti je dobiti pristup konzoli usluga. Slijedite dolje navedene korake.
Korak 1: Pritisnite tipku Windows + R na tipkovnici da biste otvorili dijaloški okvir Pokreni.
Bilješka: Alternativno, pritisnite tipku Windows na tipkovnici i upišite Run.

Korak 2: Upišite donju naredbu u tekstualno polje i kliknite OK.
usluge.msc

3. korak: S popisa usluga pomaknite se prema dolje i odaberite Windows Installer i desnom tipkom miša kliknite na njega.
Korak 4: Iz kontekstnog izbornika odaberite Start.

Nakon što se usluga ponovno pokrene, idite na Windows Update i pokrenite je da provjerite je li problem riješen. Ako se problem nastavi pojavljivati, sljedeća metoda može pomoći.
4. Ponovno pokrenite Windows Update Service
Ova metoda je proširenje gornje metode. Ponekad se pogreška 0x80248007 tijekom preuzimanja ili instaliranja ažuriranja na Windows 11 događa zbog promjena u servisnom alatu. Slijedite korake u nastavku.
Korak 1: Pritisnite tipku Windows + R na tipkovnici da biste otvorili dijaloški okvir Pokreni.
Bilješka: Alternativno, pritisnite tipku Windows + X na tipkovnici i upišite Run.

Korak 2: Upišite donju naredbu u tekstualno polje i kliknite OK.
usluge.msc

3. korak: S popisa usluga pomaknite se prema dolje i odaberite Windows Installer i desnom tipkom miša kliknite na njega.
Korak 4: Iz kontekstnog izbornika odaberite Restart.

To je otprilike to. Nakon što su gornji koraci izvršeni, vratite se na stranicu Windows Update i pokušajte preuzeti ili instalirati ažuriranje. Ovaj put bi trebalo raditi, ali ako ne, prijeđite na sljedeću metodu.
Također pročitajte: Brzi načini za otvaranje usluga u sustavu Windows 11
5. Očistite mapu za distribuciju softvera
Ovo je kritična mapa koja se sastoji od više datoteka Windows Update. Ako se bilo koja od datoteka ošteti ili izmijeni, vidjet ćete pogrešku koja kaže: "Došlo je do problema s instaliranjem nekih ažuriranja, ali pokušat ćemo ponovno kasnije" kad god pokušate ažurirati svoje Windows računalo. Postoji način za rješavanje ovog problema. Prijeđite na korake u nastavku.
Korak 1: Pritisnite tipku Windows na tipkovnici, upišite File Exploreri kliknite Otvori.

Korak 2: Idite na ovo računalo iz bočnog okna i odaberite OS (C:).

3. korak: Odaberite mapu Windows.
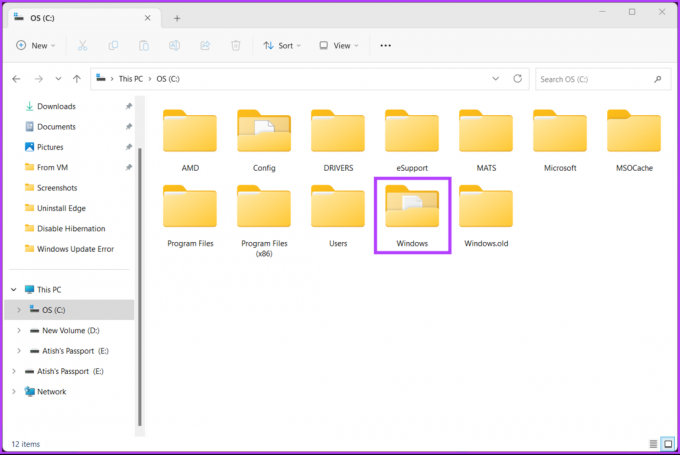
Korak 4: Pomaknite se prema dolje i odaberite mapu SoftwareDistribution.
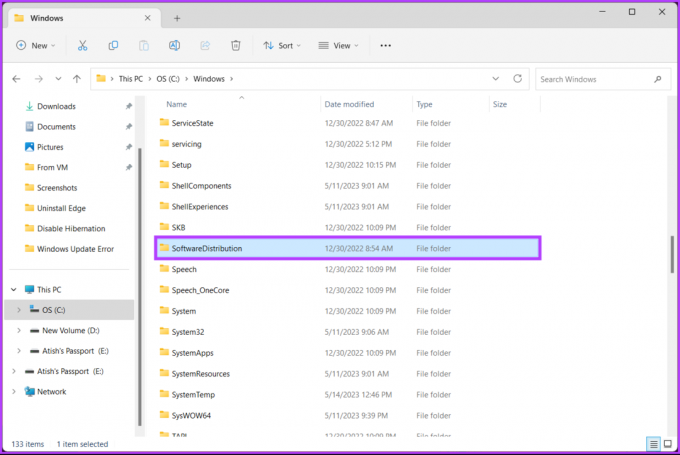
Korak 5: Idite u mapu DataStore.
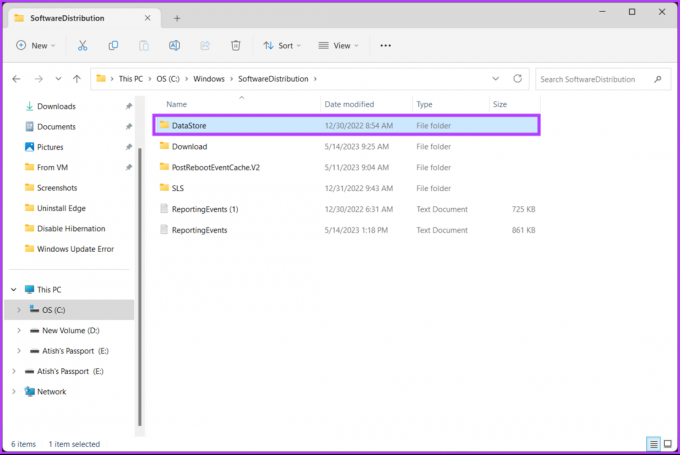
Korak 6: Izbrišite sve datoteke i mape u mapi DataStore.
Savjet: Za brisanje pritisnite Ctrl + A za odabir svih datoteka i pritisnite tipku Delete na tipkovnici.
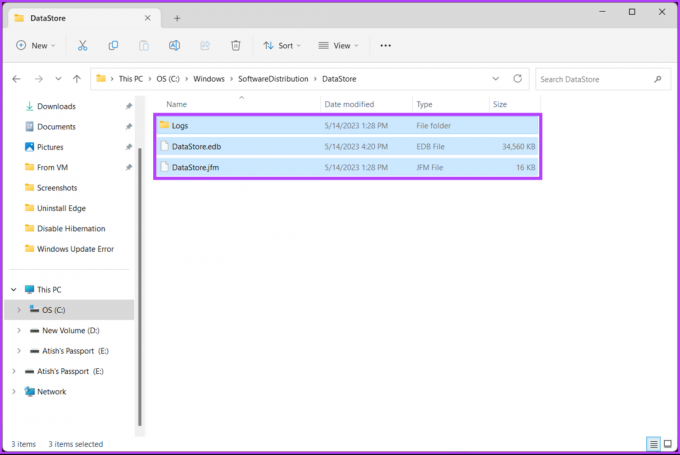
Korak 7: Kada završite, vratite se u mapu SoftwareDistribution. Sada idite u mapu Preuzimanja.
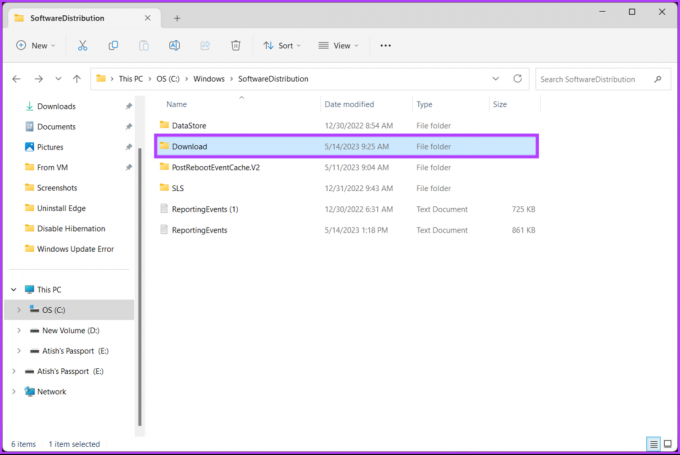
Korak 8: Izbrišite sve datoteke i mape u mapi Download.
Bilješka: Pritisnite Ctrl + A za odabir svih datoteka i pritisnite tipku Delete na tipkovnici.

Kada završite, zatvorite prozor i ponovno pokrenite računalo. I to je to! Pogreška Windows Update trebala bi nestati kada se sustav ponovno pokrene. Ako ova metoda nije pomogla, pogledajte sljedeću.
6. Pokrenite SFC i DISM skeniranje
Ova vam metoda pomaže u traženju oštećenih sistemskih datoteka i rješavanju problema s Windows ažuriranjima. Funkcije spomenute u ovoj metodi pomažu vam da popravite sve datoteke koje su oštećene i pomažu vam riješiti pogrešku Windows Update. Slijedite dolje navedene korake.
Korak 1: Otvorite naredbeni redak kao administrator pomoću Windows pretraživanja.

Kliknite Da u upitu.
Korak 2: Upišite dolje u naredbeni redak i pritisnite Enter.
sfc /scannow
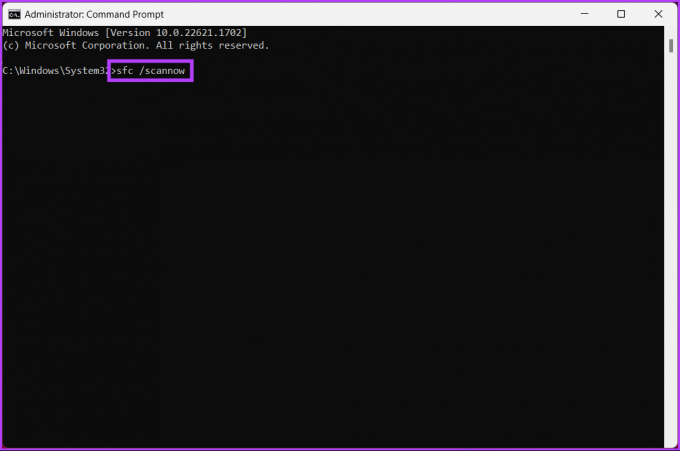
Dopustite naredbi da skenira i popravi sistemske datoteke.
Korak 4: Sada upišite donju naredbu i pritisnite Enter.
DISM /Online /Cleanup-Image /ScanHealth /ScanHealth

Uslužni program DISM traži oštećene datoteke i uklanja sliku vašeg sustava. Sada ponovno pokrenite računalo i provjerite nastavlja li se pogreška. Ako jest, možda će vam sljedeća metoda pomoći.
7. Vratite Windows na raniji datum
Ovo je jedan od najčešćih načina za rješavanje bilo kojeg problema sa sustavom Windows ako ga sve metode ne uspiju riješiti. Međutim, morate imati stvorio točku za vraćanje sustava za ovu metodu. Ako imate, slijedite upute u nastavku.
Korak 1: Pritisnite tipku Windows na tipkovnici, upišite Točka vraćanjai kliknite Otvori.

Korak 2: U 'Svojstvima sustava' kliknite Vraćanje sustava.
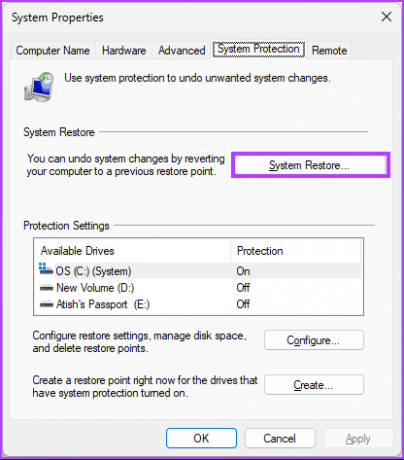
3. korak: Pod Vraćanje sistemskih datoteka i postavki kliknite Dalje.
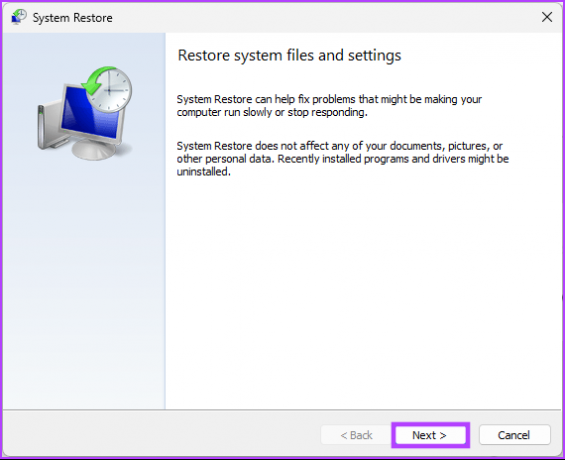
Korak 4: Odaberite točku vraćanja s popisa i kliknite Dalje.

Korak 5: Na kraju kliknite Završi.

Izvoli. Ovo bi trebalo popraviti pogrešku preuzimanja Windows Update 0x80248007 na vašem računalu. Ako ovo nije riješilo problem, pogledajte sljedeću metodu.
8. Ručno instalirajte Windows Update
Ova metoda zaobilazi odjeljak Windows Update i omogućuje vam preuzimanje ažuriranja izravno s Microsofta web mjesto i instalirajte ga bez suočavanja s porukama o pogreškama kao što je pogreška ažuriranja 0x80248007 u sustavu Windows 11 ili 10. Slijedite korake u nastavku.
Korak 1: Otvorite katalog Microsoft Update u željenom pregledniku na računalu sa sustavom Windows.
Idite na Microsoft Windows katalog
Korak 2: Odaberite ažuriranje koje želite instalirati s popisa ažuriranja.
3. korak: Kliknite na Download.

Korak 4: U novom prozoru kliknite na hipervezu.

Nakon što to učinite, ažuriranje počinje automatski preuzimati i sprema se. Dvaput kliknite na datoteku i slijedite upute za učinkovito instaliranje. Nakon instalacije, ponovno pokrenite računalo ako se to od vas zatraži. I eto ti! Nakon što se vaše računalo vrati, pogreška preuzimanja ažuriranja sustava Windows 0x80248007 trebala bi nestati.
Ako vam ova metoda nije pomogla, sljedeća metoda će vam sigurno pomoći da popravite grešku; provjeri to.
9. Zadnja opcija – instalirajte čistu verziju sustava Windows
Ako sve gore navedene metode ne uspiju, instalacija a čista verzija Windowsa na vašem računalu posljednje je sredstvo. Pažljivo slijedite korake u nastavku.
Korak 1: Otvorite aplikaciju Postavke koristeći Windows pretraživanje ili pritisnite tipku Windows + I.

Korak 2: Odaberite Sustav na bočnoj traci i kliknite na Oporavak.
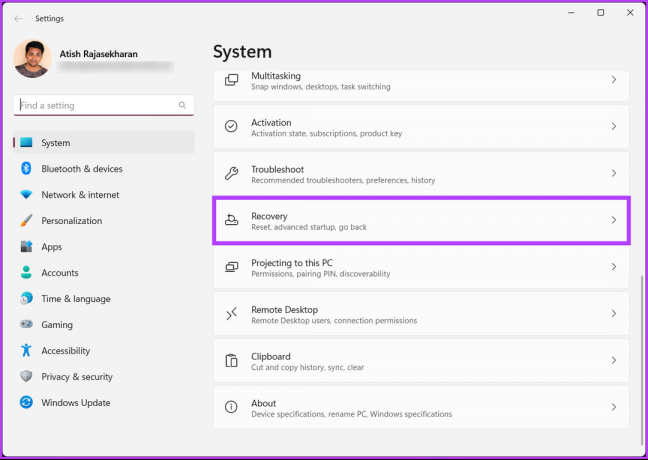
3. korak: Odaberite "Reset this PC" pod opcijama oporavka.
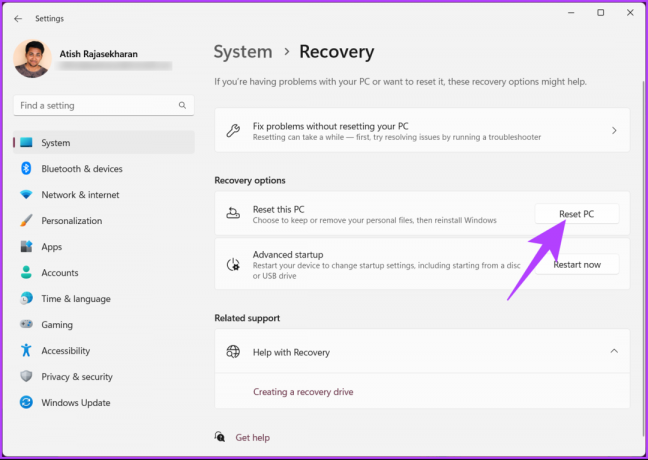
Korak 4: U prozoru "Reset this PC" odaberite "Keep my files".

Korak 5: Sada odaberite 'Lokalna ponovna instalacija.'
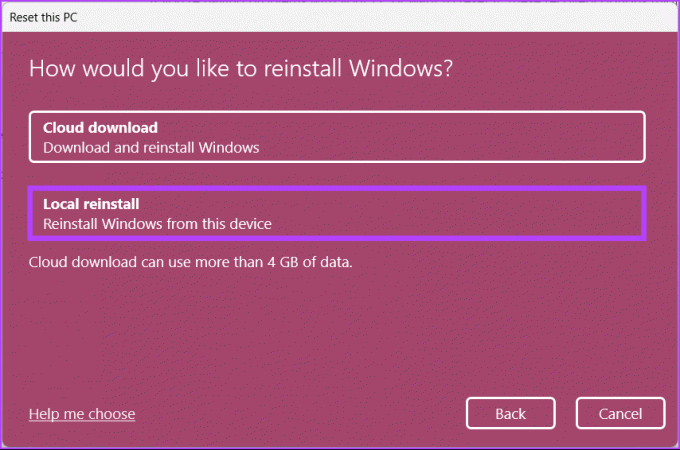
Slijedite korake i to je sve. Vaše računalo bit će osvježeno čistom verzijom sustava Windows, rješavajući pogrešku Windows Update 0x80248007. Imate još upita? U nastavku pogledajte odjeljak s često postavljanim pitanjima.
Često postavljana pitanja o pogreškama sustava Windows
Pogreška preuzimanja sustava Windows 11 0x800704c7 kod je pogreške koji se može pojaviti prilikom pokušaja nadogradnje na Windows 11 sa starije verzije sustava Windows. Šifra pogreške obično se pojavljuje tijekom procesa preuzimanja i ukazuje na problem s preuzimanjem. Ova se pogreška može pojaviti iz različitih razloga, uključujući probleme s mrežnom vezom, antivirusnim softverom ili druge pogreške sustava.
Šifra pogreške Windows 11 80000000 je generička pogreška koja se može pojaviti u brojnim situacijama, zbog čega je teško utvrditi točan uzrok bez detaljnijih informacija. Uobičajeni uzrok ovog koda pogreške je ažuriranje sustava Windows ili problem sa sustavom.
Nadalje, izvođenje čistog pokretanja vašeg računala s minimalnim brojem programa i usluga za pokretanje može pomoći u prepoznavanju sukoba koji uzrokuju pogrešku. Na kraju, poništavanje komponenti Windows Update može riješiti probleme s ažuriranjem.
Ispravite i ažurirajte
Zaključno, susret s pogreškama ažuriranja poput 0x80248007 u sustavu Windows 11 može biti frustrirajuće, ali to ne mora biti kraj puta. Nadamo se da smo gore navedenim koracima ispravili pogrešku ažuriranja 0x80248007. Ako se problem nastavi, potražite daljnju pomoć od Microsoftove podrške ili kvalificiranog tehničara.