Kako vidjeti vrijeme rada sustava u sustavu Windows 10
Miscelanea / / November 28, 2021
Ako želite otkriti koliko dugo je vaše računalo bilo uključeno bez ponovnog pokretanja ili ponovnog pokretanja, sve što trebate učiniti je vidjeti vrijeme rada sustava Windows 10. Uz ovo vrijeme neprekidnog rada, možete pratiti prethodni status ponovnog pokretanja vašeg sustava. Uptime daje statističke podatke o postotku adekvatnog radnog vremena bez ponovnog pokretanja.

Sadržaj
- Kako vidjeti vrijeme rada sustava u sustavu Windows 10
- Metoda 1: Koristite naredbeni redak
- Metoda 2: Koristite PowerShell
- Metoda 3: Koristite Upravitelj zadataka
- Metoda 4: Provjerite mrežne postavke
- Metoda 5: Koristite naredbu Windows Management Interface
- Metoda 6: Koristite naredbu Net Statistics Workstation
- Metoda 7: Koristite naredbu systeminfo
Kako vidjeti vrijeme rada sustava u sustavu Windows 10
Praćenje vremena neprekidnog rada sustava Windows 10 bit će od pomoći za neke scenarije rješavanja problema, a ovaj vam članak daje način da otkrijete vrijeme neprekidnog rada sustava Windows 10.
Metoda 1: Koristite naredbeni redak
1. Upišite naredbeni redak ili cmd u Windows pretraživanje, a zatim kliknite na "Pokreni kao administrator“.

2. Sada upišite sljedeću naredbu u cmd:
pronađite "Vrijeme pokretanja sustava"
3. Nakon što ste unijeli ovu naredbu, pritisnite Enter. U sljedećem retku, vrijeme rada sustava Windows 10 bit će prikazano kao što je prikazano u nastavku.
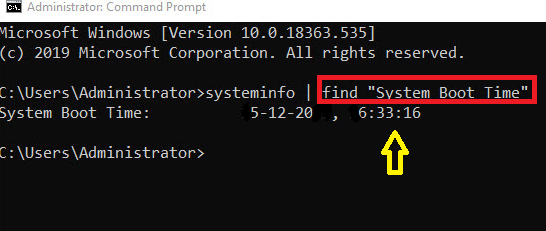
Metoda 2: Koristite PowerShell
1. Pokreni PowerShell tražeći ga pomoću Windows pretraživanja.

2. Možete ga pokrenuti tako da odete na izbornik za pretraživanje i upišete Windows PowerShell zatim kliknite na Pokreni kao administrator.
3. Ubacite naredbu u svoj PowerShell:
(get-date) – (gcim Win32_OperatingSystem).LastBootUpTime
4. Nakon što pritisnete tipku Enter, vrijeme rada sustava Windows 10 bit će prikazano na sljedeći način:
Dana: 0. Sati: 14. Minuta: 45. Sekunde: 51. Milisekunde: 974. Krpelji: 531519745890. Ukupno dana: 0,615184891076389. Ukupno sati: 14,7644373858333. Ukupno minuta: 885,86624315. Ukupno sekundi: 53151,974589. Ukupno milisekundi: 53151974,589

Koristeći drugu metodu, možete vidjeti nekoliko detalja o vremenu kao što su vrijeme rada u danima, satima, minutama, sekundama, milisekundama itd.
Također pročitajte:Koja je razlika između ponovnog pokretanja i ponovnog pokretanja?
Metoda 3: Koristite Upravitelj zadataka
1. Otvorena Upravitelj zadataka jednostavnim držanjem Ctrl + Esc + Shift ključeve zajedno.
2. U prozoru Upravitelj zadataka prijeđite na Izvođenje tab.
3. Odaberite CPU stupac.

4. Vrijeme rada Windows 10 bit će prikazano kao što je prikazano na slici.
Ova metoda je prilično lakši način da vidite vrijeme rada sustava u sustavu Windows 10, a budući da daje grafičke podatke, laka je za analizu.
Metoda 4: Provjerite mrežne postavke
Kada je vaš sustav povezan s internetom pomoću Ethernet veze, možete koristiti svoje mrežne postavke za praćenje vremena rada sustava Windows 10.
1. Možete pokrenuti Pokreni dijaloški okvir odlaskom na izbornik za pretraživanje i upisivanjem Trčanje.
3. Tip ncpa.cpl kako slijedi i kliknite U REDU.
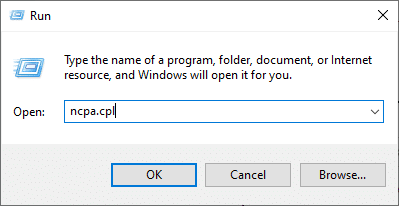
4. Desnom tipkom miša kliknite na Ethernet mreža, vidjet ćeš Status opciju kako slijedi. Kliknite na njega.
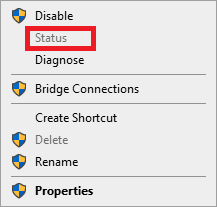
5. Nakon što kliknete na Status opciju, vaše vrijeme rada Windows 10 bit će prikazano na zaslonu pod imenom pod nazivom Trajanje.
Metoda 5: Koristite naredbu Windows Management Interface
1. Pokrenite naredbeni redak koristeći administrativne privilegije.
2. Unesite sljedeću naredbu u cmd i pritisnite Enter:
wmic put Win32_OperatingSystem dobiva LastBootUptime.
3. Vaše zadnje vrijeme podizanja bit će prikazano na sljedeći način.
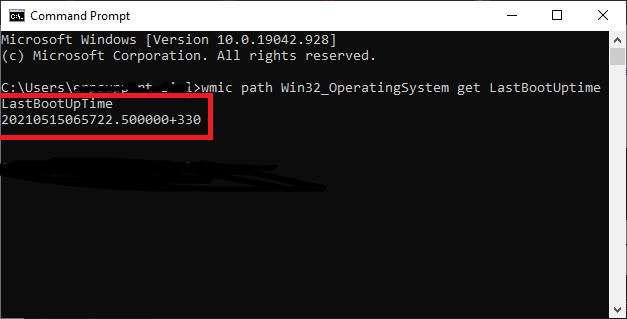
Neki će možda htjeti pronaći vrijeme neprekidnog rada pomoću brojčanih podataka kao što je gore prikazano. U nastavku je objašnjeno:
- Godina posljednjeg ponovnog pokretanja: 2021.
- Mjesec posljednjeg ponovnog pokretanja: svibnja (05).
- Dan posljednjeg ponovnog pokretanja: 15.
- Sat posljednjeg ponovnog pokretanja: 06.
- Minute posljednjeg ponovnog pokretanja: 57.
- Sekunde posljednjeg ponovnog pokretanja: 22.
- Milisekunde posljednjeg ponovnog pokretanja: 500000.
- GMT posljednjeg ponovnog pokretanja: +330 (5 sati prije GMT).
To znači da je vaš sustav ponovno pokrenut 15th svibnja 2021. u 18.57 sati, točno u 22nd drugi. Možete jednostavno izračunati vrijeme neprekidnog rada vašeg sustava oduzimanjem trenutnog radnog vremena s ovim zadnjim vremenom ponovnog pokretanja.
Ne možete vidjeti svoje točno posljednje vrijeme neprekidnog pokretanja ako vaš sustav Windows 10 ima Brzo pokretanje značajka omogućena. Ovo je zadana značajka koju pruža Windows 10. Da biste vidjeli svoje precizno vrijeme rada, onemogućite ovu značajku brzog pokretanja pokretanjem sljedeće naredbe:
powercfg -h isključen

Metoda 6: Koristite naredbu Net Statistics Workstation
1. Možete pokrenuti naredbeni redak tako da odete na izbornik za pretraživanje i upišete bilo koji naredbeni redak ili cmd.

2. Savjetujemo vam da pokrenete naredbeni redak kao administrator.
3. Unesite sljedeću naredbu i pritisnite Enter:
net statistics radna stanica.
4. Jednom kad ti kliknite Enter, vidjet ćete neke podatke prikazane na zaslonu, a vaše potrebno vrijeme rada Windows 10 bit će prikazano na vrhu navedenih podataka kako slijedi:
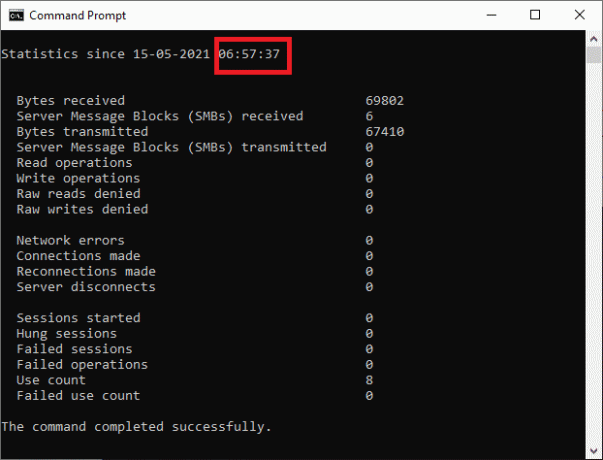
Metoda 7: Koristite naredbu systeminfo
1. Pokrenite naredbeni redak koristeći gornju metodu.
2. Upišite sljedeću naredbu u cmd i pritisnite Enter:
informacije o sustavu
3. Jednom kada udarite Unesi, možete vidjeti neke podatke prikazane na zaslonu, a vaše potrebno vrijeme rada Windows 10 bit će prikazano zajedno s datumom koji ste izvršili tijekom zadnjeg ponovnog podizanja sustava.

Sve gore navedene metode lakše je slijediti i mogu se implementirati ne samo za Windows 10 već i za druge verzije sustava Windows kao što su Windows 8.1, Windows Vista i Windows 7. Iste naredbe primjenjive su u svim verzijama.
Preporučeno:
- Kako provjeriti brzinu, veličinu i tip RAM-a u sustavu Windows 10
- 6 načina za ponovno pokretanje ili ponovno pokretanje Windows 10 računala
- 7 načina da popravite CPU ventilator koji se ne okreće
- Popravite Fallout 4 modove koji ne rade
Nadamo se da je ovaj članak bio od pomoći i da ste uspjeli pogledajte Vrijeme neprekidnog rada sustava u sustavu Windows 10. Ako imate bilo kakvih pitanja u vezi s ovim člankom, obratite nam se putem odjeljka za komentare u nastavku.



