2 najbolja načina za prijenos podcasta s iPhonea na iTunes na računalu sa sustavom Windows
Miscelanea / / May 19, 2023
Svijet podcasta strahovito je narastao. Mnogi od vas sigurno vole slušati ili gledati svoje omiljene podcaste tijekom dana. Aplikacija Podcast na vašem iPhoneu omogućuje vam pretplatu na podcaste i njihovu sinkronizaciju s drugim Apple uređajima kao što su iPad, iPod i Mac.

Možete preuzeti aplikacija iTunes na Windows računalu da biste dobili sve svoje glazbene odabire. Ali što ako želite slušati svoje podcaste na računalu sa sustavom Windows? Ovaj post će podijeliti najbolje načine za prijenos vaših podcasta s vašeg iPhonea na Windows računalo pomoću iTunesa.
Prije početka
Predlažemo da preuzmete iTunes iz Microsoftove trgovine na svom računalu sa sustavom Windows. Kada završite, možete se prijaviti koristeći svoj Apple ID i započeti s koracima. Također Vama preporučujemo provjerite svoje brzine interneta.
Preuzmite iTunes za Windows
1. Prenesite kupnje u iTunes na Windows računalu
Kad god dodate podcast u svoju knjižnicu na svom iPhoneu, on je označen kao Kupljeno. Ovo se također odnosi na vašu glazbu i aplikacije koje preuzmete ili kupite u App Storeu. Dakle, prva metoda prijenosa vaših podcasta na Windows računalo je prijenos vaših kupnji na iTunes.
Ali prvo morate biti sigurni da ste autorizirali svoje Windows računalo za korištenje vašeg Apple ID-a. Koristimo Windows 11 za prikaz koraka.
Korak 1: Kliknite ikonu Start u sustavu Windows 11, upišite iTunes, i pritisnite Enter za pokretanje aplikacije.

Korak 2: Kliknite Račun na gornjoj traci izbornika.

Korak 3: Odaberite Autorizacije.

Korak 4: Pritisnite Autoriziraj ovo računalo.

Imajte na umu da možete dodati do pet Windows računala sa svojim Apple ID-om.
Korak 5: Unesite svoju lozinku za Apple ID i kliknite Autoriziraj.
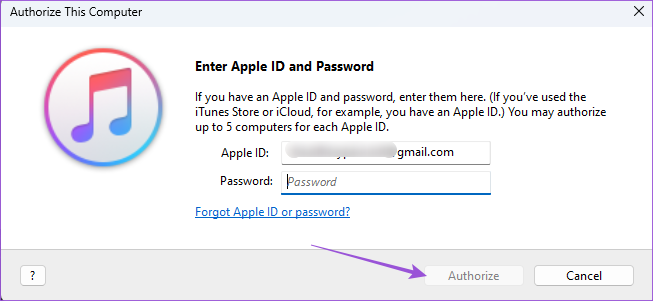
Nakon što autorizirate svoje Windows računalo, evo kako prenijeti svoje podcaste.
Korak 1: Držite iTunes otvoren, povežite svoj iPhone s Windows računalom.
Provjerite imate li kabel s certifikatom Applea.
Korak 2: Dodirnite Vjeruj ovom računalu na zaslonu svog iPhonea.

Korak 3: Unesite svoj iPhone pristupni kod za potvrdu.
Korak 4: Pričekajte neko vrijeme dok iTunes sinkronizira vaš iPhone.
Korak 5: Nakon što je proces završen, kliknite na Datoteka u gornjem lijevom kutu.

Korak 6: Odaberite Uređaji s popisa opcija.

Korak 7: Kliknite Prijenos kupnje s iPhonea.

Korak8: Pričekajte neko vrijeme, a zatim kliknite na Podcasts s lijevog izbornika.

Vidjet ćete svoje podcaste u aplikaciji iTunes na računalu sa sustavom Windows.
Također možete pročitati naš post ako ste iPhone se ne povezuje s vašim Windows računalom.
2. Sinkronizirajte podcaste između iPhonea i Windowsa
Sljedeća metoda je sinkronizacija vaših podcasta s iTunesom na računalu sa sustavom Windows. Ovo je poput načina na koji se svi vaši podaci sinkroniziraju između vaših Apple uređaja. Evo kako postupiti.
Korak 1: Pokrenite aplikaciju Postavke na svom iPhoneu.

Korak 2: Pomaknite se prema dolje i odaberite Podcasti.

Korak 3: Dodirnite prekidač pored Sinkroniziraj podcaste da biste ga omogućili.

Korak 4: Zatvorite aplikaciju Postavke na svom iPhoneu. Otvorite iTunes na računalu sa sustavom Windows.

Korak 5: Povežite svoj iPhone s Windows računalom. Preporučamo korištenje kabela s certifikatom Apple za povezivanje vašeg iPhonea.
Korak 6: Kliknite Uredi na gornjoj traci izbornika.

Korak 7: Odaberite Postavke.

Korak 8: Kliknite Store u prozoru Opće postavke.

Korak 9: Pritisnite potvrdni okvir uz "Sinkroniziraj pretplate i postavke podcasta".

Korak 10: Kliknite na OK u donjem desnom kutu.

Korak 11: Zatvorite prozor, pričekajte neko vrijeme i kliknite na Podcasts iz lijevog izbornika.

Sada ćete vidjeti sve svoje podcaste sinkronizirane na računalu sa sustavom Windows. Ako vam je internet spor, sinkronizacija može potrajati.
Slušajte podcaste na Windows računalu
Ovo su najbolji načini za prijenos podcasta s vašeg iPhonea na Windows PC. Ako svoj iPhone priključite na računalo, možete pristupiti medijskim datotekama kao što su fotografije, videozapisi i snimke zaslona otvaranjem File Explorera. Također možete koristiti svoj iPhone kao pristupnu točku za Windows 11 PC ako vaš Wi-Fi ne radi. Međutim, ako to ne možete učiniti, pročitajte naš post kako biste to popravili Hotspot iPhonea ne prikazuje se u sustavu Windows 11.
Zadnji put ažurirano 28. travnja 2023
Gornji članak može sadržavati pridružene veze koje pomažu u podršci Guiding Tech. Međutim, to ne utječe na naš urednički integritet. Sadržaj ostaje nepristran i autentičan.
Napisao
Paurush Chaudhary
Demistificiranje svijeta tehnologije na najjednostavniji način i rješavanje svakodnevnih problema povezanih s pametnim telefonima, prijenosnim računalima, televizorima i platformama za strujanje sadržaja.



