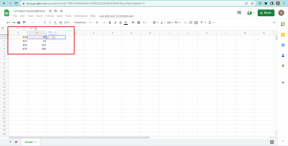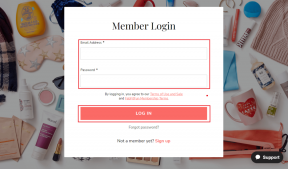Popravite mobilnu pristupnu točku koja ne radi u sustavu Windows 10
Miscelanea / / November 28, 2021
Popravite mobilnu pristupnu točku koja ne radi: Internet je svima nama postao nužnost. Stoga uvijek osiguravamo da su naši uređaji povezani s internetom. Međutim, u nekim slučajevima moramo dijeliti svoj internet s drugim uređajima koji nemaju aktivan internet. Mobilna pristupna točka je tehnologija koja nam omogućuje dijeljenje naše aktivne internetske veze jednog uređaja s drugim uređajima. Nije li super da možete povezati druge uređaje koji nemaju internet s jednim uređajem koji ima aktivnu vezu? Da, ova značajka Windows 10 operativni sustav je svakako izvrstan dodatak. Međutim, ponekad korisnici dožive da mobilna pristupna točka ne radi na njihovim uređajima. Ovdje u ovom članku ćemo vas provesti kroz najučinkovitija rješenja za ovaj problem.

Sadržaj
- Popravite mobilnu pristupnu točku koja ne radi u sustavu Windows 10
- Metoda 1 – Ostanite postavke Windows vatrozida
- Metoda 2 – Resetirajte bežične adaptere
- Metoda 3 - Pokrenite Windows Troubleshooter
- Metoda 4 – Omogućite dijeljenje internetske veze
- Metoda 5 – Privremeno isključite vatrozid i antivirusni softver
- Metoda 6 – Isključite Bluetooth
Popravite mobilnu pristupnu točku koja ne radi u sustavu Windows 10
Biti siguran za stvoriti točku vraćanja za slučaj da nešto krene po zlu.
Metoda 1 – Ostanite postavke Windows vatrozida
Ovaj sigurnosni mehanizam sustava Windows štiti ga od bilo čega zlonamjernog softvera i sumnjivih programa na mreži. Stoga, to može biti jedan od uzroka problema s mobilnom pristupnom točkom. Možemo resetirati postavke vatrozida za Windows kako bismo provjerili rješava li problem.
1.Otvori Postavke. Upišite postavke u traku za pretraživanje sustava Windows i kliknite na rezultat pretraživanja da biste ga otvorili.

2. Sada odaberite Ažuriranje i sigurnost iz postavki sustava Windows.

3. Na lijevoj ploči trebate kliknuti na Windows Defender.
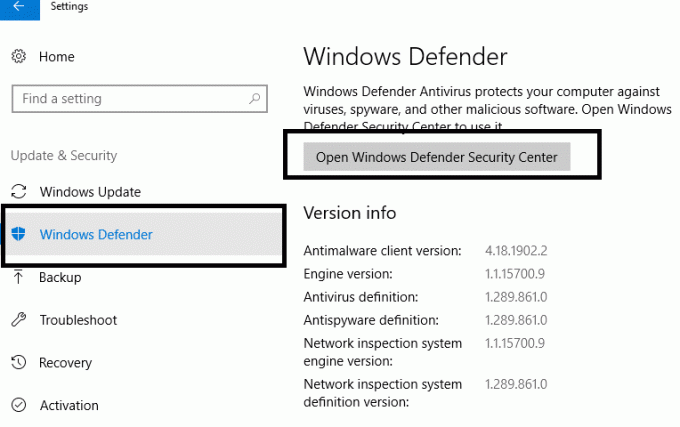
4. Za pristup postavkama vatrozida morate kliknuti na “Otvorite sigurnosni centar Windows Defendera“.
5. Ovdje trebate dodirnuti Ikona mreže na lijevoj strani i pomaknite se do dna za odabir Vratite vatrozide na zadane vrijednosti.
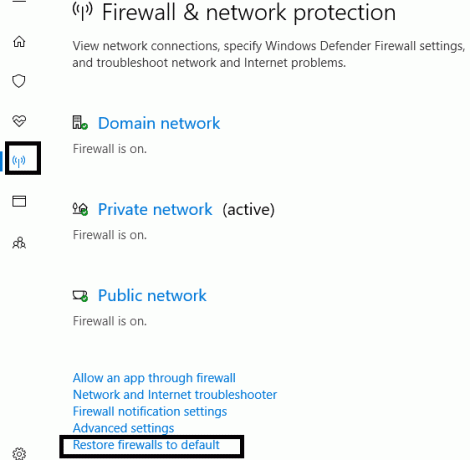
6. Samo potvrdite da želite resetirajte postavke kada Windows to zatraži.
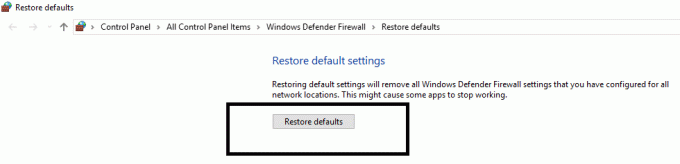
Sada ponovno pokrenite sustav i provjerite je li problem s mobilnom pristupnom točkom riješen ili ne.
Metoda 2 – Resetirajte bežične adaptere
Ako gore navedeno rješenje nije uspjelo, ne morate se brinuti jer ćemo vam pomoći s drugim rješenjima. Ponekad se događa da s najnovijim ažuriranjima sustava Windows konfiguraciju nekih adaptera treba resetirati ili ažurirati. Prvo ćemo pokušati s resetiranjem adaptera, a ako ne uspije, pokušat ćemo ažurirati i upravljački program kako bismo provjerili je li problem riješen.
1. Pritisnite tipku Windows + R i upišite devmgmt.msc i pritisnite enter da otvorite Upravitelj uređaja.

2. Ovdje trebate dvaput kliknuti na “Mrežni adapteri” da biste ga proširili. Sada, desni klikk na Windows bežični adapter i odaberite “Onemogućite uređaj”.
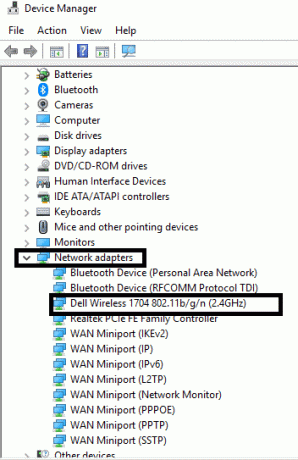
3. Osigurajte da Bežični adapter je onemogućen.
4. Sada desnom tipkom miša kliknite Windows bežični adapter i odaberite Omogućiti. Pričekajte nekoliko sekundi da se uređaj ponovno omogući.
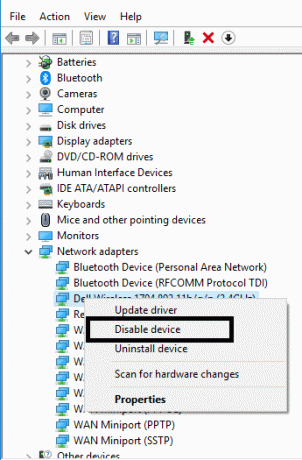
Sada provjerite je li problem mobilnog Hotspota riješen.
Bilješka:Također se možete odlučiti za opciju ažuriranja upravljačkog programa. Samo slijedite korak 1 i 2, ali umjesto odabira onemogućavanja uređaja, morate odabrati Opcija ažuriranja upravljačkog programa. Ovo je još jedan način rješavanja problema s mobilnom pristupnom točkom. Ako Windows ne uspije automatski ažurirati upravljački program, možete ga preuzeti s web-mjesta proizvođača i ažurirati ga ručno.
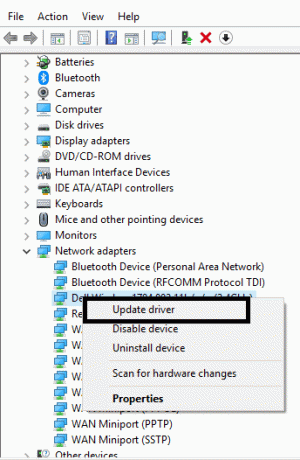
Metoda 3 - Pokrenite Windows Troubleshooter
Jedna od najzanimljivijih i najkorisnijih značajki u sustavu Windows 10 je njegov alat za rješavanje problema. Windows vam pruža rješavanje svih problema s kojima se susrećete na svom sustavu.
1.Vrsta Rješavanje problema u traci za pretraživanje sustava Windows i otvorite postavke za rješavanje problema.
2. Pomaknite se prema dolje za odabir Mrežni adapter i kliknite na Pokrenite alat za rješavanje problema.

3. Windows će sada provjeriti rade li sve postavke i upravljački programi adaptera i mreže ispravno ili ne.
4. Nakon što je proces dovršen, morate ponovno pokrenuti sustav i provjeriti jeste li u mogućnosti popravite problem koji mobilna pristupna točka ne radi u sustavu Windows 10.
Metoda 4 – Omogućite dijeljenje internetske veze
Ako pokušavate koristiti svoju Ethernet vezu za pristupnu točku, također možete pokušati ponovno omogućiti dijeljenje postavki internetske veze.
1. Pritisnite tipku Windows + I za otvaranje postavki, a zatim kliknite na Mreža i Internet.

2.Odaberite Mrežna veza karticu i kliknite na Ethernet na kartici vaše trenutne veze.
3.Kliknite na Svojstva odjeljak.
4. Dođite do Kartica Dijeljenje i poništite obje opcije.
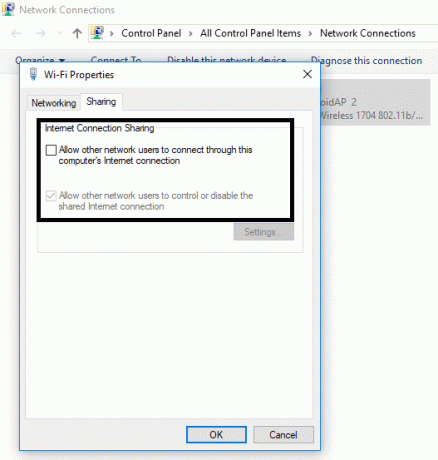
5. Sada idite na iste postavke i provjerite obje opcije kako biste ponovno omogućili postavke.
Nakon što spremite postavke, možete provjeriti je li problem riješen ili ne.
Metoda 5 – Tprivremeno Isključite vatrozid i antivirusni softver
Ponekad vas postavke vatrozida i antivirusni softver sprječavaju da se povežete s postavkama vaše mobilne pristupne točke. Stoga možete isprobati i ovu metodu kako biste provjerili je li problem riješen ili ne.
1. Desnom tipkom miša kliknite na Ikona antivirusnog programa iz sistemske palete i odaberite Onemogući.

2. Dalje, odaberite vremenski okvir za koji se Antivirusni program će ostati onemogućen.

Bilješka: Odaberite najmanju moguću količinu vremena, na primjer 15 minuta ili 30 minuta.
3. Kada završite, ponovno pokušajte pristupiti Mobile hotspotu i provjeriti je li pogreška riješena ili ne.
4. Pritisnite tipku Windows + S zatim upišite control i kliknite na Upravljačka ploča iz rezultata pretraživanja.

5. Dalje, kliknite na Sistem i sigurnost.
6. Zatim kliknite na Vatrozid za Windows.

7. Sada u lijevom oknu prozora kliknite na Uključite ili isključite Windows vatrozid.

8.Odaberite Isključi Windows vatrozid i ponovno pokrenite računalo.
Ponovno pokušajte pristupiti Mobile Hotspotu i provjerite jeste li u mogućnosti Popravite mobilnu pristupnu točku koja ne radi u sustavu Windows 10. Ako gornja metoda ne radi, svakako slijedite iste korake za ponovno uključivanje vatrozida.
Metoda 6 – Isključite Bluetooth
Ova metoda se također može koristiti za rješavanje vašeg problema jer je mnogim korisnicima od pomoći. Ponekad omogućavanje Bluetootha može uzrokovati problem. Stoga, ako ga isključite, može riješiti problem. Dođite do Postavke>Uređaji>Bluetooth a zatim ga isključite.

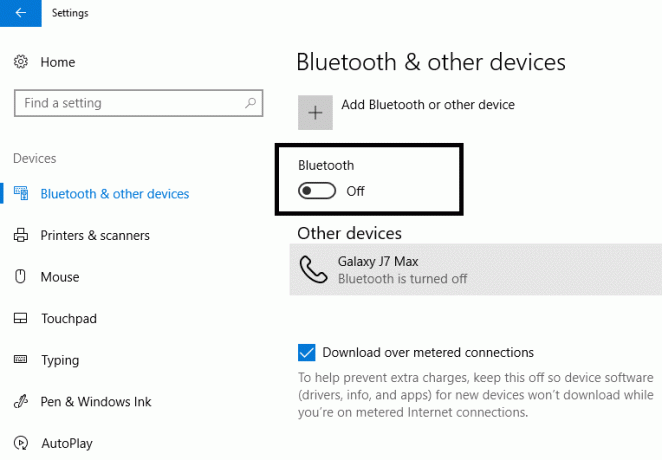
Preporučeno:
- Pretvorite svoj pametni telefon u univerzalni daljinski upravljač
- Omogućite ili onemogućite zaslonsku tipkovnicu u sustavu Windows 10
- Kako zatvoriti i izbrisati svoj Microsoft račun
- Kako koristiti Windows 10 novi međuspremnik?
Nadamo se da će vam gore navedene metode pomoći Popravite mobilnu pristupnu točku koja ne radi u sustavu Windows 10. Bilo bi dobro da prvo utvrdite probleme koji uzrokuju ovu grešku na vašem sustavu kako biste mogli primijeniti najučinkovitije rješenje. Također, ako imate bilo kakvih pitanja u vezi s ovim vodičem, slobodno ih postavite u odjeljku za komentare.