4 najbolja načina za izdvajanje zvuka iz videa na Macu
Miscelanea / / May 22, 2023
Ponekad želite podijeliti zvuk iz videozapisa. Umjesto slanja cijelog videozapisa, možete izdvojiti zvuk iz njega i neprimjetno podijeliti isječak s drugima. Među svim metodama, ovdje su najbolji načini kopiranja zvuka iz videa na Macu.

Možete koristiti zadano Aplikacija QuickTime Player, koristite aplikaciju treće strane ili se odlučite za web verziju za izdvajanje zvuka iz videa na Macu. Ne trebate plaćeni ili složeni softver za spremanje zvuka iz videa. Na Macu postoji nekoliko besplatnih i jednostavnih metoda. Provjerimo sve najbolje opcije za brzo dovršavanje posla.
1. Koristite QuickTime Player za spremanje zvuka iz videa
QuickTime je zadani video player na Macu. Možete reproducirati svoje omiljene videozapise, pa čak i izvesti isti u drugoj razlučivosti ili audio zapis. Nudi najlakši način kopiranja zvuka iz videa. Slijedite korake u nastavku.
Korak 1: Otvorite Finder na Macu.
Korak 2: Pregledajte video datoteku, desnom tipkom miša kliknite na nju i odaberite Otvori pomoću QuickTime Playera.
Korak 3: Kada se QuickTime Player otvori, odaberite Datoteka na vrhu i proširite Izvezi kao. Odaberite Samo audio.

Korak 4: Dodijelite naziv audio datoteci, provjerite lokaciju izvoza i pritisnite Spremi.

QuickTime Player izvozi vaš video u .m4a audio datoteku. Možete jednostavno podijeliti audiodatoteku putem aplikacije za izravnu razmjenu poruka ili e-pošte.
2. iMovie za izdvajanje zvuka iz videa
QuickTime je u biti video player na Macu. Ako želite urediti video prije izdvajanja zvuka, koristite iMovie na Macu. Možete izrezati video, ukloniti nepotrebne dijelove i izvesti relevantan audio zapis. Aplikacija nudi robusne alate za izvoz za promjenu vrste datoteke, rezolucije i veličine. Također vam omogućuje odabir između četiri audio vrste tijekom postupka izvoza.
Evo što trebate učiniti. Ako ste deinstalirali iMovie sa svog Maca, upotrijebite donju poveznicu da ga preuzmete iz Mac App Storea.
Preuzmite iMovie na Mac
Korak 1: Otvorite iMovie na Macu.
Korak 2: Odaberite gumb Uvezi na vrhu i pronađite svoj videozapis u aplikaciji Finder.
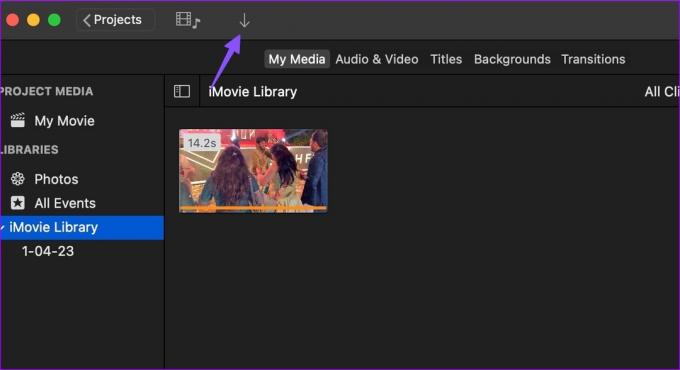
Korak 3: Možete koristiti ugrađene alate za unos potrebnih izmjena.
Korak 4: Pritisnite ikonu Dijeli na vrhu i odaberite Izvezi datoteku.

Korak 5: Promijenite format u samo audio.
Korak 6: Proširite Format datoteke i odaberite AAC, MP3, AIFF ili WAV. Provjerite trajanje i veličinu zvuka. Pritisnite Dalje.
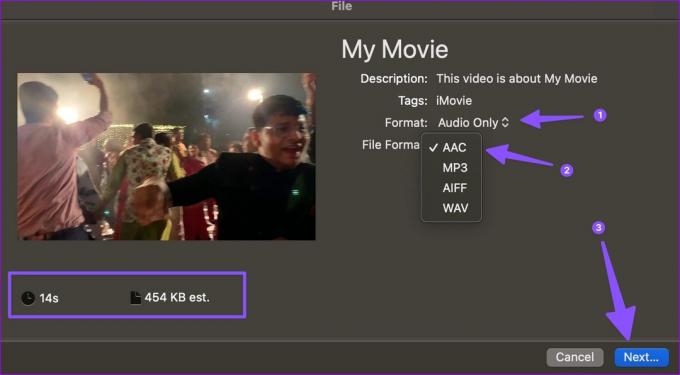
Korak 7: Preimenujte datoteku, provjerite lokaciju izvoza i kliknite Spremi.
iMovie je besplatni uređivač videozapisa na Macu. Možete ga koristiti za smanjite veličinu videa na Macu isto.
VLC je besplatni video player otvorenog koda na Macu. Dostupan je i na drugim platformama. Dok većina koristi VLC player za strujanje videozapisa, vi ga možete koristiti za izdvajanje zvuka iz videa. Slijedite korake u nastavku.
Korak 1: Preuzmite i instalirajte VLC Player sa službene web stranice.
Preuzmite VLC na Mac
Korak 2: Pokrenite VLC. Pritisnite File na vrhu i odaberite Convert/Stream.

Korak 3: Odaberite Open Media i pronađite svoj video iz Findera.
Korak 4: S padajućeg izbornika pored Odaberite profil odaberite Audio – MP3 (MP4).

Korak 5: Odaberite odredišnu mapu, preimenujte datoteku i pritisnite Spremi.

VLC Player izvozi video u .m4v datoteku na Macu. Možete reproducirati audio datoteku na VLC-u i drugim medijskim playerima bez ikakvih problema.
Ako ne želite preuzeti namjenski softver za izdvajanje zvuka iz videozapisa, upotrijebite web-alat da dovršite posao. Međutim, ako imate privatni videozapis, ne bismo vam preporučili da ga učitate u web-aplikaciju. Trebali biste se držati iMovie ili QuickTime Playera. Ove web-aplikacije prenose vaš video na svoje poslužitelje i mogu narušiti vašu privatnost.
Iako postoje deseci alata na webu, audio ekstraktor iz 123APPS ističe se svojim učinkovitim sučeljem i nekoliko alata za uređivanje. Provjerimo to na djelu.
Korak 1: Posjetite 123APPS na webu.
Provjerite 123APPS
Korak 2: Odaberite Prenesi video.
Korak 3: Učitajte datoteku. Odaberite svoj video i prenesite ga na poslužitelje.

Korak 4: Ovisno o veličini vašeg videozapisa, može potrajati neko vrijeme za prijenos videozapisa na poslužitelje tvrtke.
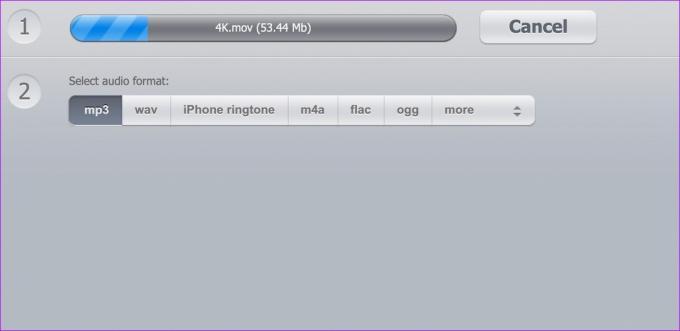
Korak 5: Odaberite audio format. Možete odabrati mp3, wav, m4a, flac, ogg ili amr format.
Korak 6: Odaberite Ekstrakt zvuka.

Korak 7: Pritisnite Preuzmi da biste audio datoteku spremili na Mac.
Pretvorite video u audio datoteku
Vrlo je jednostavno izdvojiti zvuk iz videa na Macu. QuickTime Player je besplatan, iMovie nudi fleksibilnost tijekom procesa izvoza, VLC je svestrano rješenje, a web alati su prilično učinkoviti u kopiranju zvuka iz videa.
Zadnji put ažurirano 2. svibnja 2023
Gornji članak može sadržavati pridružene veze koje pomažu u podršci Guiding Tech. Međutim, to ne utječe na naš urednički integritet. Sadržaj ostaje nepristran i autentičan.
DALI SI ZNAO
Audacity, besplatni digitalni audio editor, objavljen je 28. svibnja 2000.
Napisao
Parth Šah
Parth je prije radio za EOTO.tech pokrivajući tehnološke vijesti. Trenutačno radi kao slobodnjak u Guiding Techu i piše o usporedbi aplikacija, vodičima, softverskim savjetima i trikovima te zaranja duboko u iOS, Android, macOS i Windows platforme.



