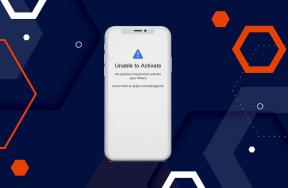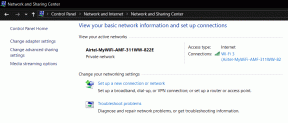Kako dodati i dijeliti PDF-ove u Apple Books na iPhoneu i iPadu
Miscelanea / / May 22, 2023
Možete brzo dijeliti PDF datoteke sa svog iPhonea i iPada dok ste u pokretu. Ne morate se oslanjati na aplikacije trećih strana jer vam vaš iPhone također može pomoći dodavanje ili brisanje PDF stranica. Međutim, osim aplikacije Datoteke, postoje i druge aplikacije koje vam pomažu u upravljanju PDF-ovima.

Aplikacija Books još je jedna sjajna sistemska aplikacija koja vam daje mogućnost upravljanja vašim PDF datotekama. Ovaj post će pokazati kako dodati, preimenovati i dijeliti PDF-ove u Apple Books na vašem iPhoneu i iPadu.
Kako dodati PDF-ove u aplikaciju Knjige na iPhoneu i iPadu
Prirodno je biti iznenađen što aplikacija Books podržava PDF-ove prema zadanim postavkama. To znači da nećete morati ništa preuzimati ili raditi ništa dodatno da biste započeli. Koraci ostaju isti za iPhone i iPad.
Korak 1: Otvorite aplikaciju Files na svom iPhoneu ili iPadu.

Korak 2: Dodirnite ikonu PDF datoteke kako biste je otvorili na zaslonu.
Korak 3: Dodirnite ikonu Dijeli u donjem lijevom kutu.

Korak 4: Dodirnite ikonu Knjige s popisa aplikacija na listu za dijeljenje.

Aplikacija Knjige otvorit će vašu PDF datoteku.
Ako ne vidite ikonu aplikacije Knjige u izborniku opcija dijeljenja, evo kako je omogućiti na svom iPhoneu i iPadu.
Korak 1: Otvorite svoju PDF datoteku i dodirnite ikonu Dijeli u donjem lijevom kutu.

Korak2: Prijeđite prstom udesno na popisu aplikacija i dodirnite tri vodoravne točke na kraju.

Korak 3: Dodirnite Uredi u gornjem desnom kutu.

Korak 4: Pomaknite se prema dolje i dodirnite ikonu Plus pokraj Knjige.

Korak 5: Dodirnite Gotovo u gornjem desnom kutu.

Korak 6: Ponovno dodirnite Gotovo u gornjem lijevom kutu.

Ponovite iste korake da biste podijelili svoj PDF i vidjet ćete opciju da ga otvorite u aplikaciji Knjige.
Kako koristiti oznake za PDF-ove u aplikaciji Knjige
Aplikacija Knjige vam nužno ne dopušta uređivanje PDF-ova. Međutim, nakon što dodate svoje PDF datoteke u aplikaciju Knjige, vi može koristiti značajku Markup za crtanje ili isticanje nečeg važnog u vašoj PDF datoteci ili na više stranica vašeg dokumenta. Evo kako.
Korak 1: Otvorite aplikaciju Knjige na svom iPhoneu ili iPadu.

Korak 2: Dodirnite Knjižnica.

Korak 3: Dodirnite PDF datoteku koju ste dodali u biblioteku.
Korak 4: Odaberite ikonu Markup na vrhu.

Možete odabrati ikonu olovke na dnu da biste nešto napisali.

Također možete dodirnuti ikonu markera da označite nešto važno u svojoj PDF datoteci.

Da biste dodali bilješke svojoj PDF datoteci, dodirnite ikonu Plus u donjem desnom kutu i odaberite ikonu strelice.

Da biste uklonili elemente označavanja, dodirnite ikonu Eraser ili upotrijebite ikonu strelice unatrag na vrhu.

Korak 5: Da biste spremili promjene, ponovno dodirnite ikonu Markup.

Kako dodati potpis PDF-ovima pomoću aplikacije Books
Aplikacija Books također vam daje mogućnost dodavanja potpisa vašoj PDF datoteci. Ako se ne želite oslanjati na aplikacije poput Adobe Acrobat Reader za potpisivanje vaših PDF-ova, evo kako koristiti aplikaciju Knjige.
Korak 1: Otvorite aplikaciju Knjige na svom iPhoneu ili iPadu.

Korak 2: Otvorite svoju PDF datoteku u koju želite dodati svoj potpis.
Korak 3: Dodirnite ikonu Plus u donjem desnom kutu i odaberite Potpis.

Korak 4: Dodajte svoj potpis i dodirnite Gotovo u gornjem desnom kutu.

Vaš će potpis biti dodan u vašu PDF datoteku. Možete ga odabrati za promjenu veličine ili odabrati i dodirnuti ikonu strelice unatrag na vrhu da biste ga uklonili.
Kako dijeliti PDF-ove pomoću aplikacije Books
Nakon što napravite promjene u svojim PDF datotekama, evo kako ih možete podijeliti pomoću aplikacije Knjige na vašem iPhoneu ili iPadu.
Korak 1: Otvorite aplikaciju Knjige na svom iPhoneu ili iPadu.

Korak 2: Dodirnite Knjižnica na dnu.

Korak 3: Dodirnite tri točke pokraj ikone vaše PDF datoteke.

Korak 4: Odaberite Dijeli PDF.

Možete odabrati s popisa aplikacija u tablici za dijeljenje da biste podijelili svoju PDF datoteku.
Kako ispisati PDF pomoću aplikacije Books
Također možete ispisati PDF datoteke izravno iz aplikacije Knjige. Naravno, vaš iPhone ili iPad mora biti spojen na pisač barem jednom kako bi ovo prošlo bez problema. Evo kako možete ispisati svoje PDF-ove izravno pomoću aplikacije Knjige na vašem iPhoneu i iPadu.
Korak 1: Otvorite aplikaciju Knjige na svom iPhoneu ili iPadu.

Korak 2: Otvorite svoj PDF i dodirnite ikonu izbornika hamburgera u gornjem lijevom dijelu.

Korak 3: Dodirnite ikonu Dijeli u gornjem lijevom kutu.

Korak 4: Odaberite Ispis.

Možete odabrati svoj pisač za početak ispisa PDF datoteke.
Upravljajte PDF-ovima pomoću aplikacije Books
Aplikacija Books odlična je sistemska aplikacija za upravljanje vašim PDF datotekama. Također možete pročitati naš post o najboljim načinima za prilagodite svoje iskustvo čitanja u aplikaciji Knjige na vašem iPhoneu.
Zadnji put ažurirano 17. svibnja 2023
Gornji članak može sadržavati pridružene veze koje pomažu u podršci Guiding Tech. Međutim, to ne utječe na naš urednički integritet. Sadržaj ostaje nepristran i autentičan.
Napisao
Paurush Chaudhary
Demistificiranje svijeta tehnologije na najjednostavniji način i rješavanje svakodnevnih problema povezanih s pametnim telefonima, prijenosnim računalima, televizorima i platformama za strujanje sadržaja.