Što je način rada učinkovitosti i kako ga omogućiti u sustavu Windows 11
Miscelanea / / May 23, 2023
Jeste li se ikada osjećali kao da vaše Windows računalo radi sporije nego prije ili da vaš laptop brzo troši bateriju? Pa, ima dobrih vijesti. Možete se riješiti svih takvih problema tako da omogućite način rada za učinkovitost.

Ali što je način rada za učinkovitost u sustavu Windows 11 i kako ga omogućiti? Otkrijmo u ovom članku.
Što je način rada učinkovitosti u sustavu Windows 11
Efficiency Mode je nevjerojatna značajka sustava Windows koja je dio Microsoftove inicijative za održivi softver. Predstavljen je u ažuriranju Windows 11 22H2. Kad je omogućeno, može smanjiti opterećenje CPU-a aplikacija koje se koriste. Manje opterećenje CPU-a smanjit će buku ventilatora prijenosnog računala, poboljšati toplinske performanse i spriječiti brže pražnjenje baterije.
Omogućavanje načina rada za učinkovitost za aplikaciju smanjuje njen prioritet u sustavu Windows, oslobađajući CPU resurse koji se mogu dodijeliti drugim važnim aplikacijama. Ova dodjela pomaže osigurati da se resursi pravilno raspodijele kako bi se očuvao vijek trajanja baterije.
Preduvjeti za omogućavanje načina rada za učinkovitost u sustavu Windows 11
Omogućavanje načina rada za učinkovitost u sustavu Windows 11 jednostavno je. Samo trebate osigurati da vaše računalo radi na Windows 11 22H2 ili novijoj verziji. Da biste to provjerili, slijedite ove korake:
Korak 1: Pritisnite Windows + I tipkovni prečac za otvaranje aplikacije Postavke.
Korak 2: Odaberite Sustav s lijeve bočne trake i opciju O programu s desnog okna.
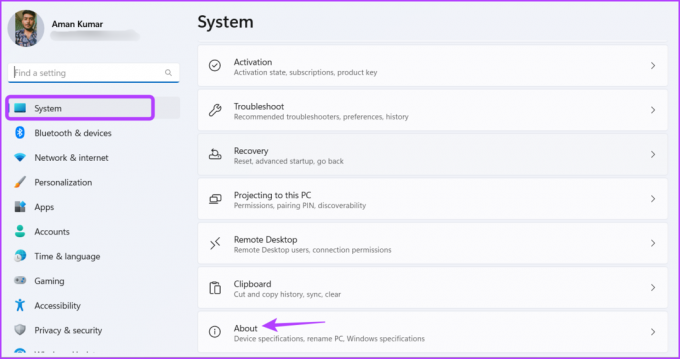
Možete provjeriti instaliranu verziju sustava Windows u odjeljku sa specifikacijama sustava Windows. Ako piše 22H2, spremni ste za korištenje načina rada za učinkovitost.

Međutim, ako vidite stariju verziju sustava Windows kao što je 21H2, morat ćete ažurirati Windows. Da biste ažurirali Windows, pokrenite aplikaciju Postavke, odaberite Windows Update na lijevoj bočnoj traci, a zatim kliknite gumb Provjeri ažuriranja u desnom oknu.

Windows će sada potražiti i preuzeti sva dostupna ažuriranja. Nakon preuzimanja možda ćete trebati ponovno pokrenuti računalo kako biste dovršili instalaciju ažuriranja.
Kako uključiti način rada za učinkovitost u sustavu Windows 11
Sada kada imate instalirano ažuriranje za Windows 11 22H2, spremni ste za korištenje načina rada za učinkovitost na računalu. Evo kako to omogućiti:
Korak 1: Pritisnite tipkovnički prečac Ctrl + Shift + Esc da biste otvorili Upravitelj zadataka.
Bilješka: Također možete pokušati s drugim načini pokretanja upravitelja zadataka.
Korak 2: Na kartici Proces pronađite aplikaciju za koju želite omogućiti način rada učinkovitosti. Preporučujemo da ga omogućite za aplikacije koje troše puno CPU resursa.
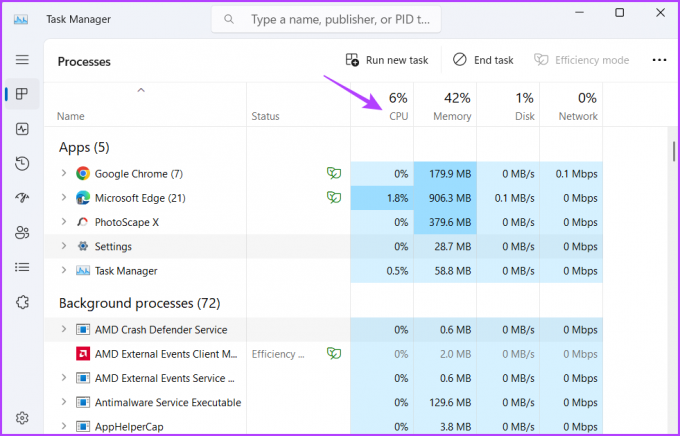
Korak 3: Odaberite tu aplikaciju i kliknite opciju Efficiency Mode u gornjem desnom kutu.

Korak 4: Pritisnite U redu na upitu koji se pojavi.
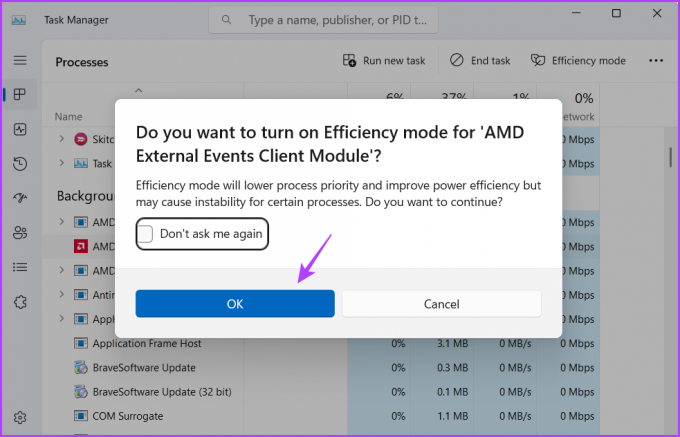
Vidjet ćete zeleni list pokraj naziva aplikacije koji označava način rada učinkovitosti. Međutim, ako se aplikacija počne loše ponašati nakon što omogućite način rada za učinkovitost, razmislite o tome da je onemogućite.

Kako biste isključili Efficiency Mode u sustavu Windows 11, pokrenite Task Manager, odaberite aplikaciju i kliknite opciju Efficiency Mode u gornjem desnom kutu.

Kako uključiti način rada za učinkovitost u Microsoft Edgeu
Microsoft Edge je poznat po tome što opterećuje CPU i brzo troši bateriju. Kako bi riješio ovaj problem, Edge je uveo značajku Efficiency Mode, koja automatski stavlja pozadinske kartice u stanje mirovanja nakon 5 minuta neaktivnosti.
Možete omogućiti način rada za učinkovitost u Microsoft Edgeu slijedeći ove korake:
Korak 1: Pokrenite preglednik Microsoft Edge, kliknite na tri vodoravne točke u gornjem desnom kutu, postavite kursor na More tools i odaberite Performance.

Korak 2: Omogućite prekidač pored Načina učinkovitosti.

Kako popraviti način rada zasivljen u sustavu Windows 11
Je li opcija Način rada zasivljena na vašem računalu? To je vrlo česta situacija koja se obično događa s određenim vrstama aplikacija.
Način rada učinkovitosti ne radi za grupe procesa, UWP aplikacije i Windows usluge. Opcija će za ove aplikacije i usluge biti siva.
Na primjer, ako ste odabrali aplikaciju Postavke (UWP aplikacija) u Upravitelju zadataka, vidjet ćete da je način rada zasivljen. Slično, opcija će biti zasivljena za grupe procesa kao što je Terminal.
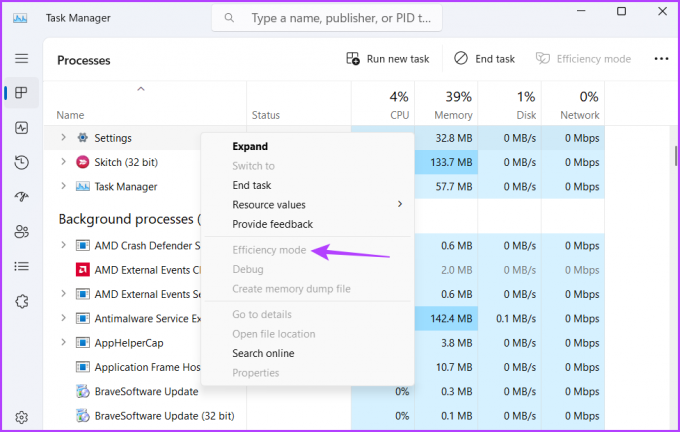
Međutim, još uvijek možete pokretati grupe procesa u načinu rada učinkovitosti. Da biste to učinili, kliknite padajuću ikonu pokraj grupe procesa i uključite način rada za učinkovitost za svaki proces pojedinačno.

Štedite CPU resurse
Uobičajeno je da aplikacije troše mnogo CPU resursa i brzo prazne bateriju. Ali sada to možete spriječiti tako da na računalu omogućite način rada za učinkovitost. Prođite kroz gornji vodič da biste saznali više o tome.
Zadnji put ažurirano 2. svibnja 2023
Gornji članak može sadržavati pridružene veze koje pomažu u podršci Guiding Tech. Međutim, to ne utječe na naš urednički integritet. Sadržaj ostaje nepristran i autentičan.
Napisao
Aman Kumar
Aman je stručnjak za Windows i voli pisati o Windows ekosustavu na Guiding Tech i MakeUseOf. On ima Diplomirao je informacijsku tehnologiju i sada je slobodni pisac s punim radnim vremenom s iskustvom u sustavima Windows, iOS i preglednici.



