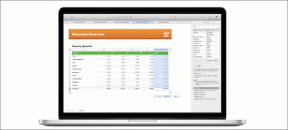Došlo je do pogreške čitanja diska [RJEŠENO]
Miscelanea / / November 28, 2021
Ako se suočite s ovom pogreškom, nećete pokrenuti svoj Windows i zaglavit ćete u petlji ponovnog pokretanja. Cijela poruka o pogrešci glasi "Došlo je do pogreške čitanja diska. Pritisnite Ctrl+Alt+Del za ponovno pokretanje” što znači da trebate pritisnuti Ctrl + Alt + Del za ponovno pokretanje računala i ponovno ćete vidjeti ovaj zaslon s pogreškom, dakle petlju ponovnog pokretanja. Sada je jedini način da izađete iz ove beskonačne petlje ponovnog podizanja sustava da popravite uzrok ove pogreške i tada biste samo vi mogli normalno pokrenuti Windows.

Ovo su različiti mogući uzroci ove pogreške:
- Oštećen ili neispravan tvrdi disk
- Oštećena memorija
- Labavi ili neispravni HDD kabeli
- Oštećen BCD ili boot sektor
- Netočan redoslijed pokretanja
- Problemi s hardverom
- Neispravna MBR konfiguracija
- Neispravna MBR konfiguracija
- Problem s BIOS-om
- Neispravna aktivna particija
To su različiti problemi koji mogu uzrokovati "Došlo je do pogreške čitanja diska", ali čini se da je najčešći uzrok ove pogreške nevažeća MBR konfiguracija ili nepostojanje aktivne particije. Dakle, bez gubljenja vremena, pogledajmo kako popraviti pogrešku čitanja diska pomoću dolje navedenih vodiča za rješavanje problema.
Sadržaj
- Došlo je do pogreške čitanja diska [RJEŠENO]
- Metoda 1: Postavite ispravan prioritet diska za pokretanje
- Metoda 2: Provjerite je li tvrdi disk pokvaren
- Metoda 3: Provjerite je li tvrdi disk ispravno spojen
- Metoda 4: Pokrenite Memtest86+
- Metoda 5: Pokrenite pokretanje/automatski popravak
- Metoda 6: Pokrenite provjeru sistemskih datoteka (SFC) i provjerite disk (CHKDSK)
- Metoda 7: Popravi sektor za pokretanje i ponovno izgradi BCD
- Metoda 8: Promijenite aktivnu particiju u sustavu Windows
- Metoda 9: Promijenite SATA konfiguraciju
- Metoda 10: Izvršite vraćanje sustava
Došlo je do pogreške čitanja diska [RJEŠENO]
Bilješka: Provjerite jeste li uklonili sve CD-ove, DVD-ove ili USB Flash pogone za podizanje sustava koji su priključeni na računalo prije nego što slijedite dolje navedene metode.
Metoda 1: Postavite ispravan prioritet diska za pokretanje
Možda vidite pogrešku "Došlo je do pogreške čitanja diska" jer redoslijed pokretanja nije ispravno postavljen, što znači da se računalo pokušava pokrenuti s drugog izvora koji nema operativni sustav pa ne uspijeva učini tako. Da biste riješili ovaj problem, morate postaviti tvrdi disk kao glavni prioritet u redoslijedu pokretanja. Pogledajmo kako postaviti ispravan redoslijed pokretanja:
1. Kada se vaše računalo pokrene (prije pokretanja zaslona ili zaslona s pogreškom), više puta pritisnite Delete ili tipku F1 ili F2 (ovisno o proizvođaču vašeg računala) da biste uđite u postavke BIOS-a.

2. Nakon što ste u postavkama BIOS-a, odaberite karticu Boot s popisa opcija.
![Redoslijed pokretanja je postavljen na Tvrdi disk | Došlo je do pogreške čitanja diska [RJEŠENO]](/f/5dffa38bf6c32a32ee998eac1848efa0.jpg)
3. Sada provjerite je li računalo Tvrdi disk ili SSD je postavljen kao glavni prioritet u redoslijedu pokretanja. Ako ne, koristite tipke sa strelicama gore ili dolje da postavite tvrdi disk na vrh, što znači da će se računalo prvo pokrenuti s njega, a ne s bilo kojeg drugog izvora.
4. Na kraju pritisnite F10 da biste spremili ovu promjenu i izašli. Ovo morate imati Popravi Došlo je do pogreške čitanja diska, ako ne onda nastavite.
Metoda 2: Provjerite je li tvrdi disk pokvaren
Ako još uvijek ne možete popraviti Došlo je do pogreške čitanja diska, velike su šanse da vaš tvrdi disk ne radi. U tom slučaju morate zamijeniti svoj prethodni HDD ili SSD novim i ponovno instalirati Windows. Ali prije nego što dođete do bilo kakvog zaključka, morate pokrenuti dijagnostički alat kako biste provjerili trebate li zaista zamijeniti tvrdi disk ili ne.

Da biste pokrenuli Dijagnostiku, ponovno pokrenite računalo i kada se računalo pokrene (prije pokretanja zaslona), pritisnite tipku F12. Kada se pojavi izbornik Boot, označite opciju Boot to Utility Partition ili opciju Dijagnostika, pritisnite enter za pokretanje dijagnostike. To će automatski provjeriti sav hardver vašeg sustava i izvijestiti ako se pronađe bilo kakav problem.
Metoda 3: Provjerite je li tvrdi disk ispravno spojen
U većini slučajeva ova se pogreška javlja zbog neispravne ili labave veze tvrdog diska i kako biste bili sigurni da to nije slučaj kada trebate provjeriti na računalu ima li grešaka u vezi.
Važno: Ne preporučuje se otvaranje kućišta vašeg računala ako je pod jamstvom jer će to poništiti vaše jamstvo, a bolji pristup, u ovom slučaju, odnijet će vaše računalo u servisni centar. Također, ako nemate nikakvo tehničko znanje, nemojte se petljati s računalom i potražite stručnog tehničara koji će vam pomoći provjeriti neispravan ili labav spoj tvrdog diska.
![Provjerite je li tvrdi disk računala ispravno spojen | Došlo je do pogreške čitanja diska [RJEŠENO]](/f/5f26627072b60d2df40611cbd7f9fc2e.jpg)
Nakon što provjerite je li uspostavljena ispravna veza tvrdog diska, ponovno pokrenite računalo i ovaj put ćete možda moći popraviti grešku čitanja diska.
Metoda 4: Pokrenite Memtest86+
Bilješka: Prije početka provjerite imate li pristup drugom računalu jer ćete morati preuzeti i snimiti Memtest86+ na disk ili USB flash pogon.
1. Povežite a USB flash pogon vašem sustavu.
2. Preuzmite i instalirajte Windows Memtest86 Automatski instalacijski program za USB ključ.
3. Desnom tipkom miša kliknite na slikovnu datoteku koji ste upravo preuzeli i odabrali “Izdvoj ovdje” opcija.
4. Nakon što ste raspakirani, otvorite mapu i pokrenite datoteku Memtest86+ USB instalater.
5. Odaberite jeste li priključeni na USB pogon za snimanje softvera MemTest86 (ovo će formatirati vaš USB pogon).

6. Nakon što je gornji postupak završen, umetnite USB u računalo, dajući Poruka o pogrešci čitanja diska.
7. Ponovno pokrenite računalo i provjerite je li odabrano pokretanje s USB flash pogona.
8. Memtest86 će započeti testiranje na oštećenje memorije u vašem sustavu.

9. Ako ste prošli sve testove, možete biti sigurni da vaša memorija radi ispravno.
10. Ako su neki od koraka bili neuspješni, onda Memtest86 će pronaći oštećenje memorije što znači da je vaša "Došlo je do pogreške čitanja diska" zbog loše/oštećene memorije.
11.Kako bi se Popravi pogrešku čitanja diska, morat ćete zamijeniti RAM ako se pronađu loši memorijski sektori.
Metoda 5: Pokrenite pokretanje/automatski popravak
1. Umetnite Windows 10 instalacijski DVD ili disk za oporavak i ponovno pokrenite računalo.
2. Kada se od vas zatraži da pritisnete bilo koju tipku za pokretanje s CD-a ili DVD-a, pritisnite bilo koju tipku nastaviti.

3. Odaberite svoje jezične postavke i kliknite Dalje. Kliknite Popravi svoje računalo u donjem lijevom kutu.
![Popravite svoje računalo | Došlo je do pogreške čitanja diska [RJEŠENO]](/f/3747a72475a61977e358a91a9cac0a74.png)
4. Na zaslonu za odabir opcije kliknite Rješavanje problema.

5. Na zaslonu Rješavanje problema kliknite na Napredna opcija.

6. Na zaslonu Napredne opcije kliknite Automatski popravak ili popravak pri pokretanju.
![pokrenuti automatski popravak | Došlo je do pogreške čitanja diska [RJEŠENO]](/f/a9d36ea2f3cf84a573ea3ecd84ea75d6.png)
7. Pričekajte da se dovrše popravci automatskog pokretanja sustava Windows.
8. Ponovo pokrenite i uspješno ste Popravak Došlo je do pogreške čitanja diska pri pokretanju, ako ne, nastavite.
Također pročitajte:Kako popraviti Automatski popravak nije mogao popraviti vaše računalo.
Metoda 6: Pokrenite provjeru sistemskih datoteka (SFC) i provjerite disk (CHKDSK)
1. Pritisnite tipku Windows + X, a zatim kliknite na Naredbeni redak (Admin).

2. Sada upišite sljedeće u cmd i pritisnite enter:
Sfc /scannow. sfc /scannow /offbootdir=c:\ /offwindir=c:\windows

3. Pričekajte da se gornji postupak završi i nakon što završite, ponovno pokrenite računalo.
4. Dalje, trči CHKDSK za ispravljanje pogrešaka datotečnog sustava.
5. Pustite da se gornji proces dovrši i ponovno pokrenite računalo da biste spremili promjene.
Metoda 7: Popravi sektor za pokretanje i ponovno izgradi BCD
1. Korištenjem gornje metode otvorite naredbeni redak pomoću instalacijskog diska sustava Windows.
![Naredbeni redak iz naprednih opcija | Došlo je do pogreške čitanja diska [RJEŠENO]](/f/4324fb80baef0ada48184eecd7f1ba1f.png)
2. Sada upišite jednu po jednu sljedeće naredbe i pritisnite enter nakon svake:
bootrec.exe /FixMbr. bootrec.exe /FixBoot. bootrec.exe /RebuildBcd

3. Ako gornja naredba ne uspije, unesite sljedeće naredbe u cmd:
bcdedit /export C:\BCD_Backup. c: pokretanje cd-a. atribut bcd -s -h -r. ren c:\boot\bcd bcd.old. bootrec /RebuildBcd

4. Na kraju izađite iz cmd-a i ponovno pokrenite Windows.
5. Čini se da ova metoda Popravi Došlo je do pogreške čitanja diskaNa početku ali ako vam ne uspije onda nastavite.
Metoda 8: Promijenite aktivnu particiju u sustavu Windows
1. Opet idite na naredbeni redak i upišite: diskpart

2. Sada u Diskpart upišite ove naredbe: (nemojte upisivati DISKPART)
DISKPART> odaberite disk 1
DISKPART> odaberite particiju 1
DISKPART> aktivan
DISKPART> izlaz
![označi aktivnu particiju diskpart | Došlo je do pogreške čitanja diska [RJEŠENO]](/f/605480fb71715153461726ce302dd0bf.png)
Bilješka: Uvijek označite particiju rezerviranu sustavom (obično 100 MB) aktivnom i ako nemate particiju rezerviranu sustavom, označite C: Drive kao aktivnu particiju.
3. Ponovno pokrenite da biste primijenili promjene i provjerite je li metoda uspjela.
Metoda 9: Promijenite SATA konfiguraciju
1. Isključite prijenosno računalo, zatim ga uključite i istovremeno pritisnite F2, DEL ili F12 (ovisno o vašem proizvođaču)
ući u Postavljanje BIOS-a.

2. Potražite postavku pod nazivom SATA konfiguracija.
3. Kliknite Konfiguriraj SATA kao i promijenite ga u AHCI način rada.

4. Na kraju pritisnite F10 da biste spremili ovu promjenu i izašli.
Metoda 10: Izvršite vraćanje sustava
1. Stavite Windows instalacijski medij ili disk za popravak pogona za oporavak/sustava i odaberite svoj ljezične sklonostii kliknite Dalje
2. Klik Popravak vaše računalo na dnu.
![Popravite svoje računalo | Došlo je do pogreške čitanja diska [RJEŠENO]](/f/3747a72475a61977e358a91a9cac0a74.png)
3. Sada biraj Rješavanje problema i onda Napredne opcije.
4. Na kraju kliknite na "Vraćanje sustava” i slijedite upute na zaslonu da biste dovršili vraćanje.

5. Ponovno pokrenite računalo da biste spremili promjene.
Preporučeno:
- Omogućite ili onemogućite pregled sličica u sustavu Windows 10
- Popravi Windows nije mogao automatski otkriti postavke proxyja ove mreže
- Popravite poruku o pogrešci diska ili diska koji nije sistem
- Promijenite postavku vremenskog ograničenja zaključanog zaslona u sustavu Windows 10
To je to što ste uspješno imali Popravak Došlo je do pogreške čitanja diska [RJEŠENO] ali ako još uvijek imate pitanja u vezi s ovom objavom, slobodno ih postavite u odjeljku za komentare.
![Došlo je do pogreške čitanja diska [RJEŠENO]](/uploads/acceptor/source/69/a2e9bb1969514e868d156e4f6e558a8d__1_.png)