4 brza načina za brisanje predmemorije sličica u sustavu Windows 11
Miscelanea / / May 24, 2023
Windows sadrži kopije svih vaših slika, videozapisa i minijatura dokumenata u predmemoriji sličica. To omogućuje sustavu Windows da brzo prikaže sadržaj kada otvorite mapu. Međutim, s vremenom, Thumbnail cache može akumulirati veliku količinu podataka i zauzeti važan prostor za pohranu.
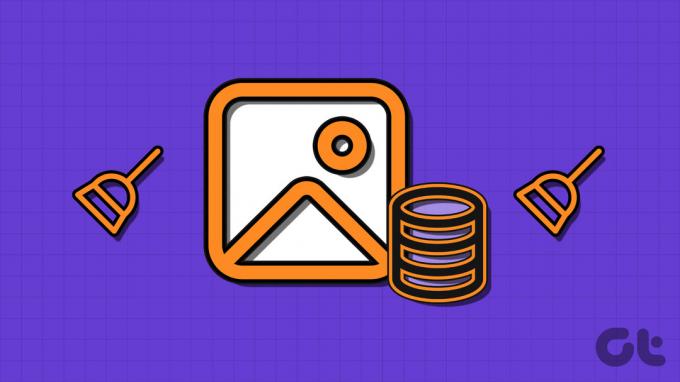
Osim toga, oštećenje predmemorije sličica može uzrokovati problema s File Explorerom. Kako biste izbjegli takve probleme, morate redovito brisati predmemoriju sličica. U ovom ćemo postu istražiti četiri brza načina za brisanje predmemorije sličica u sustavu Windows 11.
1. Očistite predmemoriju sličica pomoću aplikacije Postavke
Aplikacija Postavke pravo je mjesto za upravljanje pohranom na vašem računalu sa sustavom Windows. Možete mu pristupiti za brisanje predmemorije sličica na računalu. Evo detaljnih uputa za to:
Korak 1: Pritisnite Windows + I tipkovni prečac za otvaranje aplikacije Postavke.
Korak 2: Odaberite Sustav s lijeve bočne trake i opciju Pohrana s desnog okna.

Korak 3: Kliknite na Privremene datoteke.

Korak 4: Označite okvir Thumbnails.
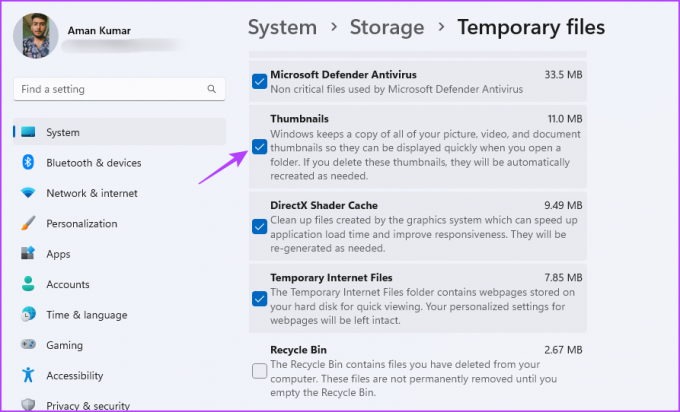
Korak 5: Pritisnite gumb Ukloni datoteke.

Korak 6: Pritisnite Nastavi za potvrdu odabira.

Disk Cleanup je ugrađeni uslužni program za Windows koji vam omogućuje brisanje privremenih datoteka, DirectX shader cache, Thumbnail cache i druge nepotrebne datoteke. Da biste ga koristili za brisanje predmemorije sličica, slijedite ove upute:
Korak 1: Pritisnite tipku Windows za otvaranje izbornika Start.
Korak 2: Tip Čišćenje diska u traci za pretraživanje i pritisnite Enter.

Korak 3: Odaberite OS pogon (obično C pogon za većinu korisnika) i kliknite OK.

Korak 4: Označite okvir Thumbnails i kliknite OK.

Korak 5: Pritisnite gumb Izbriši datoteke u upitu za čišćenje diska koji se pojavljuje.

3. Očistite predmemoriju sličica pomoću File Explorera
Još jedan prikladan način brisanja predmemorije sličica je putem File Explorera. Međutim, slično alatu za čišćenje diska, ne postoji izravna opcija za brisanje predmemorije u File Exploreru. Umjesto toga, morat ćete ukloniti thumbcache DB datoteke u mapi Explorer. Evo kako to možete učiniti:
Korak 1: Pritisnite tipkovnički prečac Windows + E da biste otvorili File Explorer.
Korak 2: Kliknite opciju Pogled na gornjoj traci, zadržite kursor na Prikaži i odaberite Skrivene stavke iz kontekstnog izbornika.

Korak 3: Zalijepite sljedeću lokaciju u adresnu traku i pritisnite Enter.
%homepath%\AppData\Local\Microsoft\Windows\Explorer

Korak 4: Pritisnite Control + tipkovnički prečac za odabir svih datoteka thumbcachea. Zatim pritisnite tipkovnički prečac Shift + Delete da biste ih trajno izbrisali.

Korak 5: Kliknite Da na okvir za potvrdu koji se pojavi.
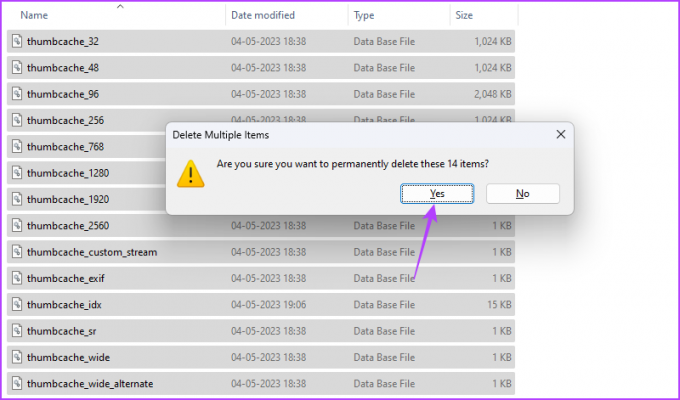
4. Očistite predmemoriju sličica pomoću naredbenog retka
Naredbeni redak je uslužni program naredbenog retka koji se koristi za izvođenje naprednih Windows zadataka. Također može biti od koristi za brisanje predmemorije sličica u sustavu Windows 11.
Slijedite ove korake za brisanje predmemorije sličica pomoću naredbenog retka:
Korak 1: Pritisnite ikonu Windows na programskoj traci da biste otvorili izbornik Start, upišite Naredbeni redak u traci za pretraživanje i odaberite Pokreni kao administrator iz desnog okna.

Korak 2: Za brisanje predmemorije sličica, kopirajte i zalijepite sljedeću naredbu i pritisnite Enter:
del /f /s /q /a %LocalAppData%\Microsoft\Windows\Explorer\thumbcache_*.db
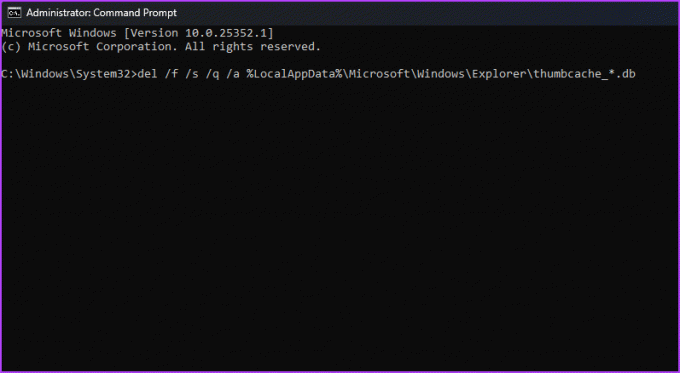
U rezultatu ćete vidjeti nazive svih izbrisanih datoteka.
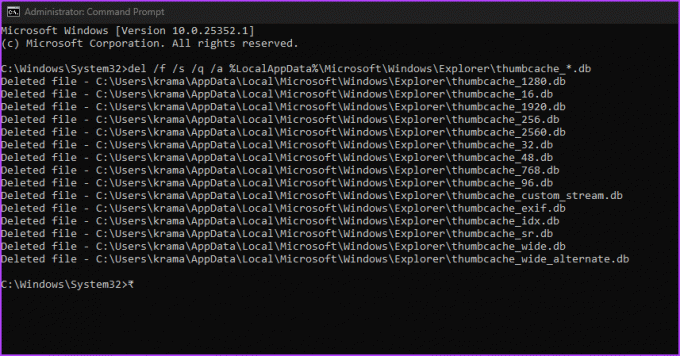
Spriječite Windows 11 da stvara Thumbs.db datoteke
Možete spriječiti Windows 11 da stvara kopiju vaših slika, videozapisa i minijatura dokumenata. Da biste to učinili, morat ćete konfigurirati Windows da ne stvara Thumbs.db datoteke. To možete učiniti slijedeći ove korake:
Bilješka: Sljedeći koraci zahtijevaju pristup uređivaču pravila lokalne grupe, koji je dostupan samo u izdanjima Windows Pro, Education i Enterprise. Ako mu pokušate pristupiti u Windows Home izdanju, možda ćete naići na 'pogrešku nedostaje gpedit.msc'. Da biste pristupili uređivaču pravila lokalne grupe u Windows Homeu i riješili ovu pogrešku, pogledajte naš vodič na ispravljanje greške koja nedostaje gpedit.msc.
Korak 1: Pritisnite Windows + R tipkovni prečac da otvorite alat Pokreni.
Korak 2: Tip gpedit.msc i kliknite OK.

Korak 3: U uređivaču pravila lokalne grupe idite na sljedeću lokaciju:
Korisnička konfiguracija > Administrativni predlošci > Windows komponente > File Explorer
Korak 4: Dvaput kliknite na pravilo "Isključi predmemoriju sličica u skrivenim datotekama thumbs.db" u desnom oknu.

Korak 5: Odaberite opciju Omogućeno.

Korak 6: Pritisnite Primijeni, a zatim OK za spremanje promjena.
Uklanjanje nepotrebnih datoteka
Vidite li crne minijature dok pregledavate mape u File Exploreru? Brisanje predmemorije sličica može brzo popraviti crne sličice u File Exploreru. Štoviše, brisanje predmemorije također može osloboditi dodatni prostor.
Zadnji put ažurirano 5. svibnja 2023
Gornji članak može sadržavati pridružene veze koje pomažu u podršci Guiding Tech. Međutim, to ne utječe na naš urednički integritet. Sadržaj ostaje nepristran i autentičan.
Napisao
Aman Kumar
Aman je stručnjak za Windows i voli pisati o Windows ekosustavu na Guiding Tech i MakeUseOf. On ima Diplomirao je informacijsku tehnologiju i sada je slobodni pisac s punim radnim vremenom s iskustvom u sustavima Windows, iOS i preglednici.


