Kako uvesti stilove iz drugog Word dokumenta
Miscelanea / / May 25, 2023
Jedan od načina na koji možete učinkovito raditi u programu Microsoft Word, posebno sa zadacima koji se ponavljaju, jest stvaranje šablona. S predlošcima će struktura Microsoft Word dokumenta uvijek ostati ista, ali sadržaj se može razlikovati prema vašim zahtjevima. Međutim, možda nećete nužno oponašati strukturu datoteke, već korišteni stil. U programu Microsoft Word, stil je kombinacija karakteristika oblikovanja koje primjenjujete na tekst kako biste promijenili njegov izgled.

Na primjer, stil naslova 1 u programu Microsoft Word može učiniti odabrani tekst podebljanim, u fontu Arial i veličini 16. Postavka stila u programu Microsoft Word može ovisiti o zadanim postavkama vaše aplikacije Word ili vašoj personalizaciji. Ako ne želite brinuti o odabiru stila za svoj Word dokument, možete uvesti iz drugog dokumenta. Značajka Organizator na kartici Razvojni programer Wordove vrpce jedan je od načina uvoza stilova.
Kako pristupiti kartici Developer u programu Microsoft Word
Kartica Developer u programu Microsoft Word ima značajku Organizer koju možete koristiti za uvoz stilova. Međutim, vaša aplikacija Word možda neće prikazati karticu Razvojni programer prema zadanim postavkama. Evo što trebate učiniti da biste ga postavili na vrpcu:
Korak 1: Pritisnite gumb Start na programskoj traci i upišite riječ za traženje aplikacije.

Korak 2: U rezultatima kliknite aplikaciju ili dokument Microsoft Word da biste ga otvorili.

Korak 3: Na vrpci programa Microsoft Word kliknite na karticu Datoteka.

Korak 4: Pomaknite se do dna izbornika Datoteka i kliknite Više ili Opcije da biste otkrili sažeti izbornik.

Korak 5: Na izborniku kliknite Opcije.

Korak 6: U skočnom prozoru Word Options kliknite Prilagodi vrpcu na lijevoj bočnoj traci.

Korak 7: Pomičite se kroz opcije u tablici Prilagodite vrpcu i odaberite potvrdni okvir pored Developer.

Korak 8: Kliknite OK za spremanje promjena. Kartica Razvojni programer pojavit će se na vašoj vrpci.

Kako pristupiti dijaloškom okviru Organizator
S karticom Razvojni programer vidljivom na vrpci, možete pristupiti dijaloškom okviru Organizator za uvoz stilova. Evo kako to učiniti:
Korak 1: Na vrpci programa Word kliknite karticu Razvojni programer.

Korak 2: Unutar grupe Predlošci kliknite Predlošci dokumenata. Ovo će pokrenuti dijaloški okvir Predlošci i dodaci.

Korak 3: U dijaloškom okviru Predlošci i dodaci kliknite gumb Organizator u donjem lijevom kutu. Ovo će pokrenuti dijaloški okvir Organizator.
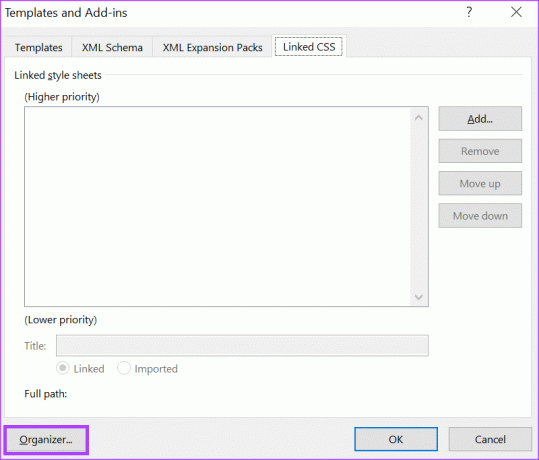
Kako uvesti stilove pomoću dijaloškog okvira Organizator
Dobit ćete dva podijeljena okvira kada otvorite dijaloški okvir Organizator. Lijevi okvir će imati dokument u koji želite uvesti stilove. S desne strane morat ćete otvoriti dokument sa stilovima koje želite kopirati. Evo kako uvesti stilove iz jednog Word dokumenta u drugi.
Korak 1: U dijaloškom okviru Organizator pomaknite kursor na desnu stranu klasificiranu kao "U Normal.dotm:"
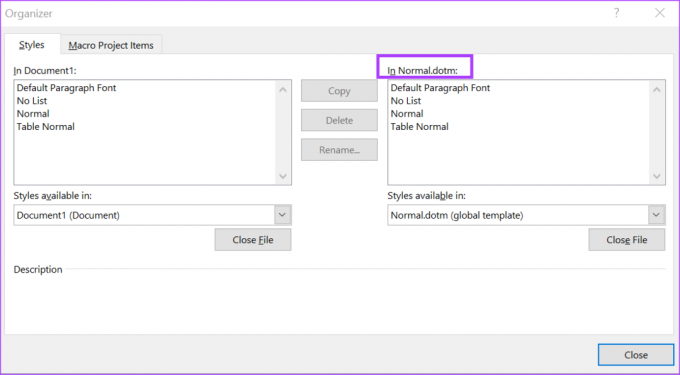
Korak 2: Pritisnite gumb Zatvori datoteku ispod grupe "U Normal.dotm:".
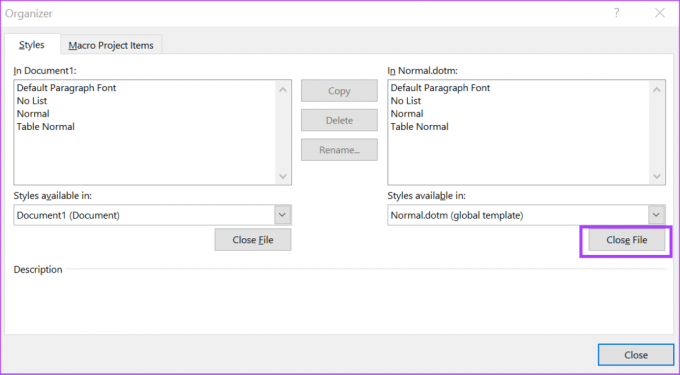
Korak 3: Pritisnite gumb Otvori datoteku ispod grupe "U Normal.dotm:".
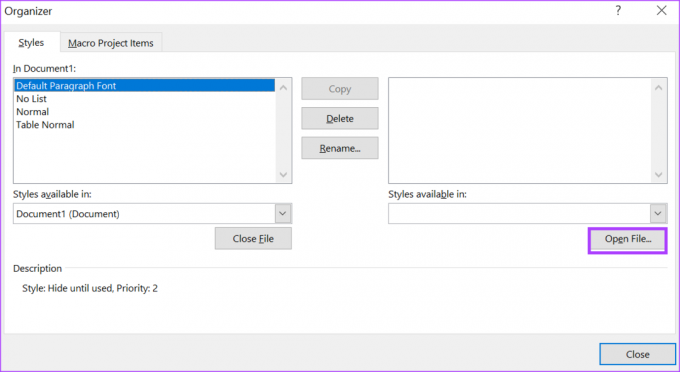
Korak 4: Iz biblioteke datoteka idite do lokacije datoteke iz koje želite uvesti stilove.
Korak 5: U donjem desnom kutu dijaloškog okvira Biblioteka datoteka kliknite padajući izbornik Vrsta datoteke i odaberite Sve datoteke. Ovo je važno jer prema zadanim postavkama biblioteka datoteka može prikazivati samo dokumente spremljene kao predloške. Dakle, za pregled svih formata datoteka važno je odabrati Sve datoteke u vrsti datoteke.
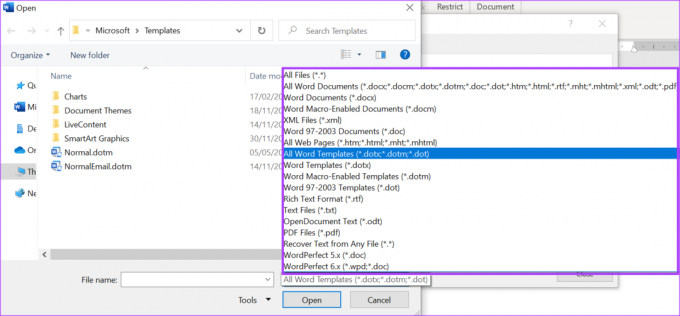
Korak 6: Odaberite datoteku sa stilovima koje želite uvesti i kliknite Otvori. Desna strana organizatora sada će imati naziv dokumenta i značajke prikazane ispod njega.
Korak 7: Ispod naziva datoteke pomičite se kroz značajke prikazanog dokumenta i kliknite na stil koji želite kopirati. Također možete odabrati više stilova držeći pritisnutu tipku Ctrl na tipkovnici. Bilješka na dnu dijaloškog okvira Organizator pružit će opis odabrane značajke.
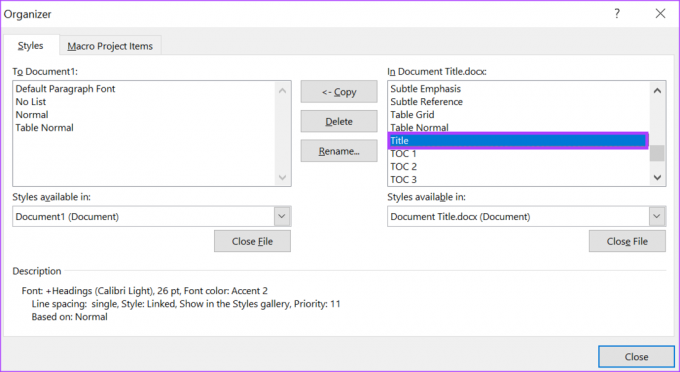
Korak 8: Kliknite gumb Kopiraj za uvoz odabranog stila u dokument.

Korak 9: Nakon odabira stilova za uvoz, kliknite Zatvori na dnu dijaloškog okvira.
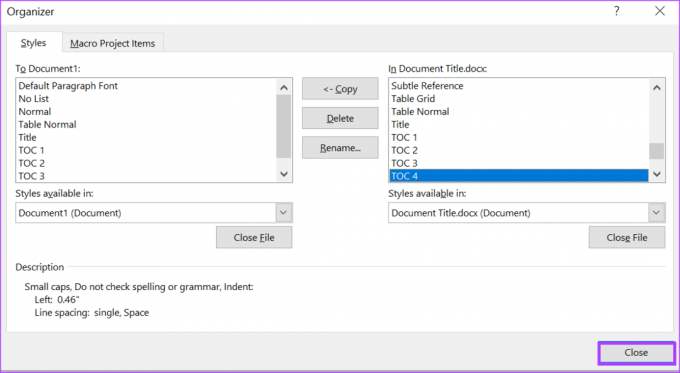
Stvaranje prilagođenog skupa boja u programu Microsoft Word
U programu Microsoft Word, osim korištenja personaliziranih stilova, također možete koristite prilagođene setove boja. Ako vam zadani skupovi boja u Microsoft Wordu ne odgovaraju, možete izraditi svoj i spremiti ga za buduću upotrebu.
Zadnji put ažurirano 18. svibnja 2023
Gornji članak može sadržavati pridružene veze koje pomažu u podršci Guiding Tech. Međutim, to ne utječe na naš urednički integritet. Sadržaj ostaje nepristran i autentičan.
Napisao
Marija Viktorija
Maria je pisac sadržaja s velikim interesom za tehnologiju i alate za produktivnost. Njezini se članci mogu pronaći na stranicama kao što su Onlinetivity i Delesign. Izvan posla možete pronaći njezin mini-blog o svom životu na društvenim mrežama.



